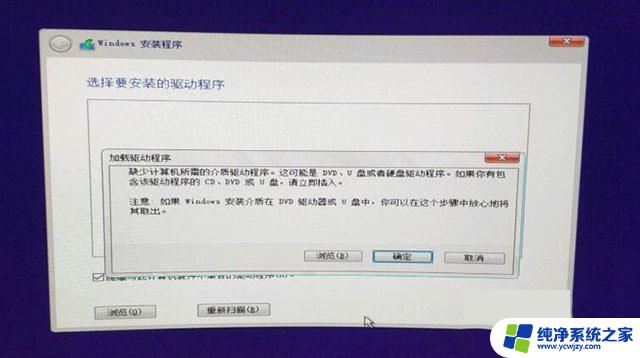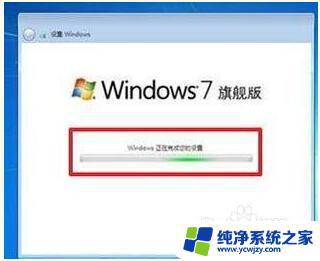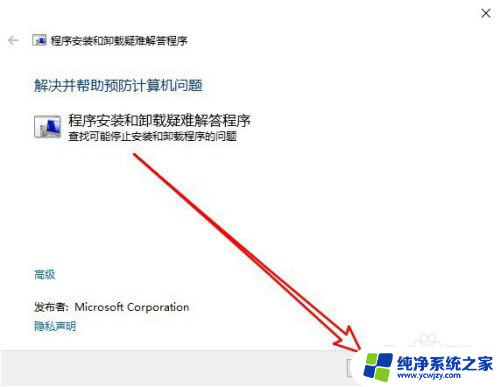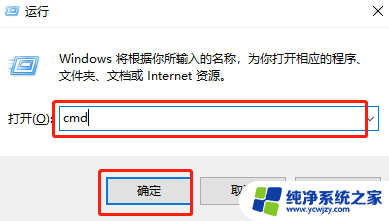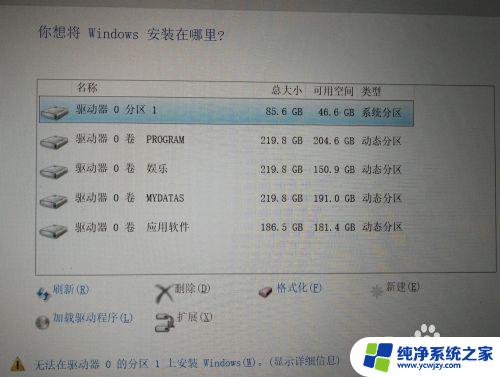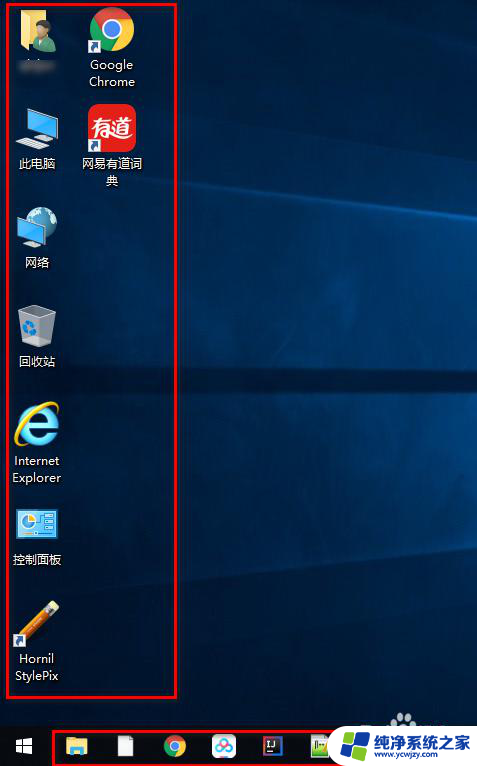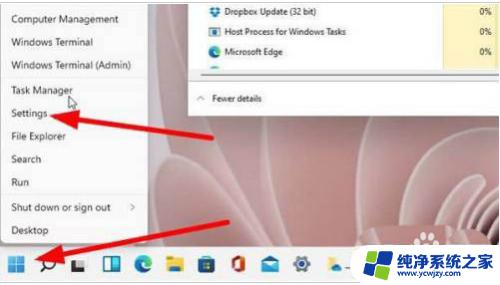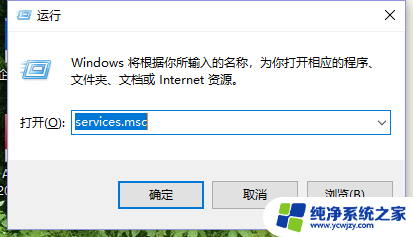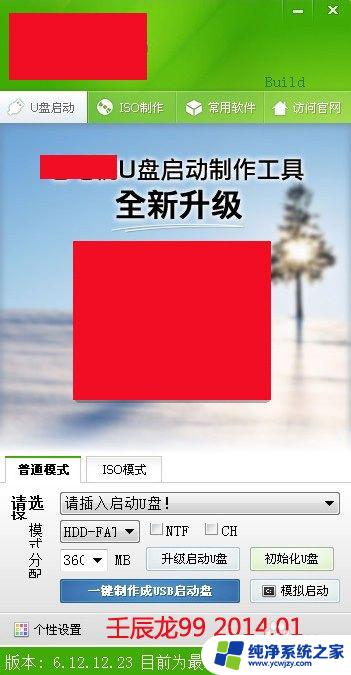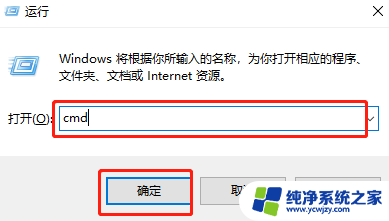u盘安装系统无法安装所需文件 Windows 无法安装所需的文件怎么办
u盘安装系统无法安装所需文件,在电脑操作过程中,有时我们会遇到一些麻烦的问题,比如在使用U盘安装系统时,出现了无法安装所需文件的情况,这个问题往往让人感到困惑和烦恼,因为没有正确安装所需的文件,我们无法顺利完成系统安装。当Windows无法安装所需的文件时,我们应该如何解决呢?本文将为大家介绍几种解决方法,帮助大家顺利解决这个问题。
方法如下:
1.打开UltraISO制作工具,点击"文件—打开"。
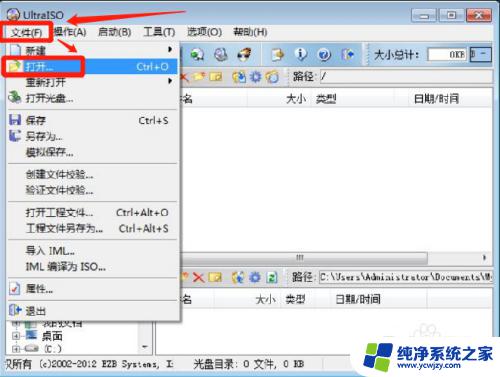
2.找到制作启动盘的iso镜像文件,点击打开。

3.返回主界面,点击”启动—写入硬盘映像“。

4.在新界面中点击”便携启动—写入新的硬盘主引导记录(MBR)—USB-ZIP+“。
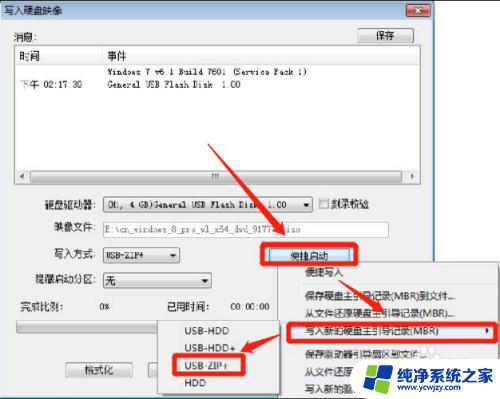
5.系统询问是否将USB-ZIP+主引导记录(MBR)写入U盘,点击”是“。
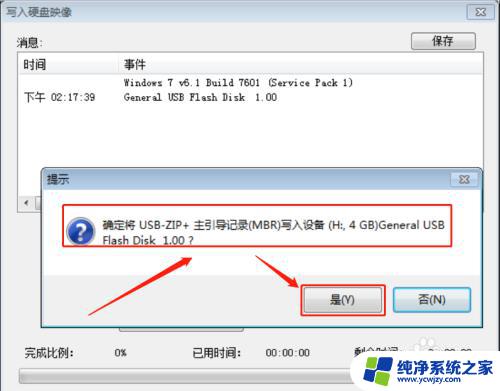
6.出现写入成功提示,点击”确定“。
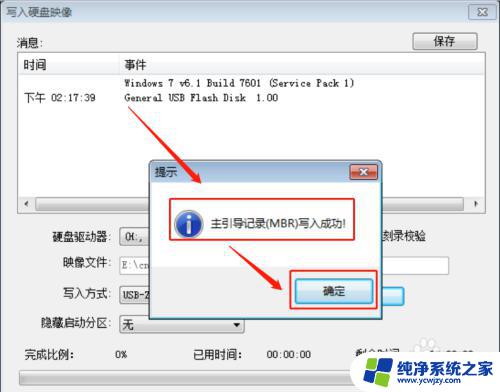
7.返回写入硬盘映像的界面,点击”写入“。
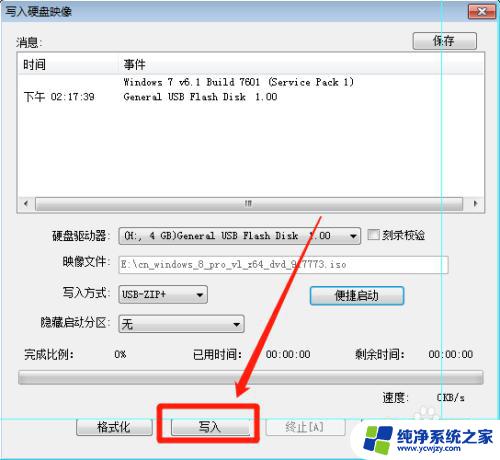
8.下一步会对U盘进行格式化,务必确保U盘没有重要数据,点击”是“。

9.下面的过程是将系统iso镜像写入U盘。
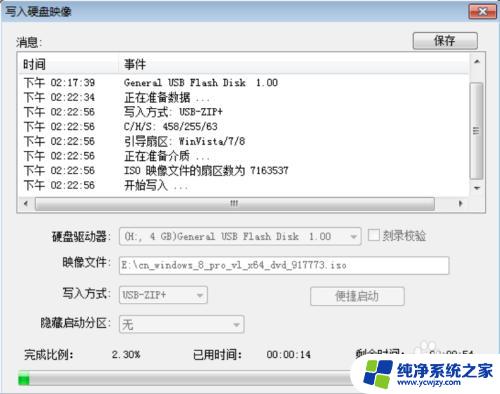
10.系统提示刻录成功后,USB-ZIP+模式的U盘启动盘就制作好了。用U盘启动后就可以进行安装了,也不会再出现问题了。
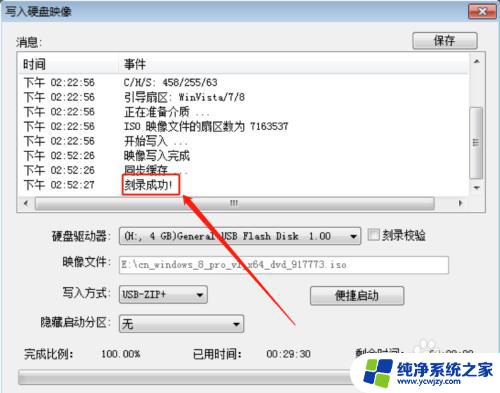
以上是有关于U盘安装系统时无法安装所需文件的全部内容,需要的用户可以根据小编提供的步骤进行操作,希望这篇文章能对您有所帮助。