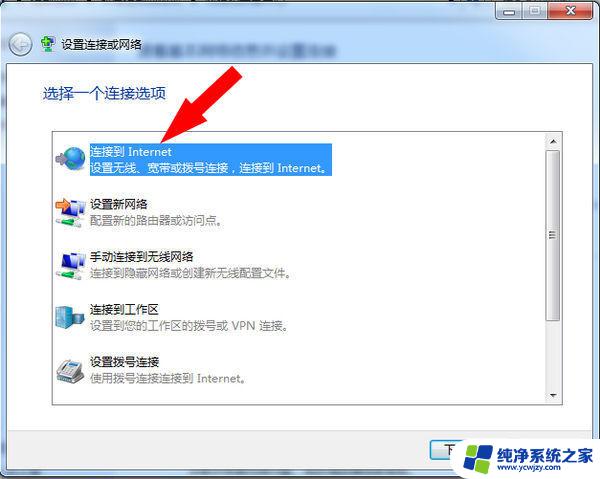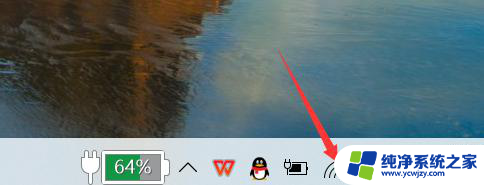网线如何直接连电脑 如何正确连接电脑网线
更新时间:2023-11-22 09:02:29作者:yang
网线如何直接连电脑,在现代社会电脑已经成为我们生活和工作中不可或缺的一部分,而要让电脑发挥其最佳性能,正确连接网线是非常关键的一步。对于许多人来说,网线连接似乎是一项简单的任务,但实际上要确保连接稳定和高效并不容易。究竟如何直接连电脑,以及如何正确连接电脑网线?让我们一起来探究这个话题。
步骤如下:
1.【第一步】
首先,我们要准备好我们的网线。如下图,网线要保证完整,没有损毁。

2.【第二步】
找到电脑上面插网线的端口,如图所示。一般在电脑的侧面,端口比其他接口大。

3.【第三步】
讲网线的一段的连接头插入电脑端口,如图。

4.【第四步】
然后找到网关,小编箭头指向的三个黄色端口,可以任选一个接入网线。

5.【第五步】
下图小编已经将另一个端口接入了网关。

6.【第六步】
接着,我们就能在电脑上面看到一个“电脑”的图标。也就是我们用网线联网的标志。
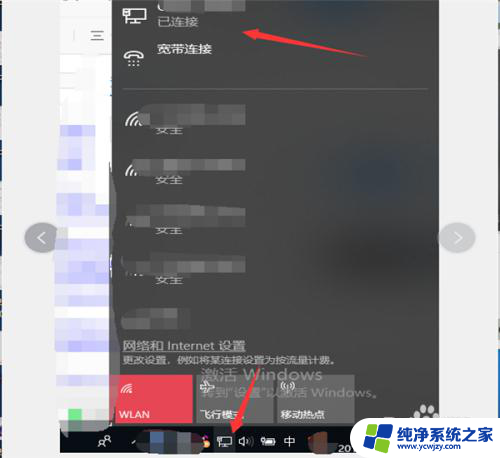
以上就是网线如何直接连电脑的全部内容,如有出现这种现象的用户不妨按照以上方法来解决,希望能对大家有所帮助。