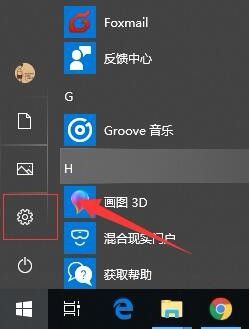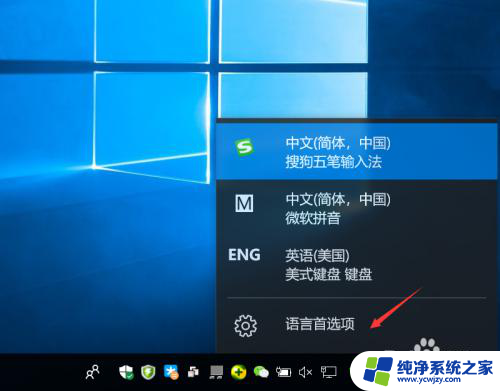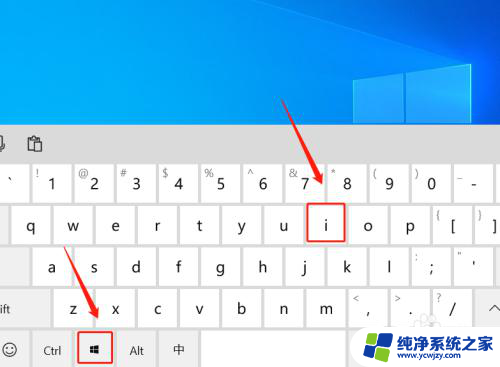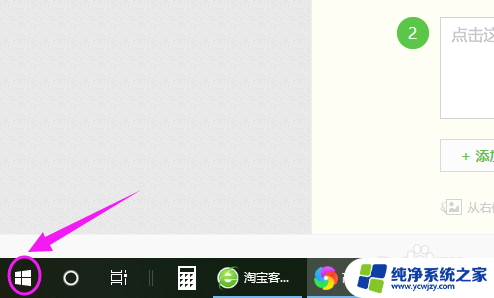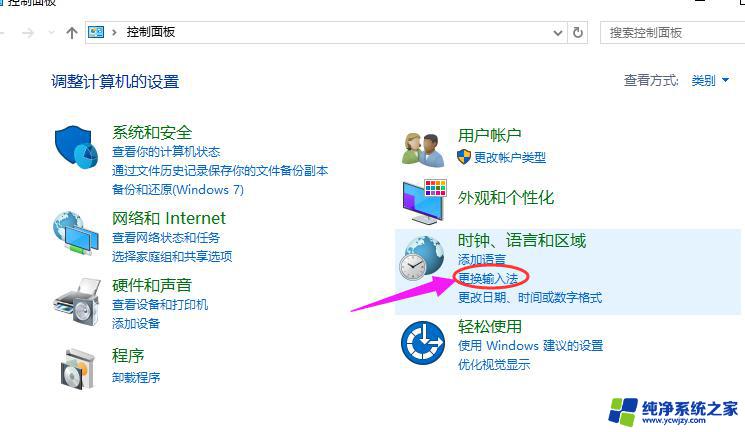如何设置win10默认输入法 win10默认输入法设置方法
在日常使用电脑的过程中,输入法是我们必不可少的工具之一,而对于Win10系统来说,如何设置默认输入法却是一项需要注意的问题。在Win10系统中,我们可以根据个人习惯和需求来自由选择和设置默认输入法。接下来我们将介绍一些简单的方法,帮助大家快速、方便地设置Win10默认输入法,让我们的电脑使用体验更加顺畅。无论是中文输入还是英文输入,都可以根据自己的需要来进行设置,让我们的工作和生活更加高效。
方法如下:
1.点击左下角的“开始菜单”,点击“设置”。

2.在“windows设置”中点击“设备”。
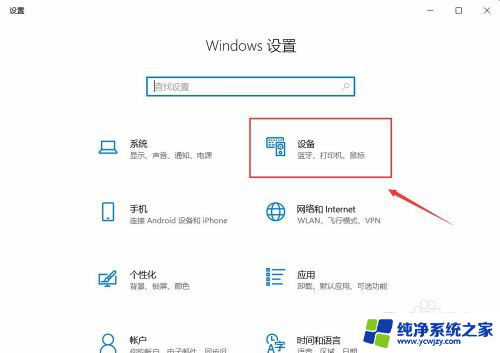
3.在左侧菜单中点击“输入”,在右侧找到“高级键盘设置”。点击进入。
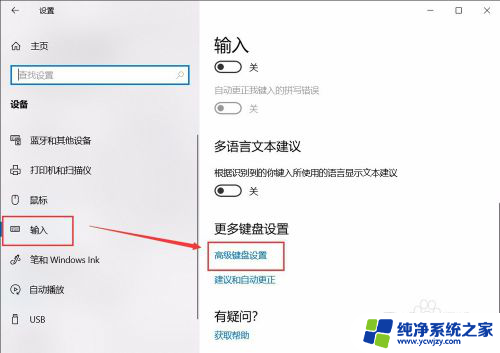
4.在顶部可以快速设置最靠前的“输入法”。也可以点击“语言栏选项”设置详细的输入法。
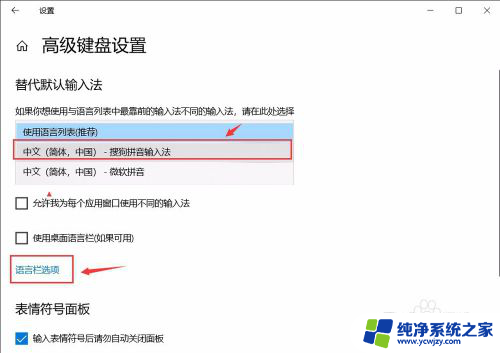
5.在弹窗中点击“高级键盘设置”,可以选择默认的快捷键和输入法顺序。点击“更改按键顺序”。
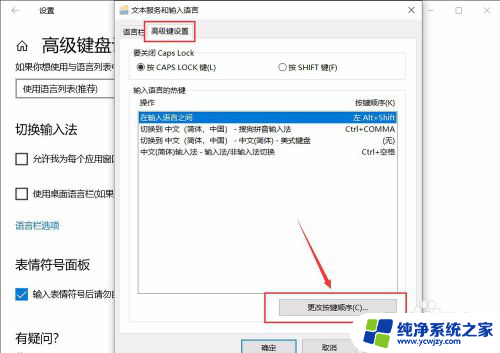
6.在“更改按键顺序”中可以设置“切换语言”和“切换键盘布局”的快捷键。
设置好点击“确定”即可完成。
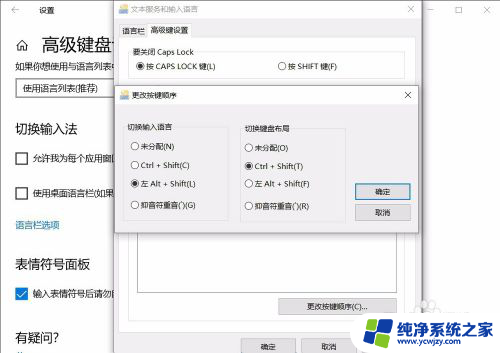
以上是如何设置Win10默认输入法的全部内容,如果您遇到此类问题,可以根据本文提供的方法解决,希望对您有所帮助。