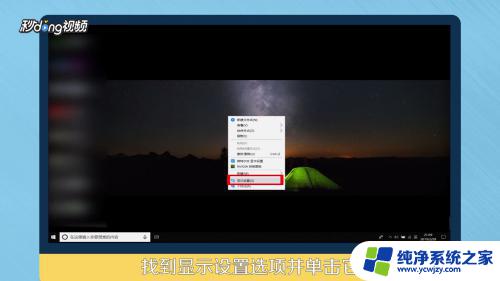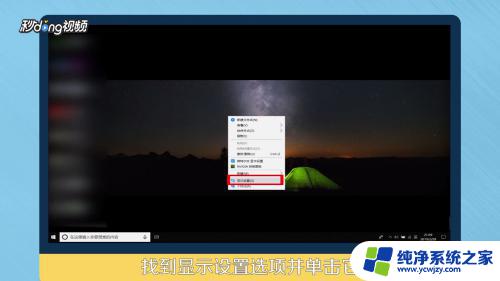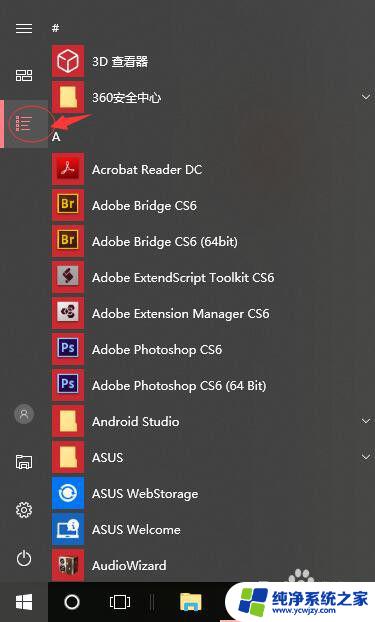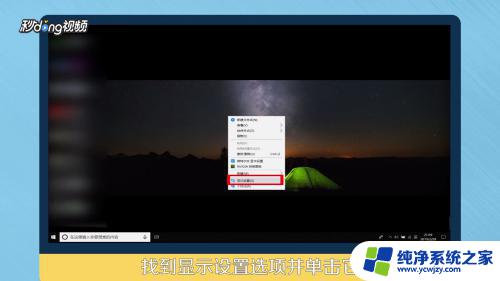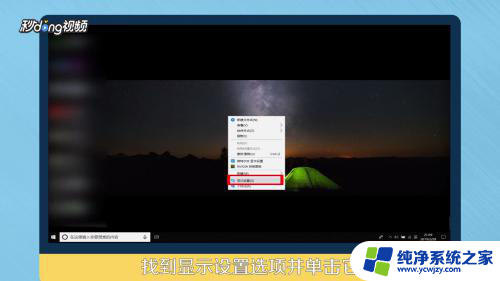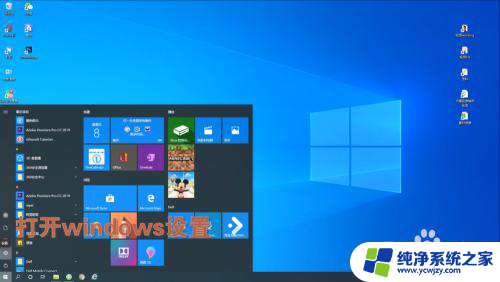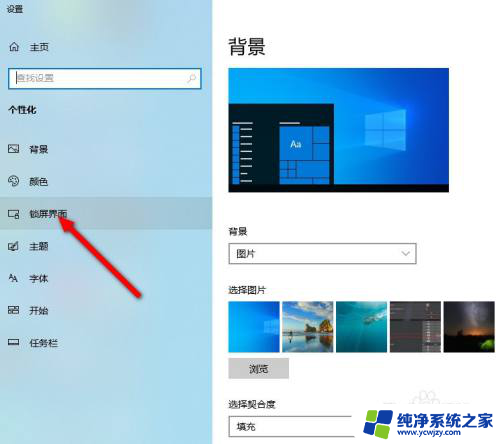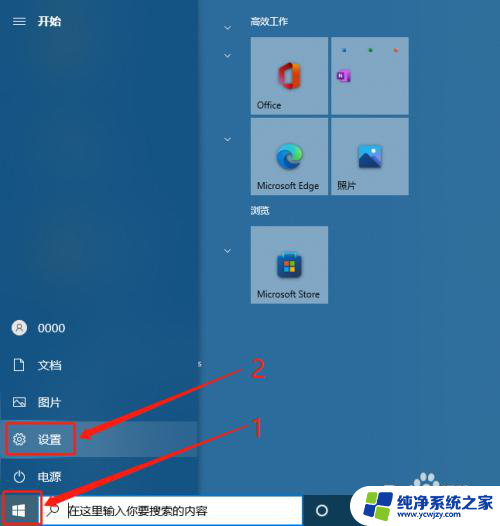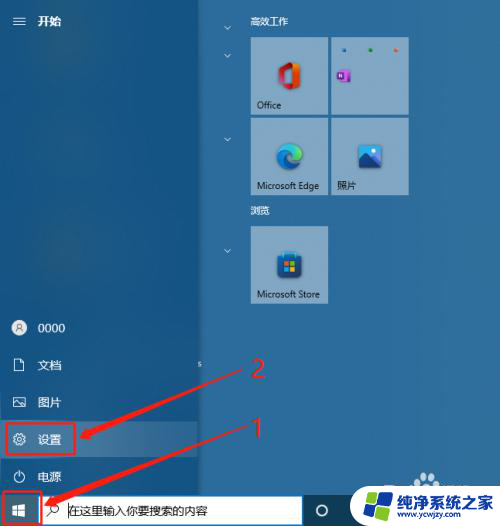win10电脑锁屏设置在哪 win10怎样设置电脑锁屏时间
更新时间:2023-09-09 09:02:37作者:jiang
win10电脑锁屏设置在哪,随着科技的不断发展,Win10操作系统已经成为了许多人日常使用的主流系统之一,在Win10中,电脑锁屏设置是一个常见的需求,它可以帮助我们保障个人信息的安全性,同时也能节省能源。我们该如何设置Win10的电脑锁屏时间呢?接下来本文将为大家介绍Win10电脑锁屏设置的方法和注意事项。让我们一起来了解吧!
步骤如下:
1.首先点击左下角的田字开始按钮,弹出菜单,找到一个小齿轮图标,系统设置都在这个里面哦~
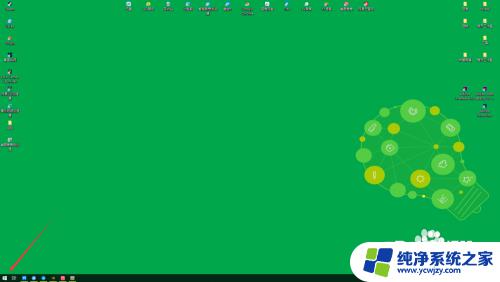
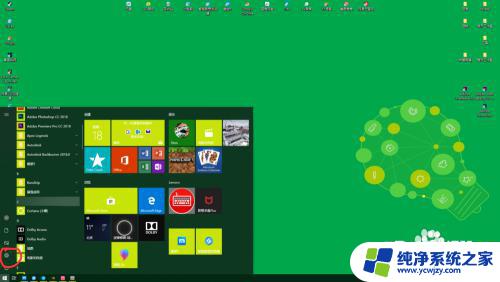
2.点击小齿轮,进入系统设置界面。可以看到很多设置分类,锁屏属于个性化设置,所以找到个性化,可以看到这里有锁屏设置哦。
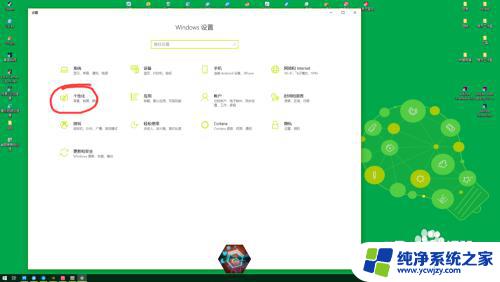
3.点击进入个性化,点击锁屏设置。
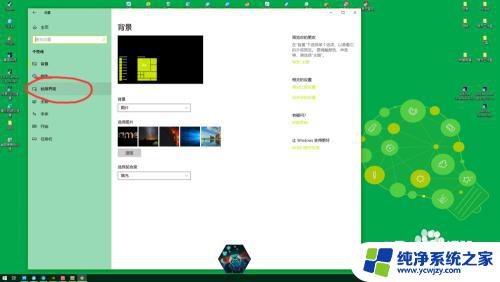
4.进入锁屏设置,我们可以看到这里可以设置锁屏的背景图片。不仅可以设置图片,还可以在锁屏界面增加别的信息元素哦~可以根据自己的喜好来添加。
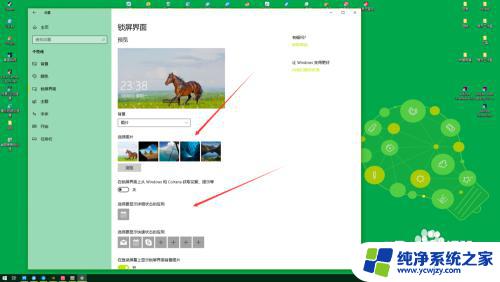
5.拉到最下端可以看到屏幕保护设置,点击打开屏幕保护。即可设置静止不动时屏幕自动保护的播放信息。
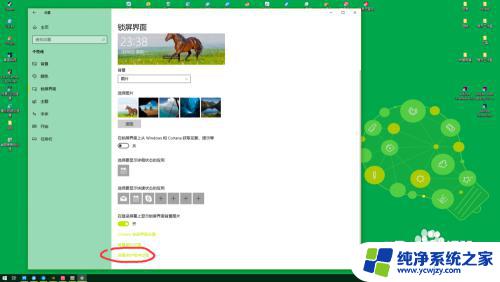
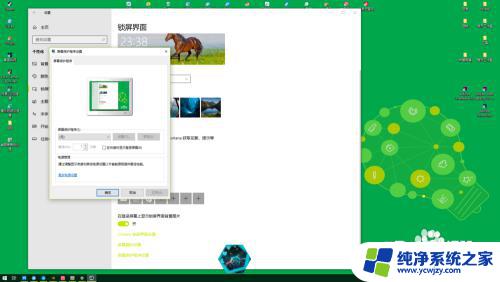
以上就是Win10电脑锁屏设置的全部内容,如果您有任何疑问,请按照本文提供的方法进行操作,希望本文能对您有所帮助。