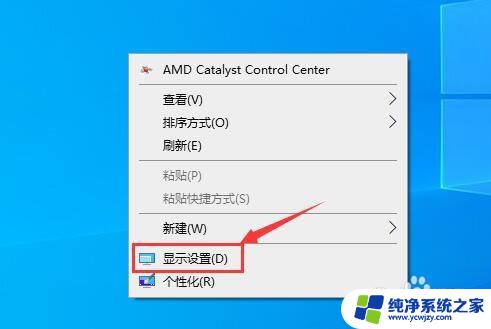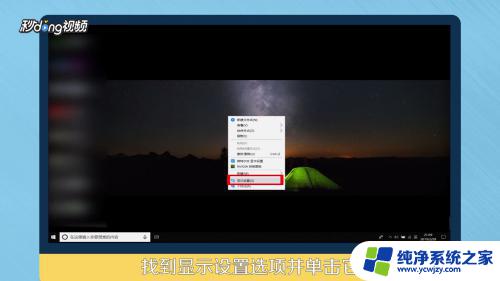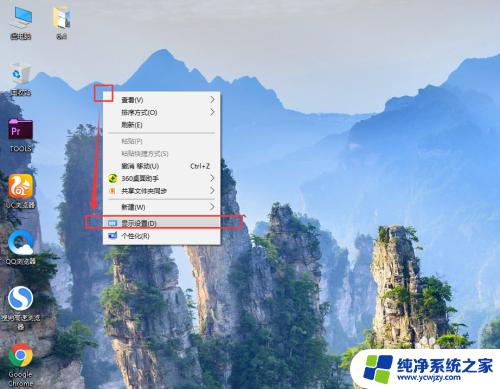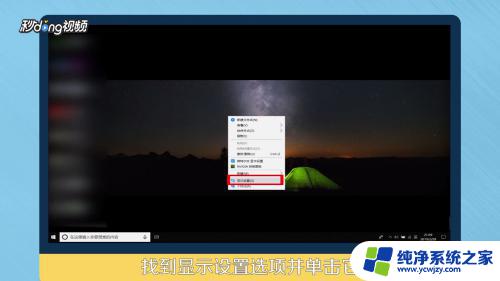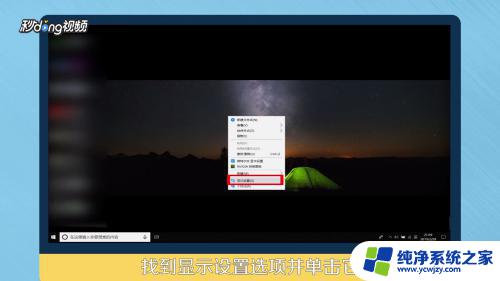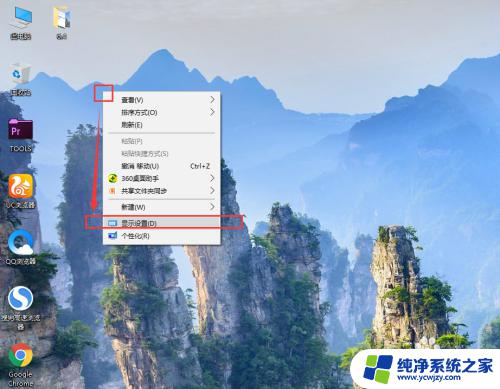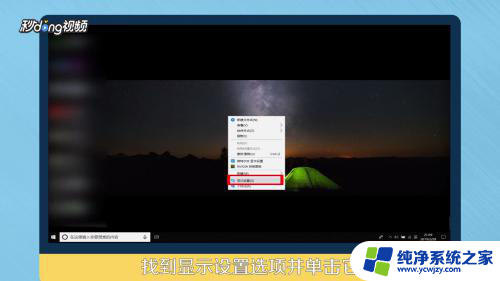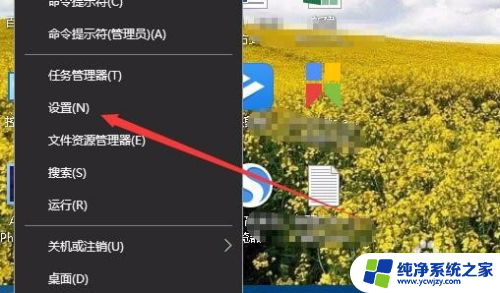电脑上时间不准确怎么自动校准 win10如何自动校正时间
电脑上时间不准确怎么自动校准,随着科技的不断发展,电脑已经成为我们日常生活中必不可少的工具之一,有时我们可能会发现电脑上的时间显示不准确。这个问题可能会给我们带来一些不便,例如错过重要的约会或会议。幸运的是在Windows 10操作系统中,我们可以通过自动校准时间来解决这个问题。通过简单的设置,我们可以确保电脑上的时间始终与标准时间同步,提供准确的时间信息。接下来我们将介绍如何在Windows 10中自动校正时间,让我们不再为时间不准确而烦恼。
步骤如下:
1.电脑一般都会自动同步网上的时间,如果不同步。打开设置,点击箭头所指的时间和语言。
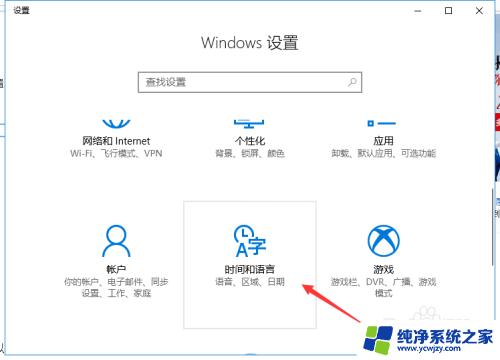
2.进入到设置窗口后,我们看到自动同步的按钮是关闭的。我们可以通过这里来修改时间。
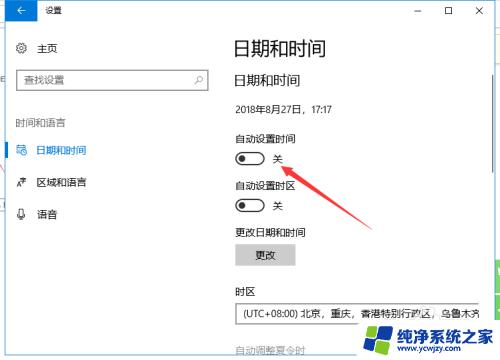
3.我们看到自动设置时区也是关闭的,怪不得时间有差错。
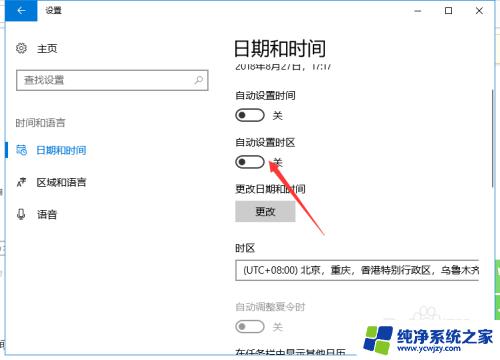
4.我们可以看到,打开自动同步时间按钮后不能再手动更改时间了。
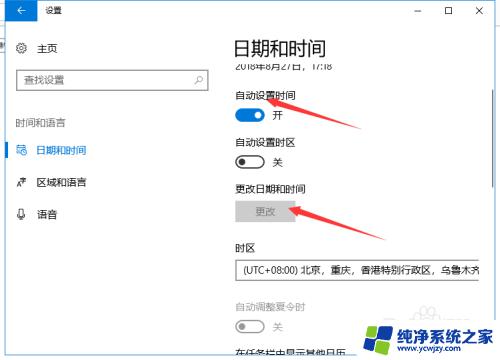
5.这是我们可以点击箭头所指的区域和语言,选择相关设置下的其他日期时间和区域设置。
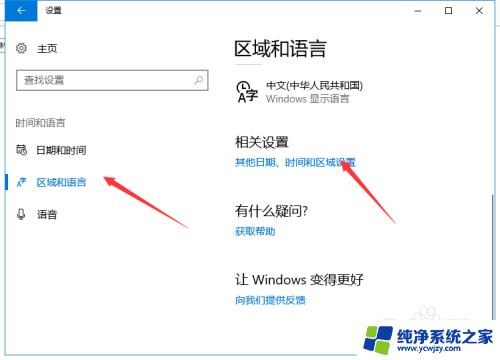
6.进入到日期时间和区域设置窗口,点击箭头所指的日期和时间选项。
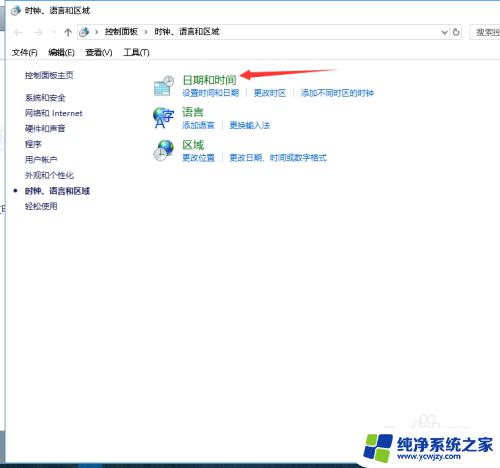
7.在日期和时间设置窗口,选择箭头所指的internet时间,发现已经同步了。也可以更改设置。
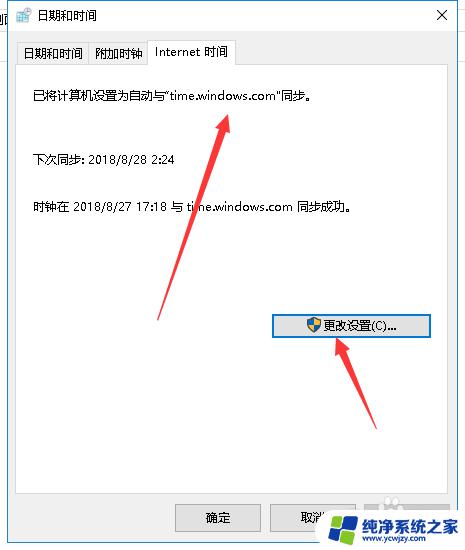
以上就是电脑时间不准确自动校准的全部内容,如果您需要使用,请根据本文的步骤进行操作,希望本文对您有所帮助。