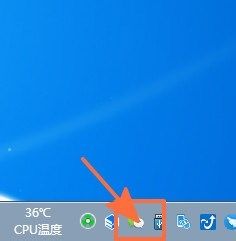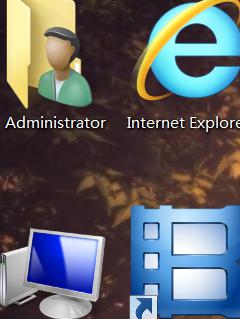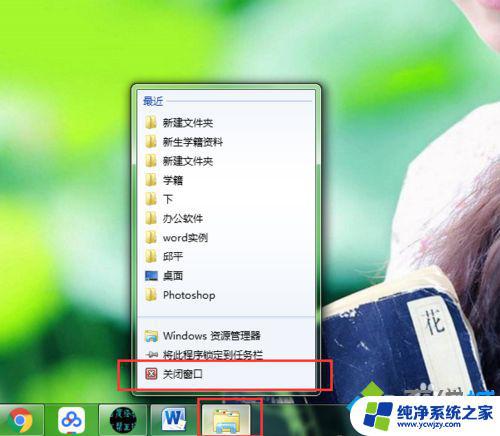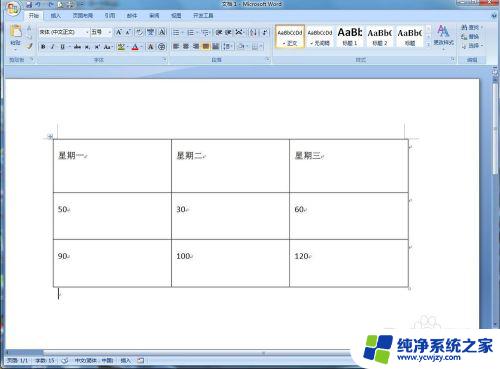CAD绘图界限如何设置?快速掌握设置技巧
cad绘图界限如何设置,CAD绘图是现代工程设计中必不可少的工具,它可以帮助工程师们将想法转化为具体的图纸,并实现精确的设计和制造,在进行CAD绘图过程中,合理设置界限是至关重要的。界限的设置直接影响到绘图的准确性和效率,我们需要掌握一些关键的技巧和原则。本文将重点探讨CAD绘图界限的设置方法,帮助读者更好地应用CAD软件进行工程设计。无论是初学者还是有一定经验的工程师,都可以从本文中获得一些有关CAD绘图界限设置的指导和建议。
方法如下:
1.设置绘图单位后,打开“格式”菜单,选择“图形界限”命令.
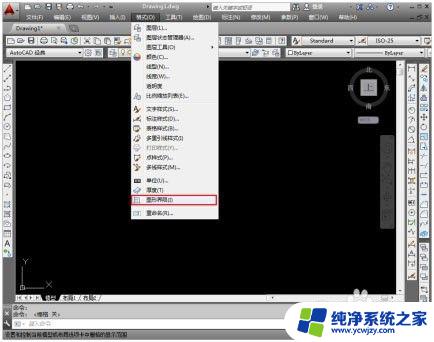
2.打开“图形界限”设置命令,如下图:
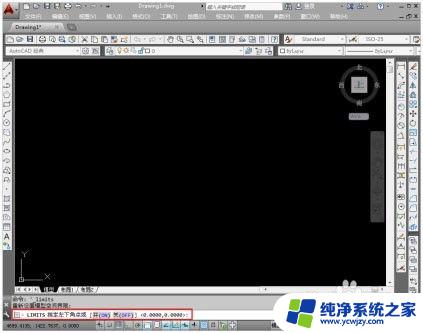
3.看上图,命令行将提示您指定左下角点,或选择开(ON)、关(OFF)选择。其中“开”表示打开图形界限检查。当界限检查打开时,AutoCAD将会拒绝输入位于图形界限外部的点。就是在界限之外不能在绘图了,但是注意。因为界限检查只检测输入点,所以对象的某些部分可能延伸出界限之外。“关”表示关闭图形界限检查,您可以在界限之外绘图,这是缺省设置;“指定左下角点”表示给出界限左下角坐标值。输入坐标值后,系统将提示您指定右上角坐标值。指定左下角点为坐标原点(0,0)。一般绘图尽量将图形界限的左下角点设置为坐标原点。图形默认为坐标原点,选择回车键;
常用图框大小界面如下:A2:420mm×594mm;A3:420mm×297mm;A4:297mm×210mm;A5:210mm×148mm。
现在以A4大小图幅举例,指定左下角点为坐标原点(0,0)。设置右上角坐标值为(210,297)

4.选择回车键确认,打开栅格查看。
栅格查看设置方法:右键点击栅格,出现以下提示

5.确认栅格已启用,点击“设置”,出现栅格设置界面如下:
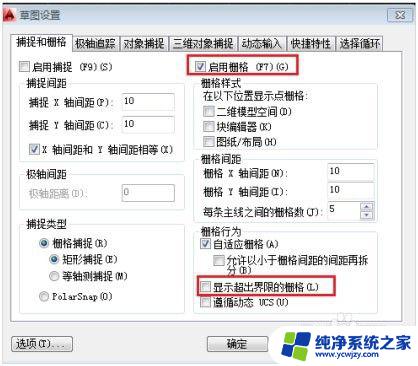
6.取消“显示超出界限的栅格”一项,点击确定,显示效果如下图:
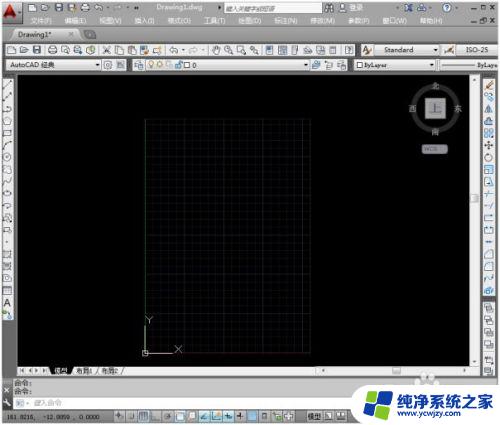
7.在AutoCAD中取消图形界限的方法
选择菜单栏上的"格式",选中"图形界限"。
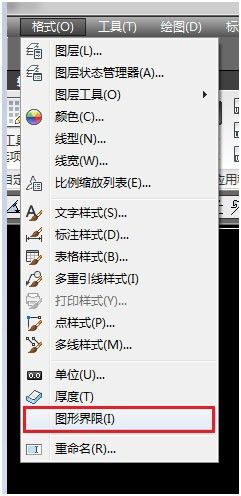
8.在下方命令栏中输入”OFF“,即可取消图形界限,就可以在图形界限之外绘图了。

以上为cad绘图界限的设置步骤,如有不清楚的地方,用户可参考小编提供的步骤进行操作,希望对大家有所帮助。