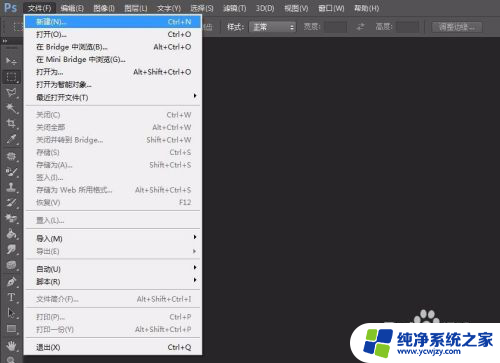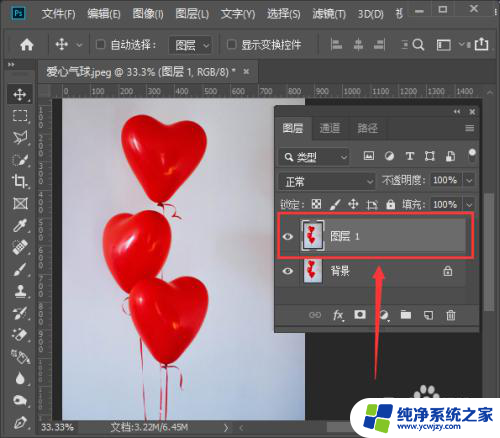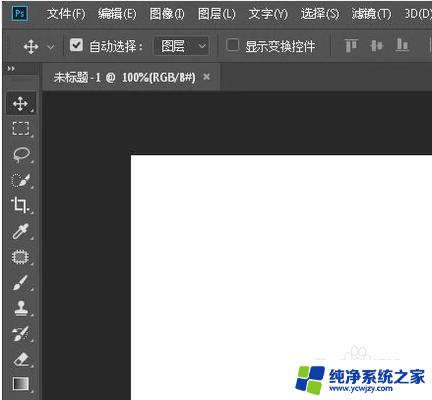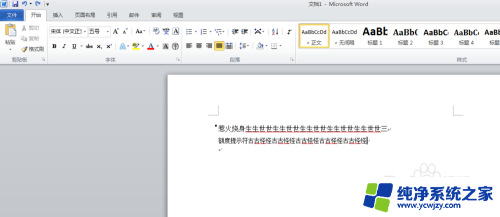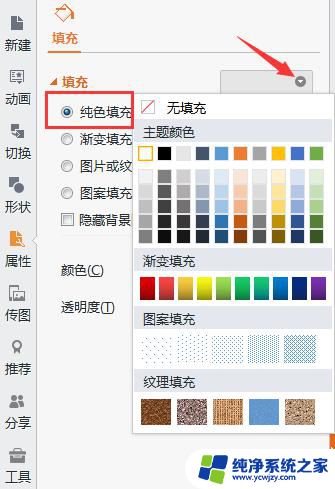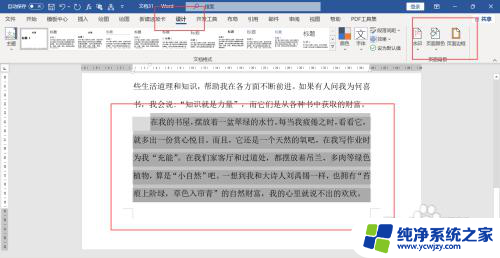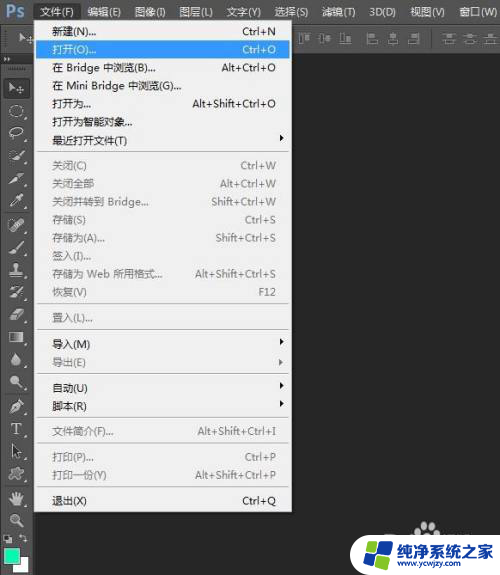ps文字加背景色 ps文字怎么加底色
ps文字加背景色,在设计海报、广告和宣传册时,我们常常需要在文字上添加背景色来突出其效果,这时候Photoshop就是最好的工具之一。在这个数字时代,PS已经是不少设计师的必备工具之一,学习如何在PS中添加文字底色就显得尤为重要。以下是一些简单的方法,让你可以轻松地制作出精美的图文效果。
具体步骤:
1.第一步:打开PS软件,在菜单栏“文件”中选择“新建”。背景图层的大小根据需要设置即可。
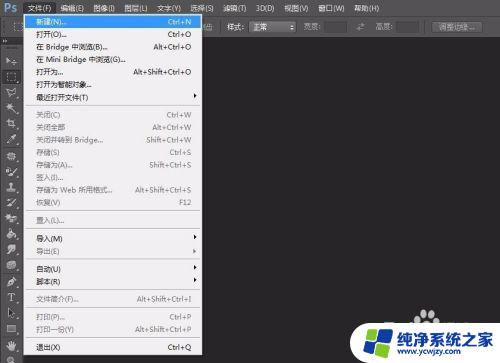
2.第二步:选择左侧工具栏中的“文字”工具,选择“横排文字工具”。
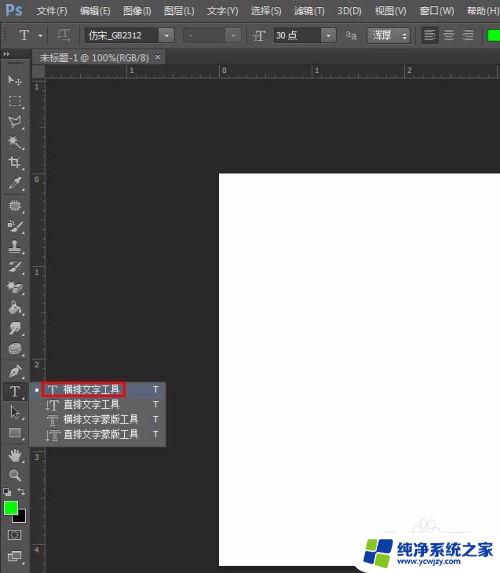
3.第三步:在背景图层中输入文字,根据需要设置文字的字体和字号。
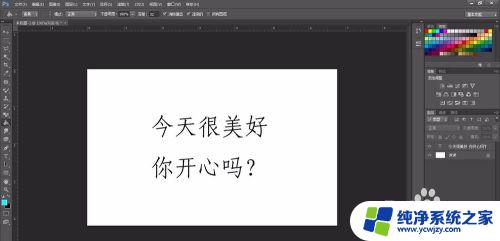
4.第四步:单击右下角的“创建新图层”按钮,图层的顺序如下图所示。
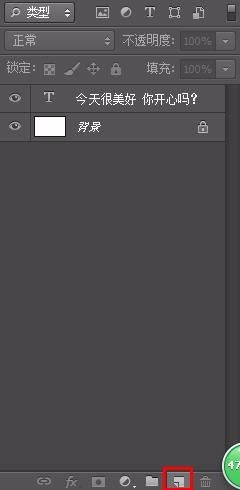
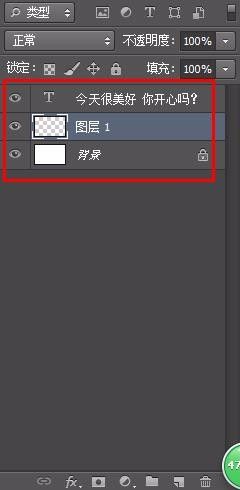
5.第五步:在左侧工具栏中选择“矩形选框工具”按钮。
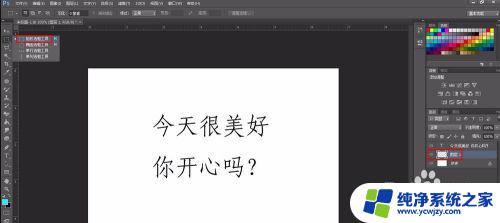
6.第六步:用矩形选框选中要添加底色的文字。

7.第七步:在左侧工具栏中选择“油漆桶工具”。
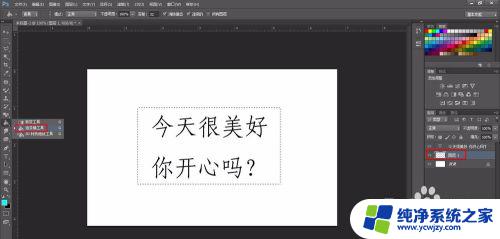
8.第八步:在右上角色板上选择作为底色的颜色。
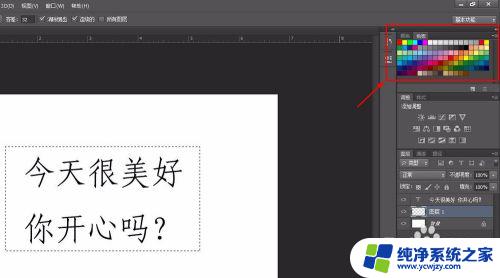
9.第九步:选好颜色直接点矩形选框的区域,颜色填充完成。

10.第十步:同时按住Ctrl和D键,取消选区,完成操作。

以上就是如何在ps中加背景色的全部内容,如果你也遇到了同样的情况,赶快参照本文的方法来解决吧,希望这篇文章对大家有所帮助。