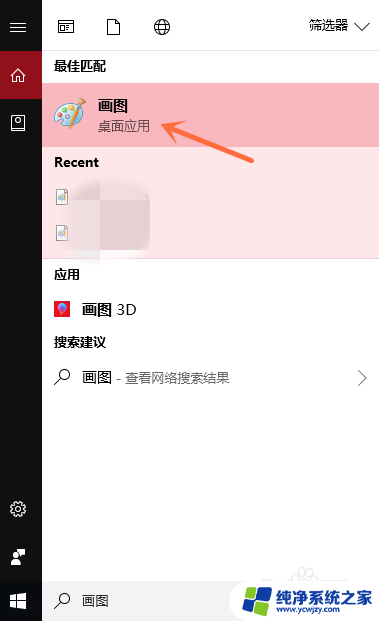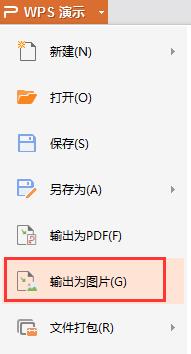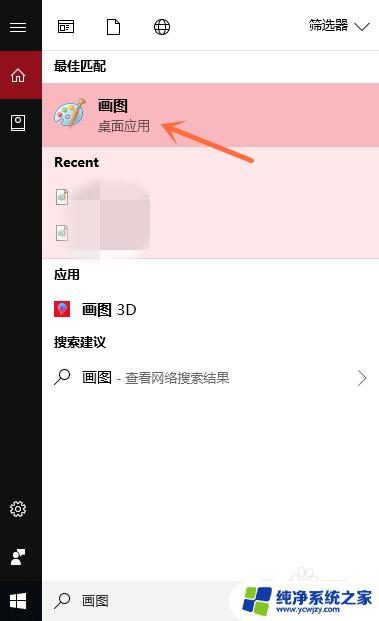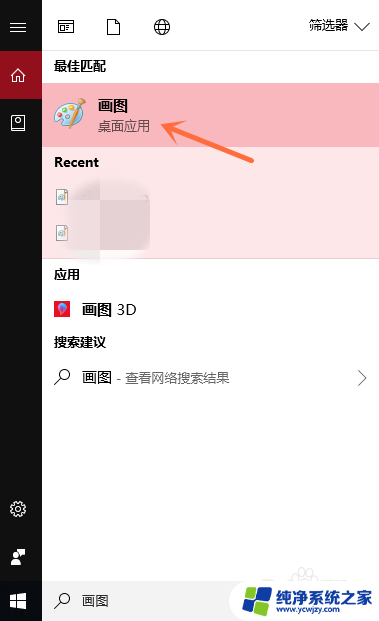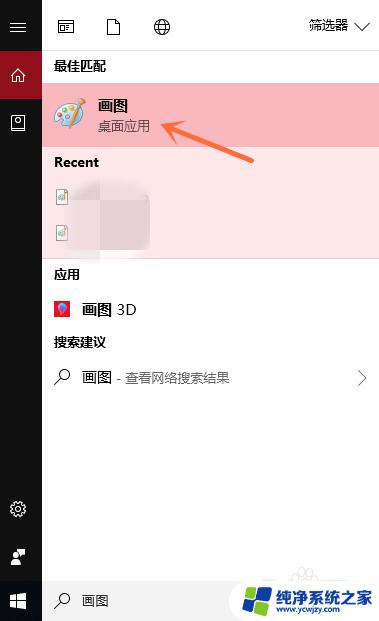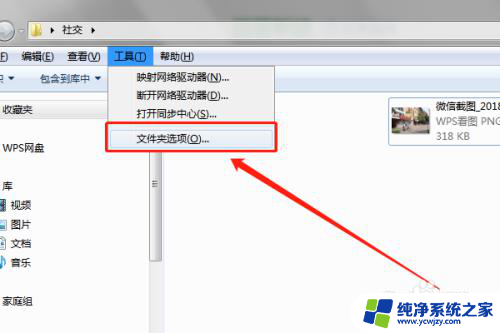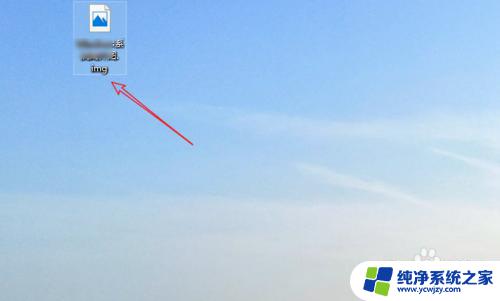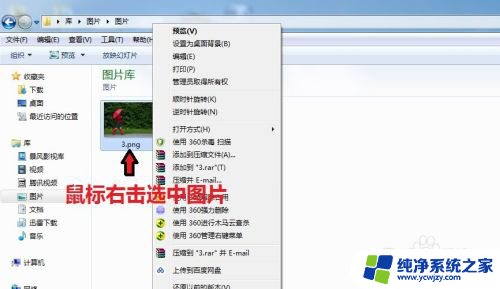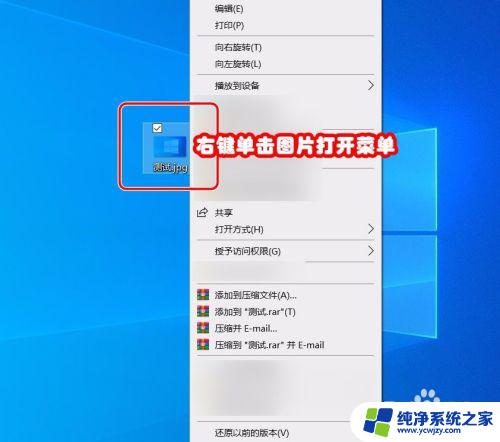如何将jpg转化为png 将JPG格式图片转换为PNG格式的教程
JPG和PNG是两种常见的图片格式,它们在不同的应用场景中扮演着重要的角色,有时候我们可能需要将JPG格式的图片转换为PNG格式,以满足特定需求或者提升图片质量。如何将JPG转化为PNG呢?在本教程中,我们将详细介绍一种简单而有效的方法,帮助您实现这一转换过程。无论是日常使用还是专业需求,掌握这一技巧都能为您的工作和生活带来便利。
方法如下:
1.
方法一:通过属性转换。
如图右键点击jpg图片,在弹出的菜单中,点击“属性”。
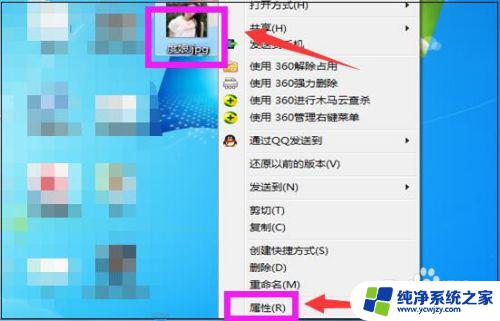
2.打开该图片的属性窗口,如下图点击选择该图片的扩展名jpg。
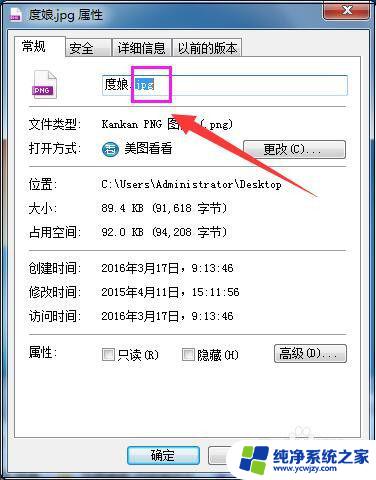
3.将jpg修改成png,然后点击“确定”。
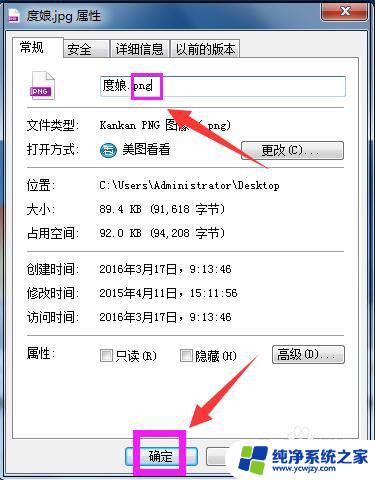
4.这样再去看图片,jpg图片就成功修改成png格式了。
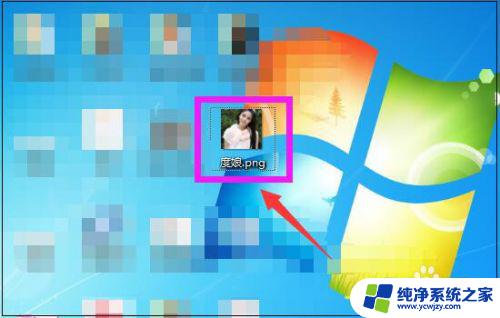
5.方法二:通过重命名的方法转换。
鼠标右键点击该jpg图片,在弹出的菜单中,点击“重命名”。
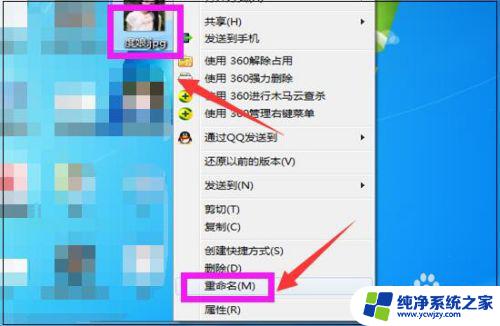
6.然后在重命名的图片输入框里,如下图点击选择jpg。
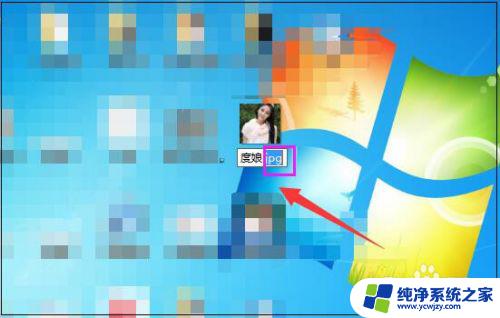
7.接下来如下图将jpg直接修改成png。
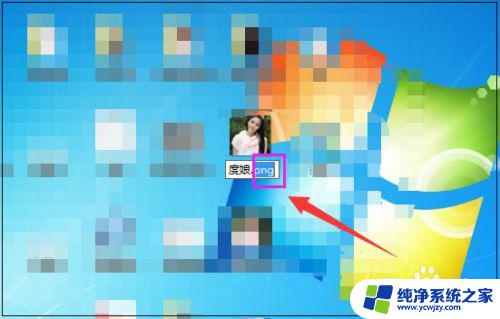
8.将jpg修改成png后,在修改输入框外边。点击下鼠标,这时jpg图片的格式即成功修改成png格式了。
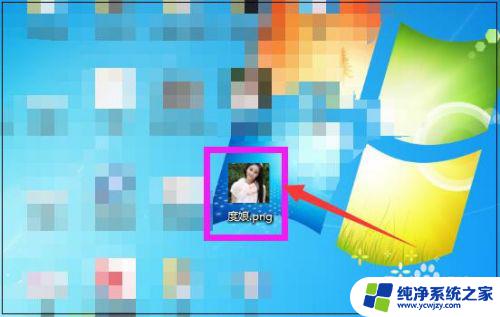
9.
方法三:通过软件批量修改,比如美图秀秀软件转换。
如果有批量的jpg图片要转换成png格式,可以打开美图秀秀软件。

10.进入美图秀秀界面,点击“批量处理”。
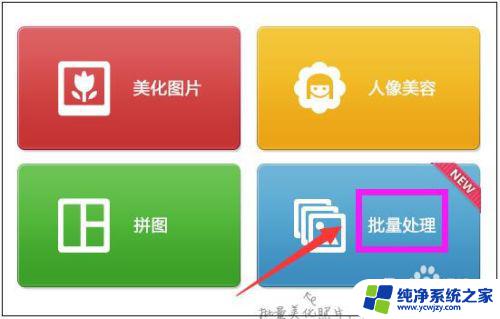
11.进入美图秀秀批处理界面,可以点击添加多张图片,也可以直接将图片拖进来,也可以点击“添加文件夹”。弹出浏览计算机的窗口,找到文件夹选择后,点击“确定”。
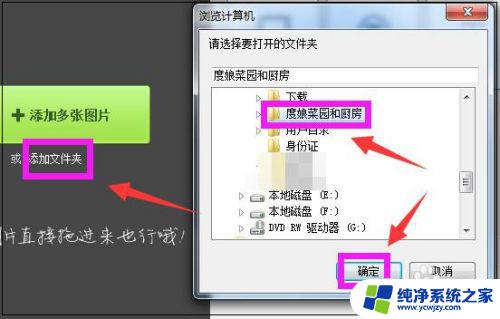
12.之后文件夹里的全部图片就都添加进来了,然后在软件界面右边点击“更多—不改变格式”后面的三角号。然后在下方弹出框中选择“png”即可。
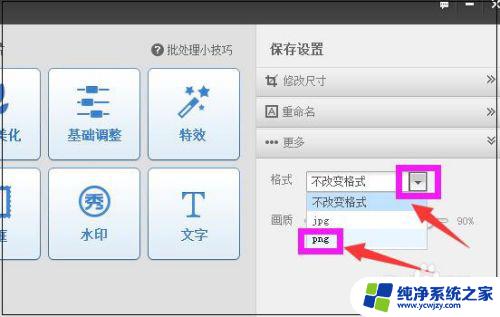
13.处理好后,在软件界面右下角。可以选择另存照片的路径,如果需要覆盖原图,也可以点击覆盖原图,最后点击“保存”即可。如此所有的jpg图片都批量转换成png格式的图片了。
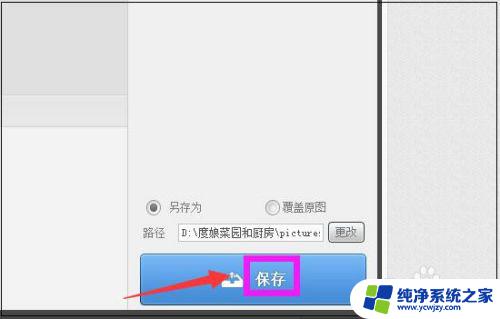
以上便是如何将jpg转化为png的全部内容,如果您还有不清楚的地方,不妨可以参考一下小编的步骤进行操作,希望对您有所帮助。