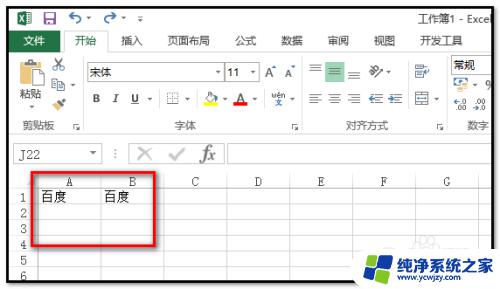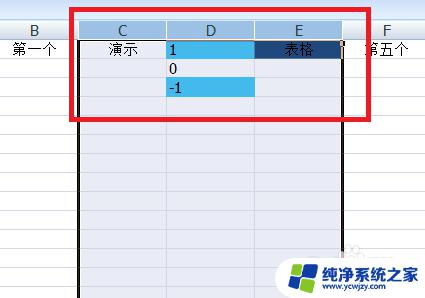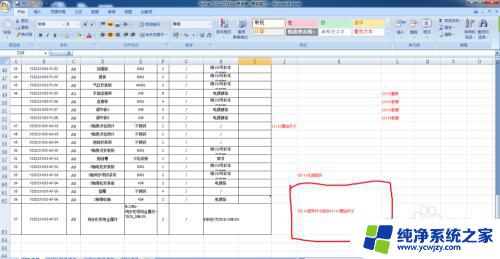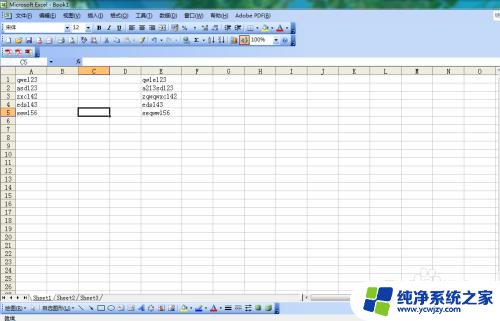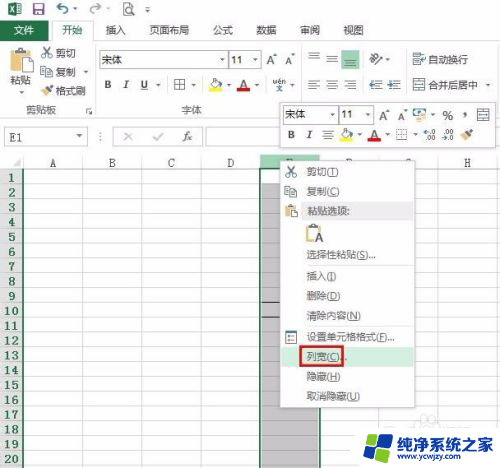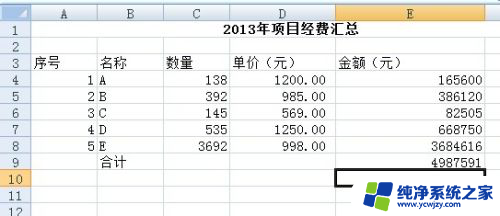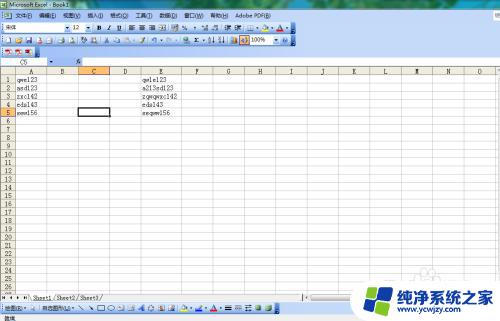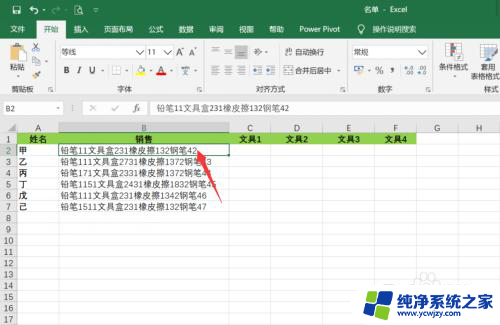excel怎么修改单元格大小 Excel单元格大小调整技巧和方法
更新时间:2023-07-13 09:06:13作者:jiang
excel怎么修改单元格大小,在日常使用Excel时,修改单元格大小是非常常见的操作,但是很多人可能并不知道如何高效地调整单元格大小。事实上Excel提供了多种技巧和方法来帮助我们轻松地完成这个任务。下面让我们一起来详细了解一下Excel单元格大小调整技巧和方法。
具体方法:
1.首先打开一个需要调整单元格大小的表格,然后点击开始里面的单元格格式。

2.在单元格格式里面可以点击列宽和行高进行调整大小。
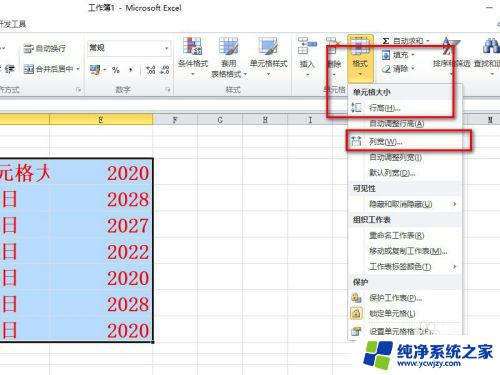
3.输入行高和列宽的数值,然后就会根据你输入的数字进行调整单元格的大小。
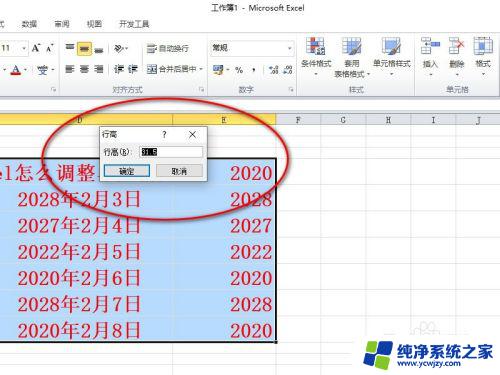
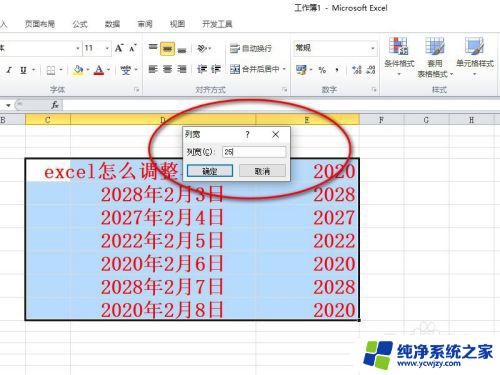
4.也可以点击里面的自动调整列宽和自动调整行高。
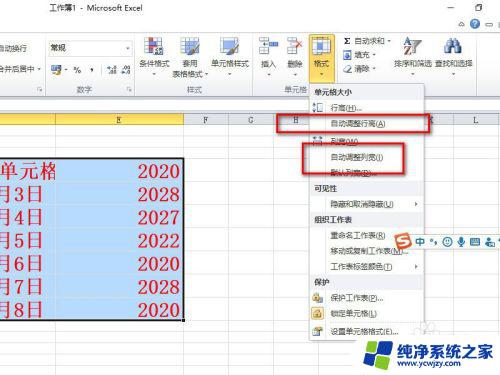
5.调整完以后效果图如下:然后明显的可以看到表格大小已经调整完成。
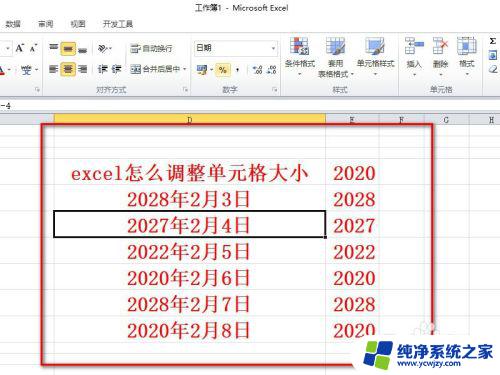
6.还有一种比较方便的方法可以使用鼠标移动单元格调整行高和列宽大小。
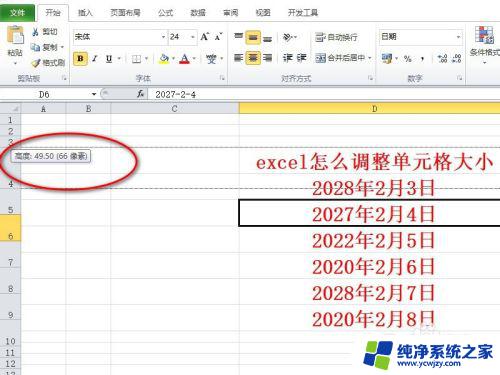

7.总结:
1.可以在单元格格式里面点击行高和列宽进行调整数字。
2.也可以自动调整行高或者是列宽。
3.或者是使用鼠标移动单元格的大小。
这就是修改Excel单元格大小的方法,希望这个方法能够帮助到你们,如果你们碰到类似的情况,请参照这个方法进行处理。