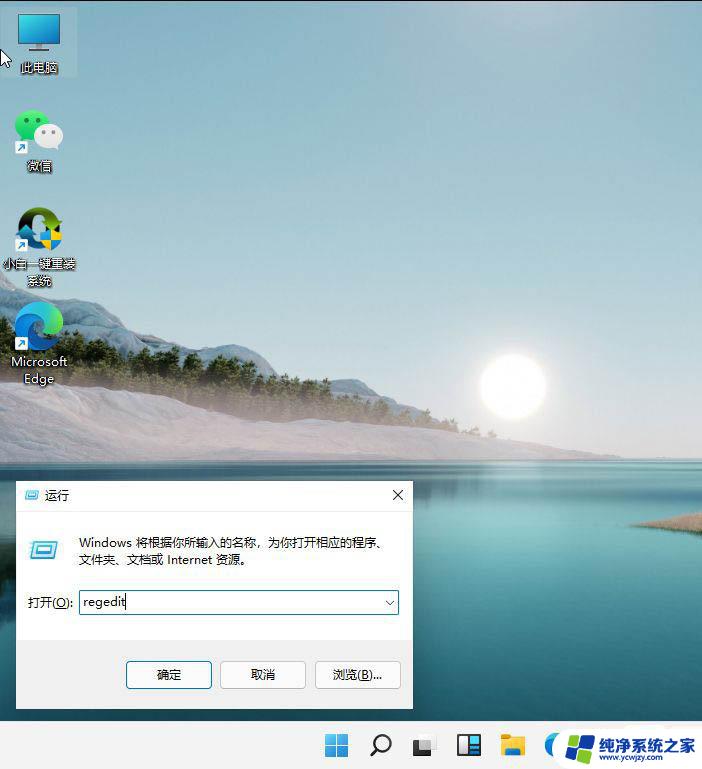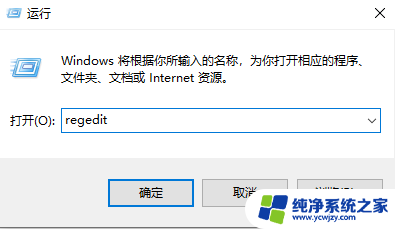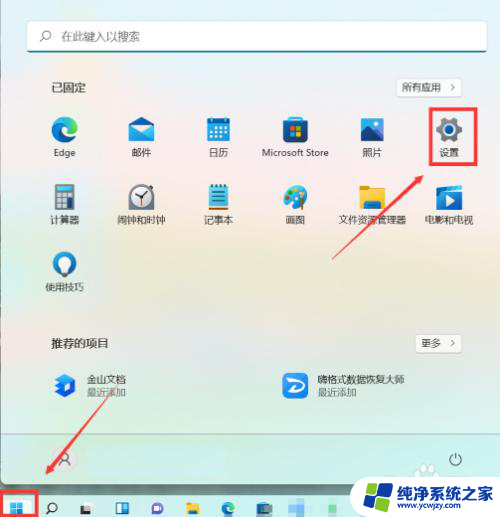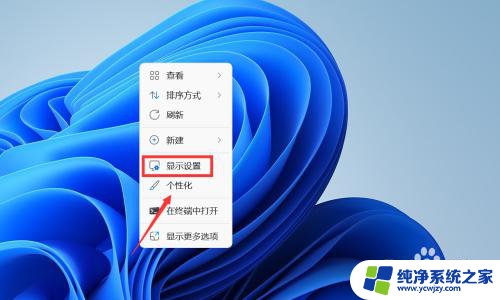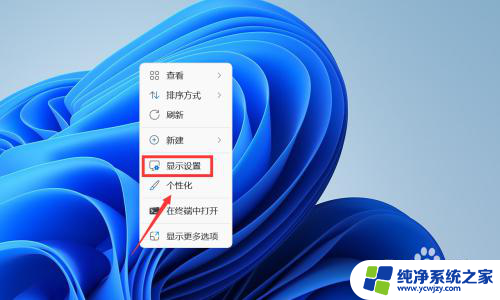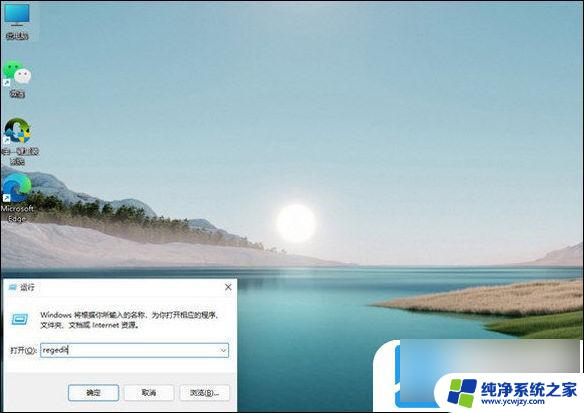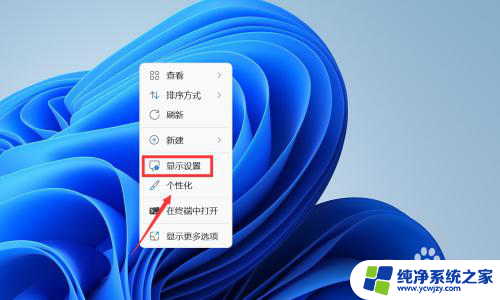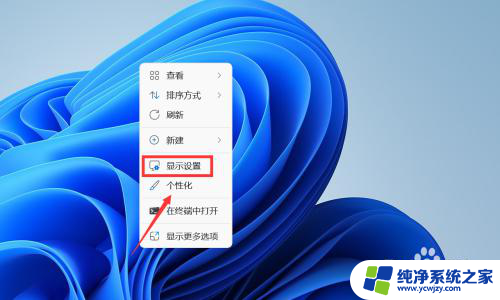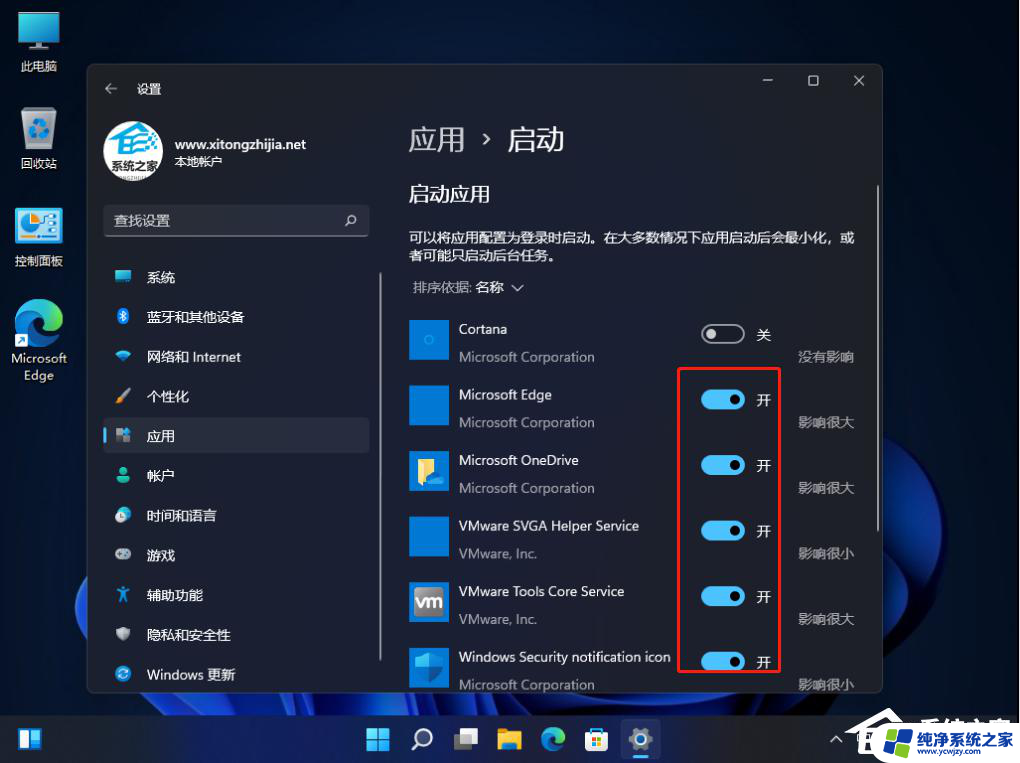win11为什么不能打开绿色软件 Win11绿色护眼模式开启的具体步骤
Win11是微软最新发布的操作系统版本,它带来了许多新的功能和改进,一些用户在使用Win11时遇到了一个问题,即无法打开绿色软件。绿色软件是指不需要安装即可直接运行的软件,通常以独立文件的形式存在。为什么Win11不能打开绿色软件呢?原因是Win11默认开启了绿色护眼模式,这是一种保护视力的功能,通过减少屏幕蓝光来降低眼睛疲劳。这也导致了一些绿色软件无法正常运行。为了解决这个问题,我们可以按照以下具体步骤来开启Win11的绿色护眼模式。
一、护眼模式数据色调:85;饱和度:123;亮度:205,
R: 199; G: 237; B:204;
颜色代码是: #C7EDCC
1.电脑管家的护眼色
R: 204 G: 232 B: 207
2.WPS的护眼色
R: 110 G: 123 B: 108
二、设置方法1、点击左下角菜单,点击开始键打开”运行“。或者直接按WIN+R也能打开”运行“框,打开后,在框内输入regedit,并按下回车,转到注册编辑表。
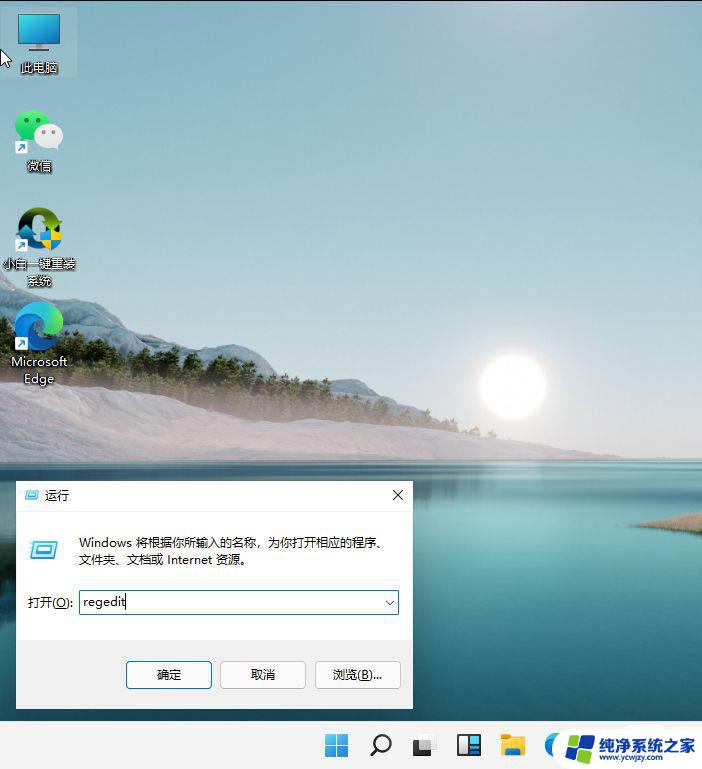
2、选择左侧 HKEY_CURRENT_USER ,再点击进入。
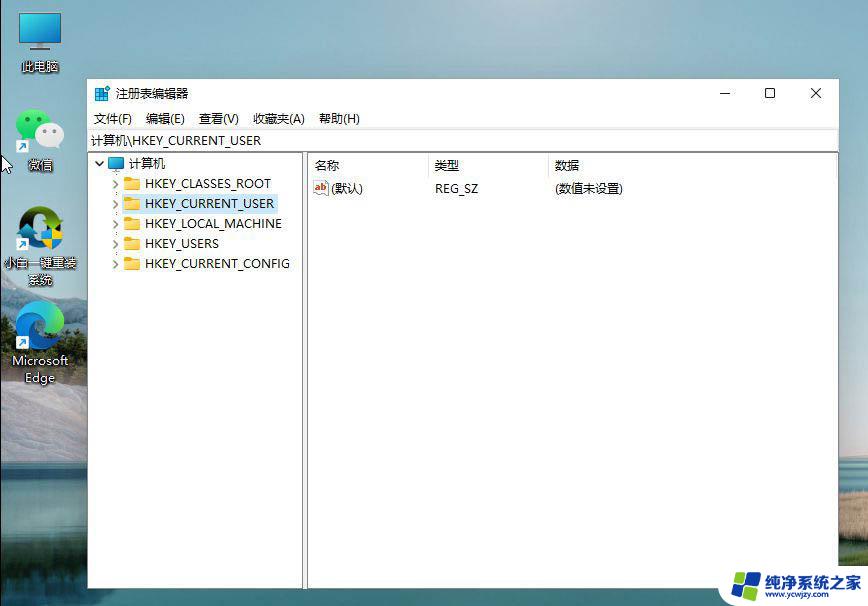
3、进入界面后,再次点击Control Panel 进入。
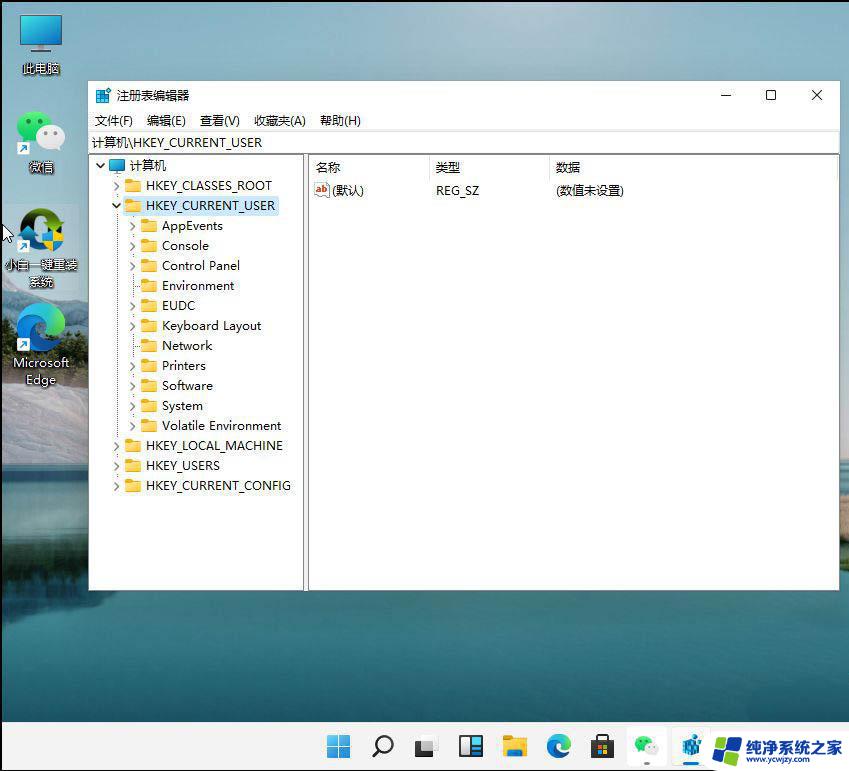
4、进入文件夹页面后,再点击左侧的Control Panel里面的color。
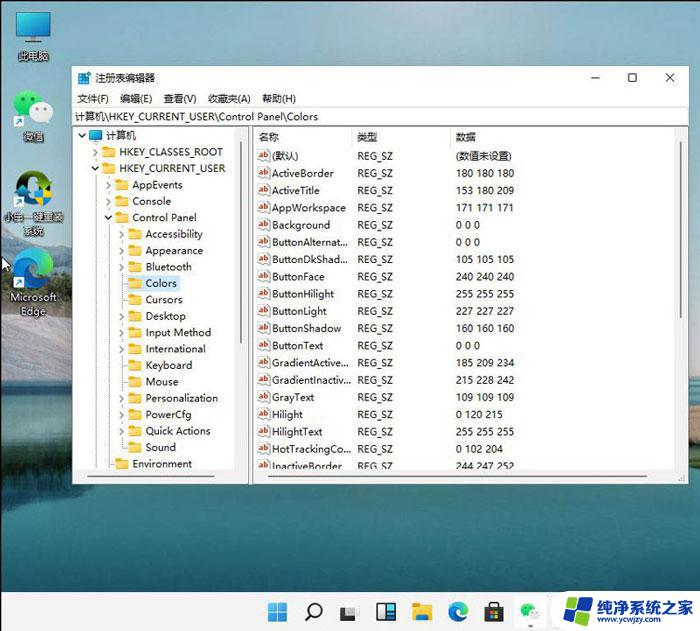
5、进入Colors 界面后,找到下面的windows,并点击它。
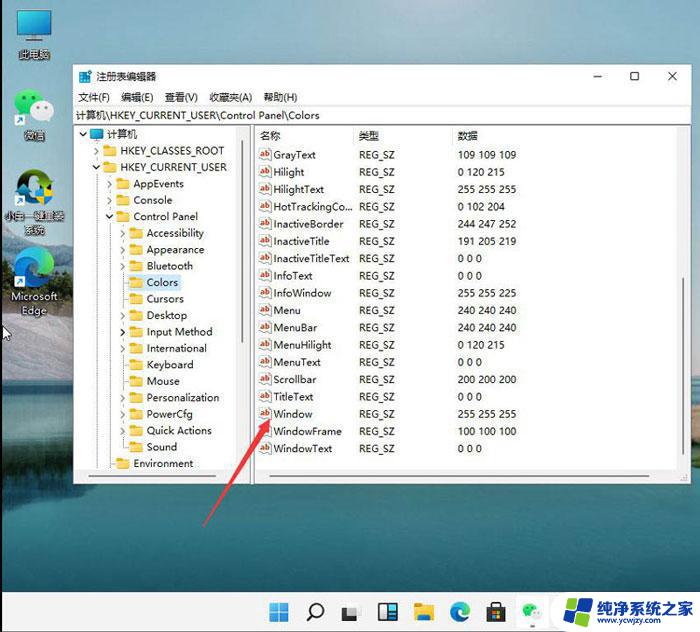
6、进入界面后,就可以根据自己的需求调整护眼绿参数。填写完后,选择确定即可。
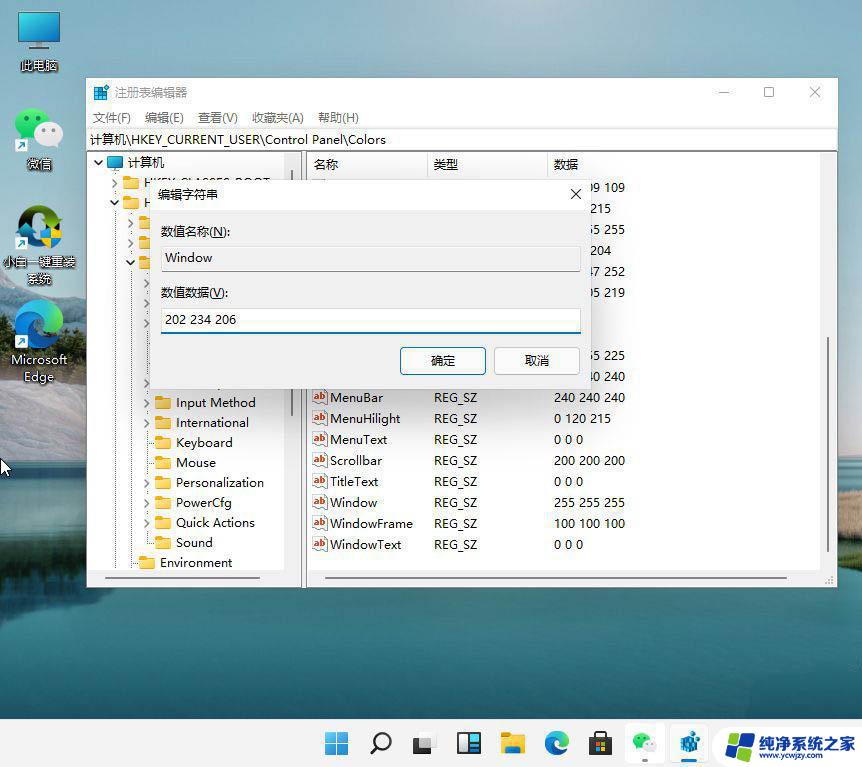
7、打开左下角菜单栏,点击重启电脑,重启完成后便可。
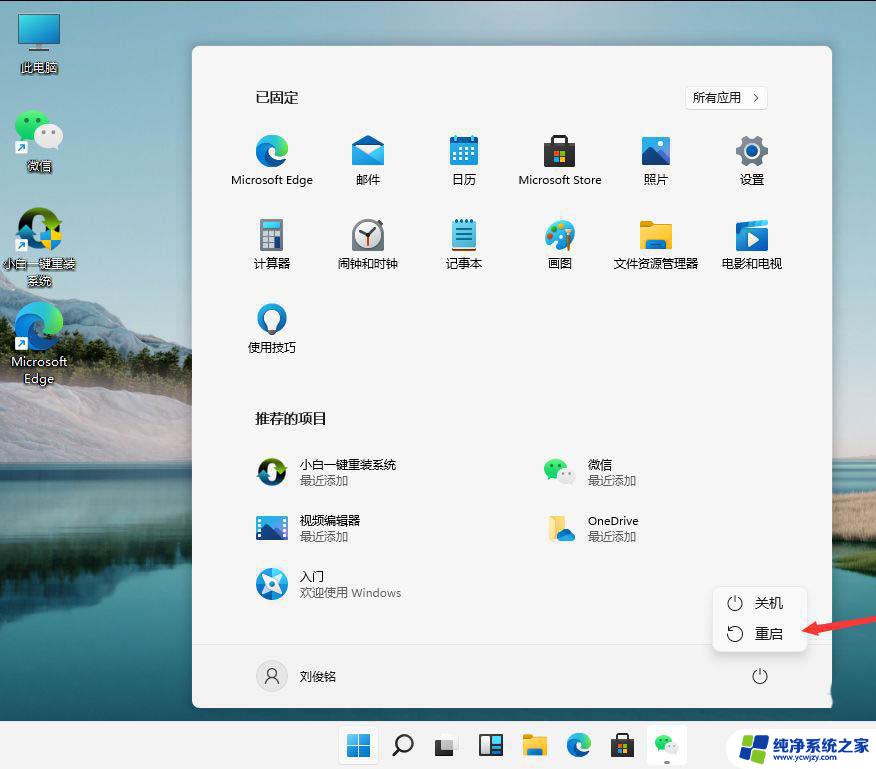
win11电脑登录密码怎么设置? win11重置登录密码的技巧
Win11远程桌面连接怎么设置? Win11远程桌面添加用户的技巧
Windows11启动声音怎么设置? Win11开机声音的设置方法
以上就是为什么无法打开绿色软件的全部内容,如果需要的用户可以按照以上步骤进行操作,希望对大家有所帮助。