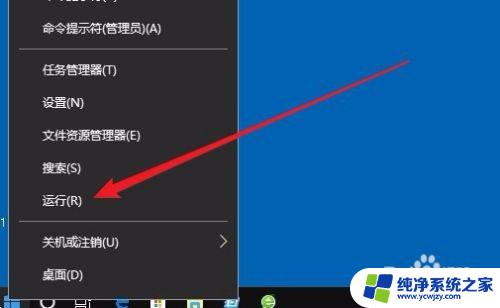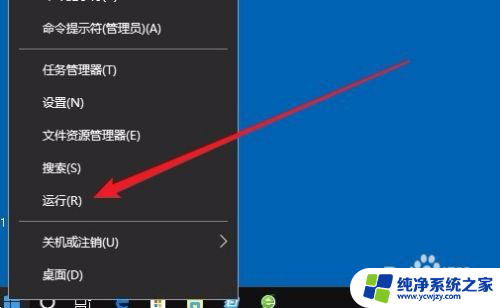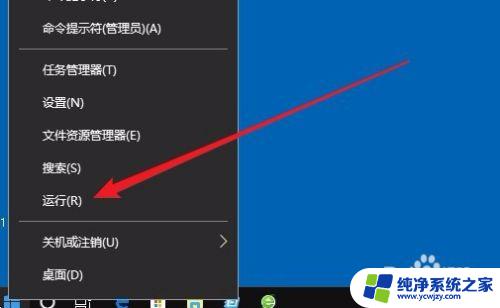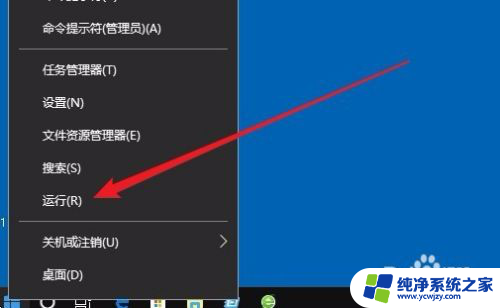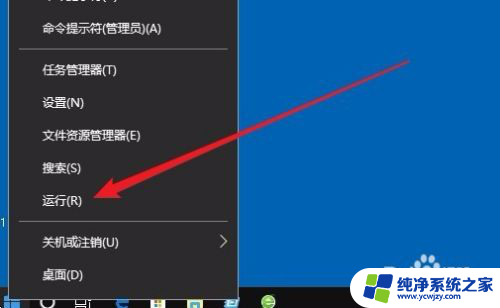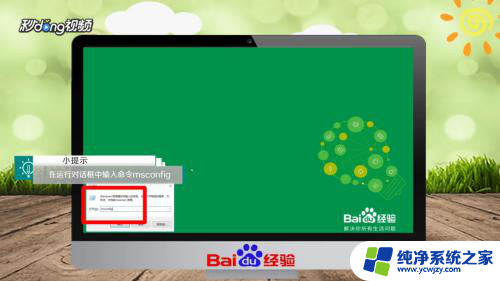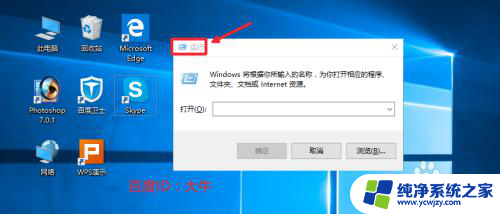win10如何开机启动程序 Win10如何设置软件开机自启动
更新时间:2023-12-06 09:07:16作者:xiaoliu
在日常使用电脑的过程中,我们经常需要使用一些特定的软件,为了方便快捷地启动这些软件,我们可以将它们设置为开机自启动程序,而在Win10操作系统中,设置软件开机自启动也变得十分简单。通过简单的几步操作,我们就能够让电脑开机时自动启动我们需要的软件,提高我们的工作效率和使用体验。下面就让我们来了解一下Win10如何开机启动程序的设置方法吧。
方法如下:
1.在Windows10桌面,右键点击桌面左下角的开始按钮。在弹出的菜单中选择“运行”菜单项。
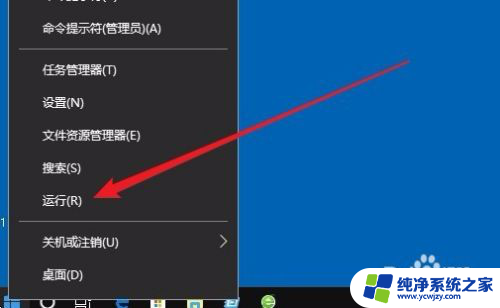
2.这时就会打开Windows10的运行窗口,在窗口中输入命令shell:startup。然后点击确定按钮。
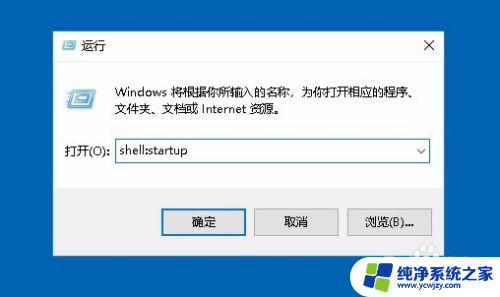
3.这时就可以打开Windows10系统的启动文件夹
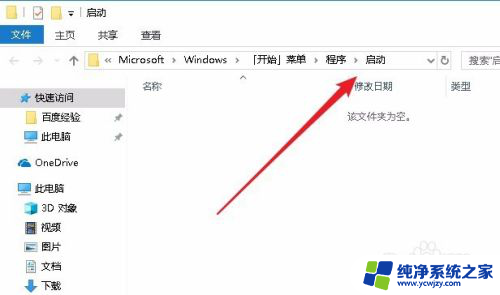
4.把需要开机启动的应用或是程序的快捷方式拖动到该文件夹中,这样以后电脑开机的时候。就会自动启动这些应用。
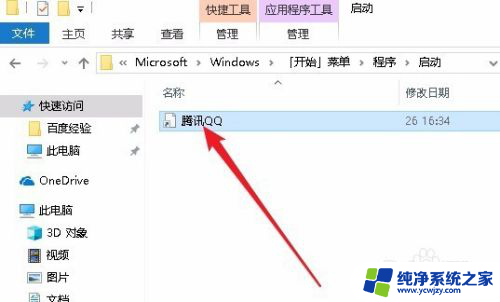
以上是关于如何设置Win10开机自启动程序的全部内容,如果您遇到类似的问题,可以按照这篇文章提供的方法解决问题。