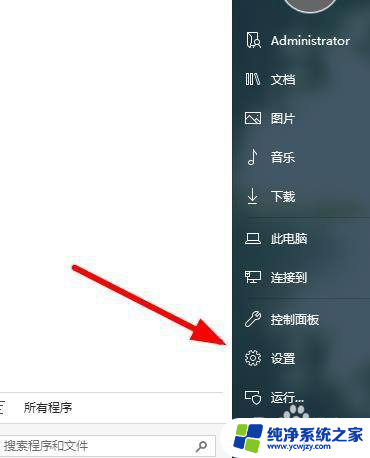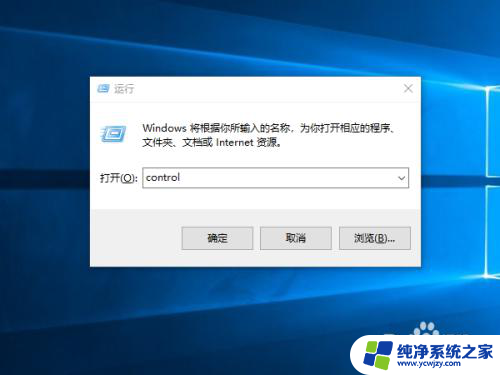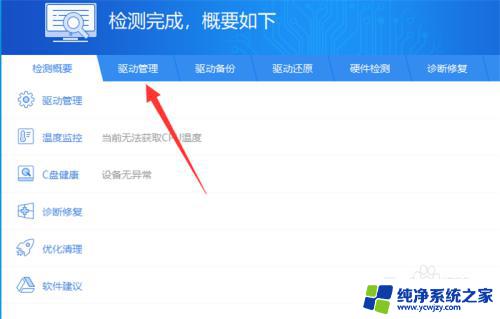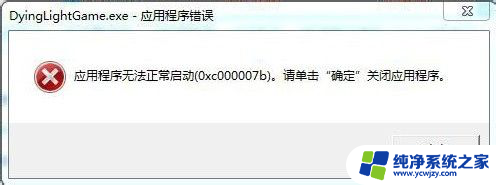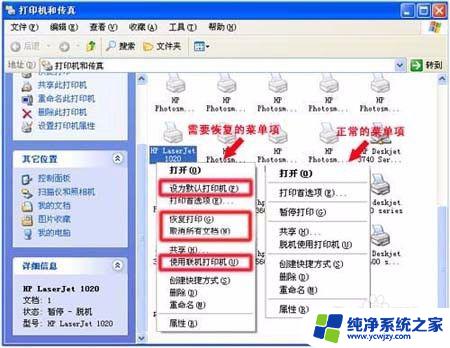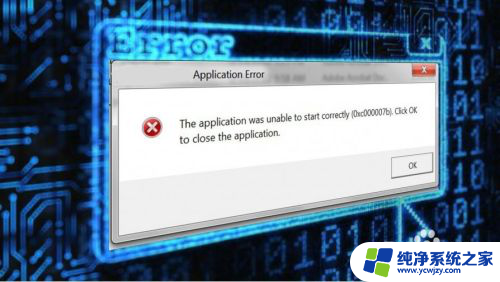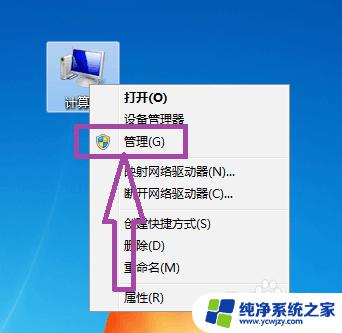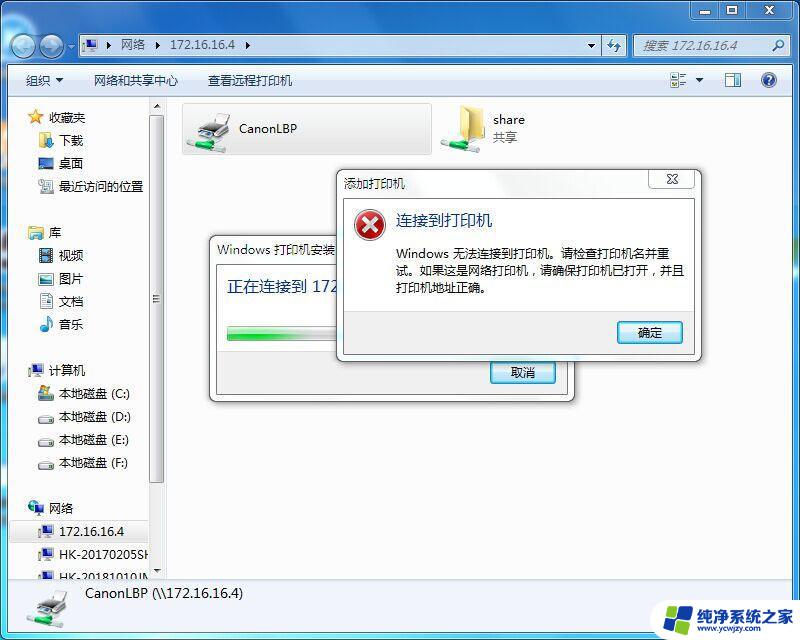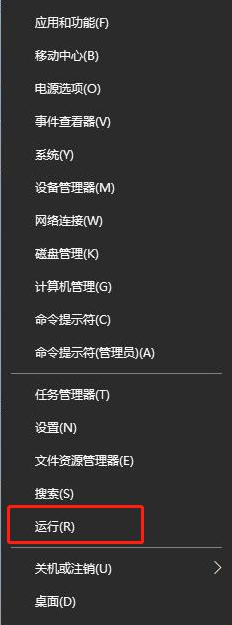hp laser mfp 136w驱动程序无法使用 HP LaserJet MFP 136系列 打印机无法正常连接电脑
近日许多用户反馈称他们的HP Laser MFP 136w打印机无法正常连接电脑,驱动程序无法使用,这一问题给用户的工作和生活带来了不小的困扰。HP LaserJet MFP 136系列作为一款高性能的打印机,其出现连接问题无疑给用户的使用体验带来了很大的不便。面对这一情况,我们有必要深入研究并解决这一问题,以确保用户能够正常使用他们的打印机。本文将会对HP Laser MFP 136w的驱动程序无法使用以及打印机无法正常连接电脑的原因进行分析,并提供一些可能的解决方案,希望能够帮助到受影响的用户。
具体方法:
1.请在官网下载驱动程序,打开任意浏览器。在网址栏输入官网网址后回车进入页面,在网页右上角找到支持—软件与驱动程序,选择打印机。
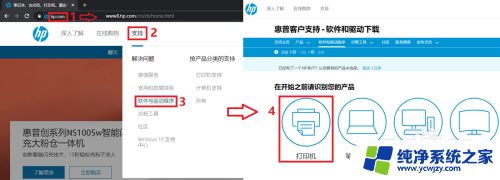
2.输入打印机名称(以2071为例),点击提交
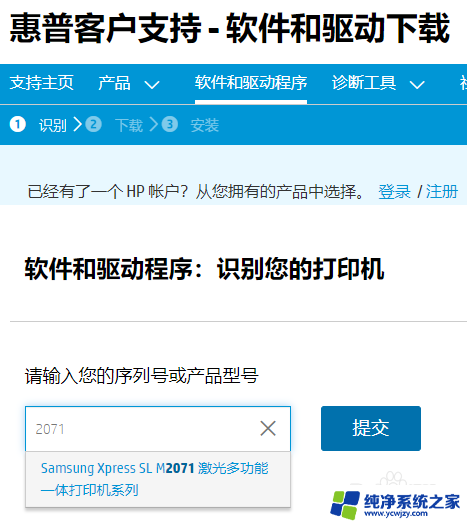
3.进入驱动下载页面,点击基本驱动程序中的M2070(无安装程序)的下载按钮。
三星打印机业务已被惠普收购,此机型驱动适用于HP 136系列打印机。
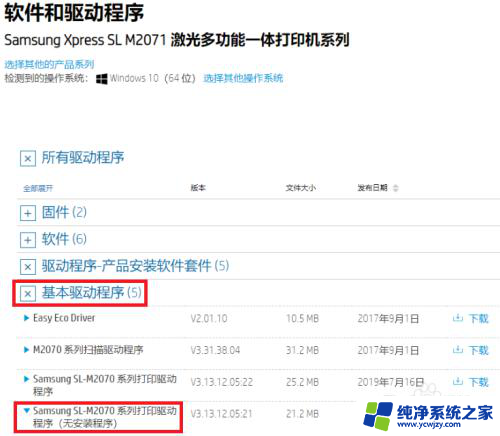
4.右键选择解压到同名文件夹(需要电脑安装解压软件)。
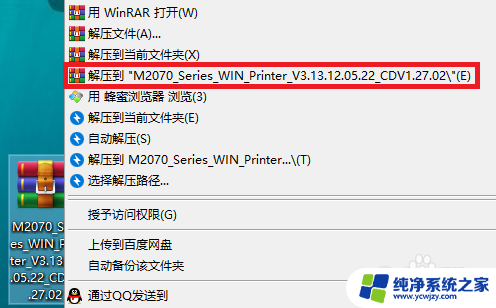
5.解压完成后打开控制面板—设备和打印机以后,点击左上角添加打印机
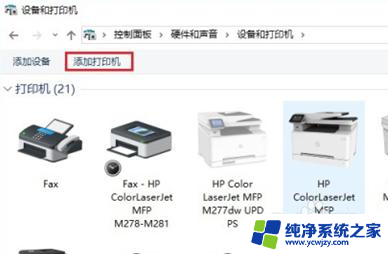
6.以WIN10为例,选择我需要的打印机未列出(WIN7请选择本地打印机)。
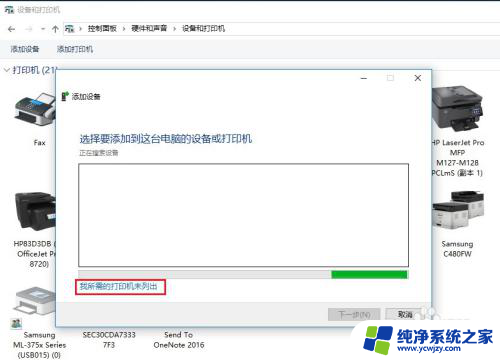
7.添加打印机选项,选择最后的通过手动添加打印机点击下一步
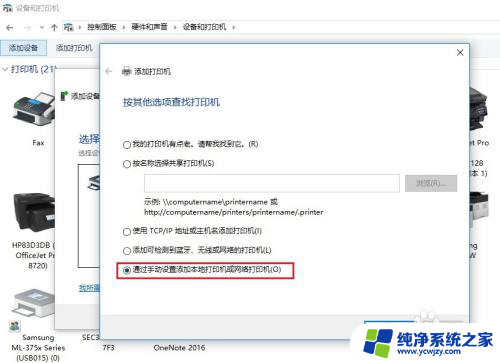
8.选择对应打印机端口
USB连接
请选择USB虚拟打印端口点击下一步,如有多个USB端口请选择数字最大的一个。
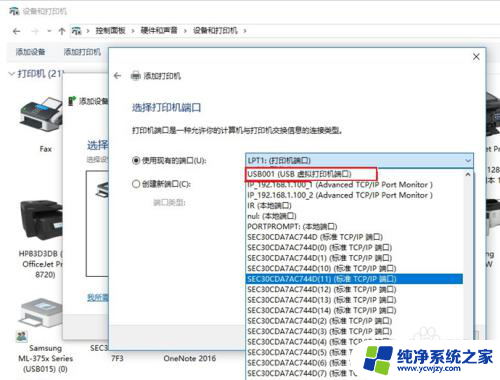
9.选择对应打印机端口
网络连接请点击创建新端口,类型选择Standard TCP/IP Port,下一步在第二栏输入打印机现在的IP地址,右下角自动选择驱动程序不要打勾,点击下一步。
IP地址请在面板点击“…”菜单找到Network—Network配置点击OK键打印出报告页查看。
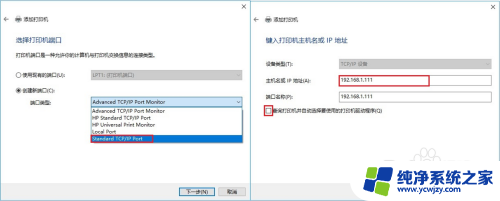
10.安装打印机驱动界面,点击右下角从磁盘安装
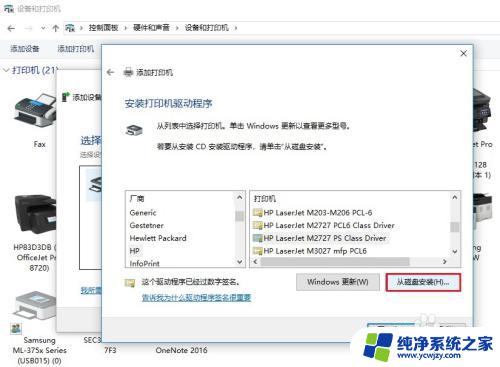
11.点击浏览
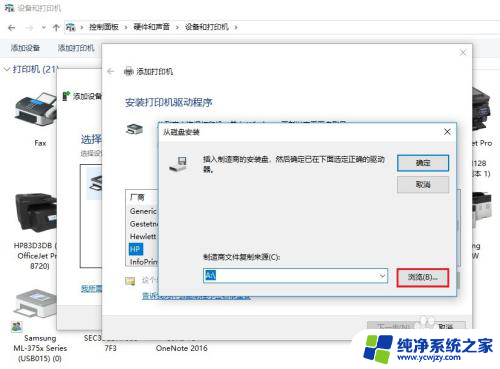
12.点击浏览,找到解压驱动文件夹内Printer文件夹的ssm4m文件,选中后点击打开。
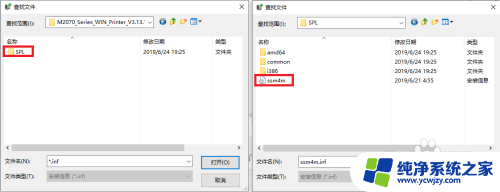
13.识别到打印驱动,点击下一步直到完成。
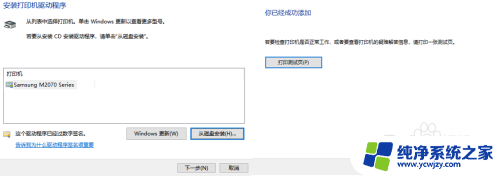
14.添加完成可以尝试打印。
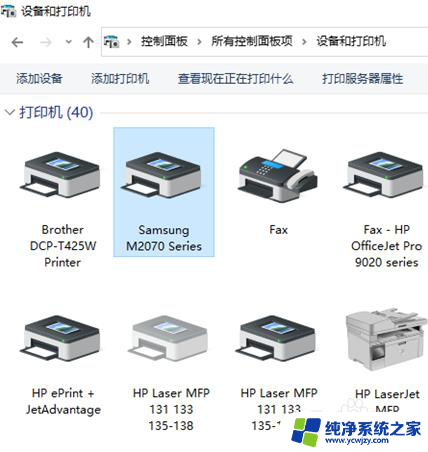
以上就是无法使用的HP Laser MFP 136w驱动程序的全部内容,如果您不了解,可以按照以上方法操作,希望对大家有所帮助。