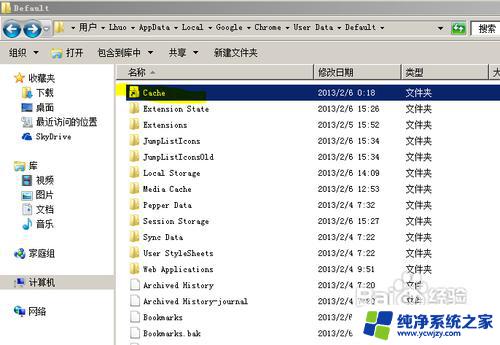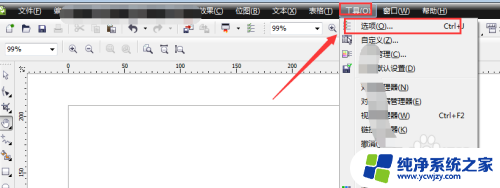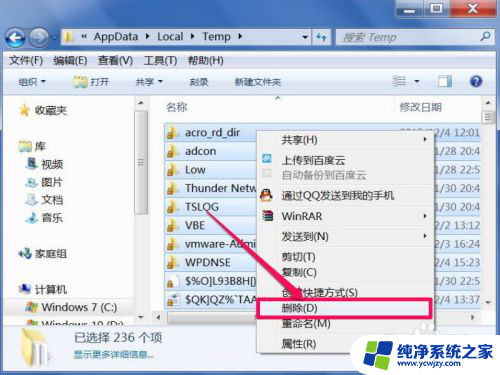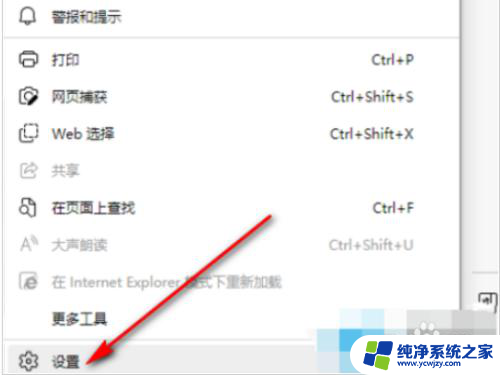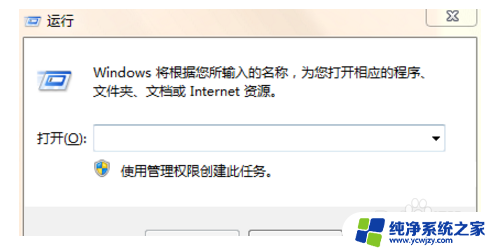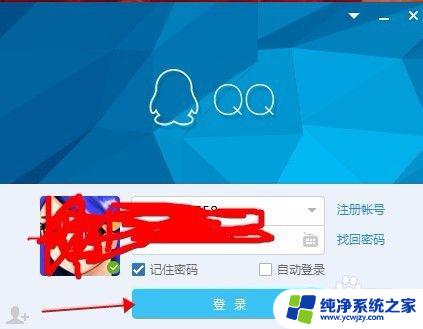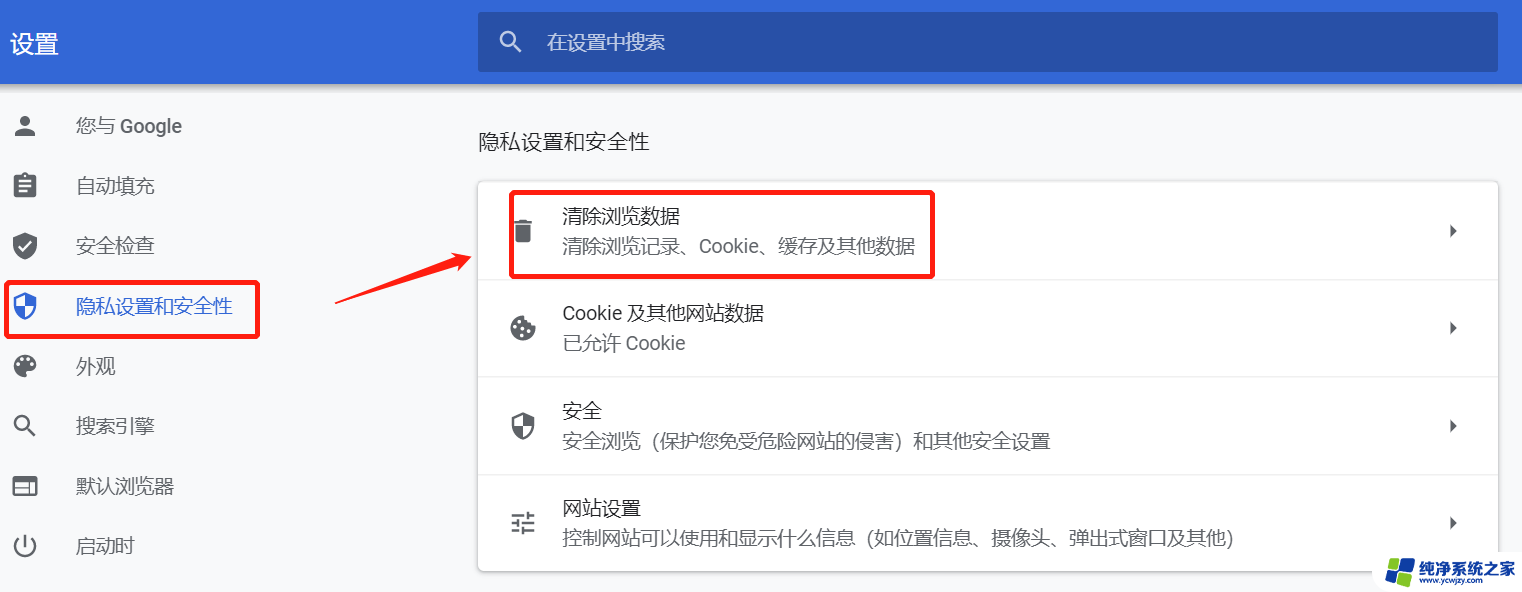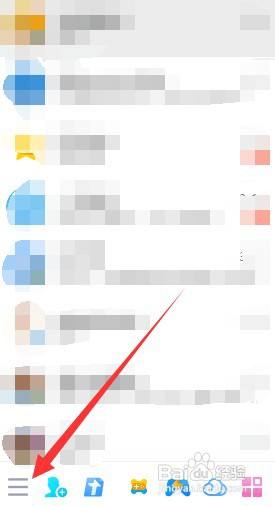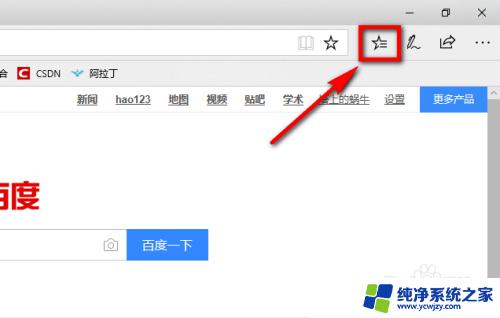电脑缓存文件更改存储位置 Windows如何修改缓存保存位置和清理缓存
随着电脑使用的增多,我们的电脑硬盘上会积累大量的缓存文件,这些缓存文件占据了宝贵的存储空间,不仅影响了电脑运行速度,还可能导致系统崩溃。为了解决这个问题,我们可以通过修改缓存保存位置来释放存储空间,同时也可以定期清理缓存文件。本文将介绍如何在Windows操作系统中修改缓存保存位置和清理缓存,让我们的电脑更加顺畅高效。
方法如下:
1.在电脑桌面上右键点击“此电脑”,打开“属性”
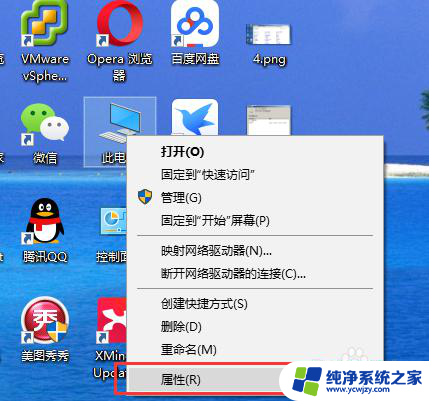
2.在系统属性页,点击“高级系统设置”
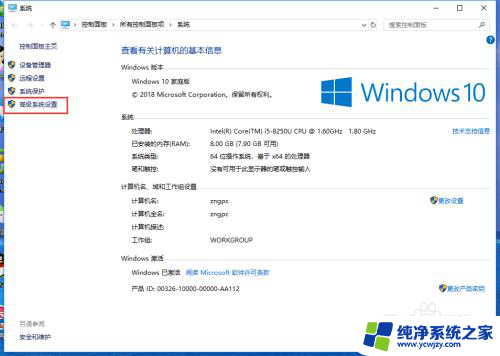
3.在高级属性页,找到“高级”选项卡,点击“环境变量”

4.在环境变量页面,可以看到用户变量和系统变量。用户变量里的TEMP、TMP是用户缓存文件位置,系统变量里的TEMP、TMP是系统缓存文件位置。

5.进去看一下缓存位置下面都有什么
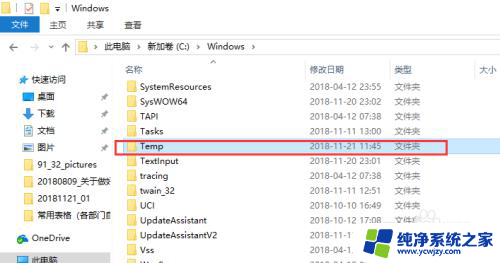
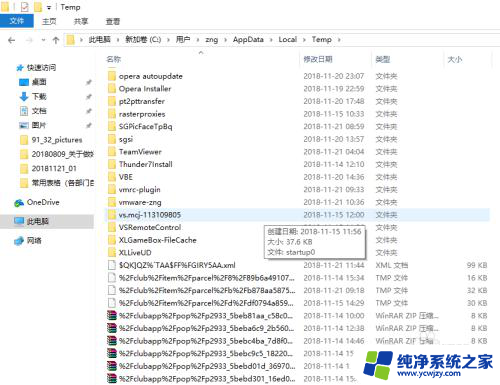
6.如果需要修改缓存文件位置,就需要修改这两个变量的值。选择TEMP变量,点击“编辑”,修改该变量的值
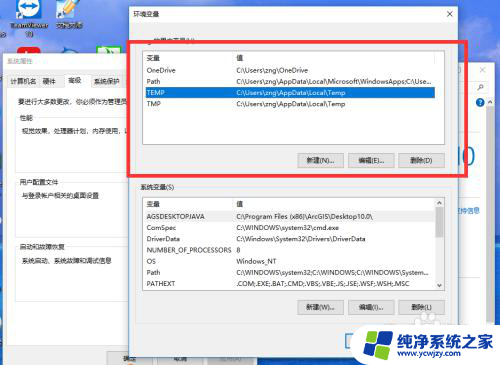
7.点击“浏览目录”或者手动输入新的缓存位置,例如选择D:\USERDATA\TEMP这个目录作为新的缓存位置

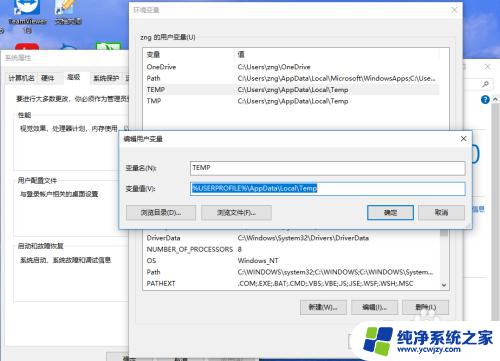
8.点击“确定”就可以了。TMP变量的值也要修改一下,最好是与TEMP变量的值保持一致。
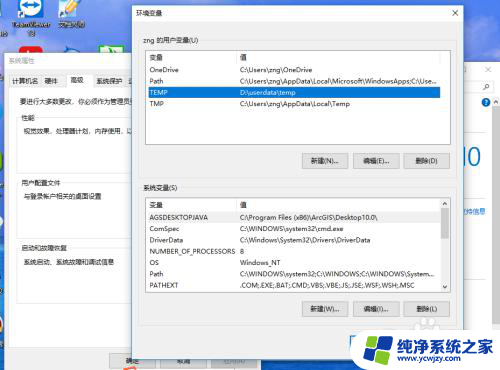
9.修改完成之后,记得重启电脑、重启电脑、重启电脑。
10.要修改系统缓存的位置,参照以上步骤6—步骤9
以上就是关于电脑缓存文件更改存储位置的全部内容,如果您遇到相同的问题,可以按照以上方法来解决。