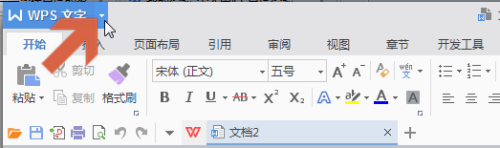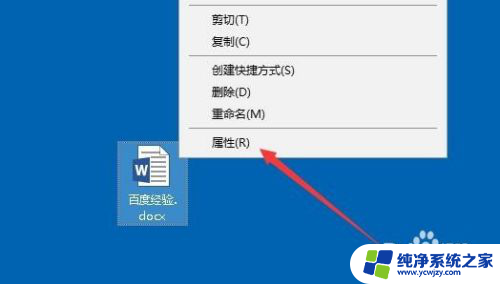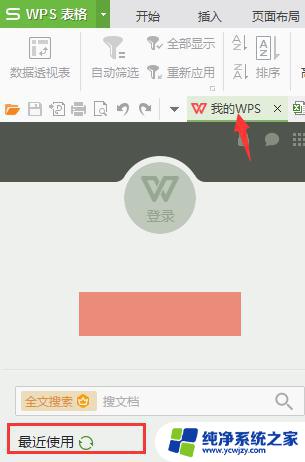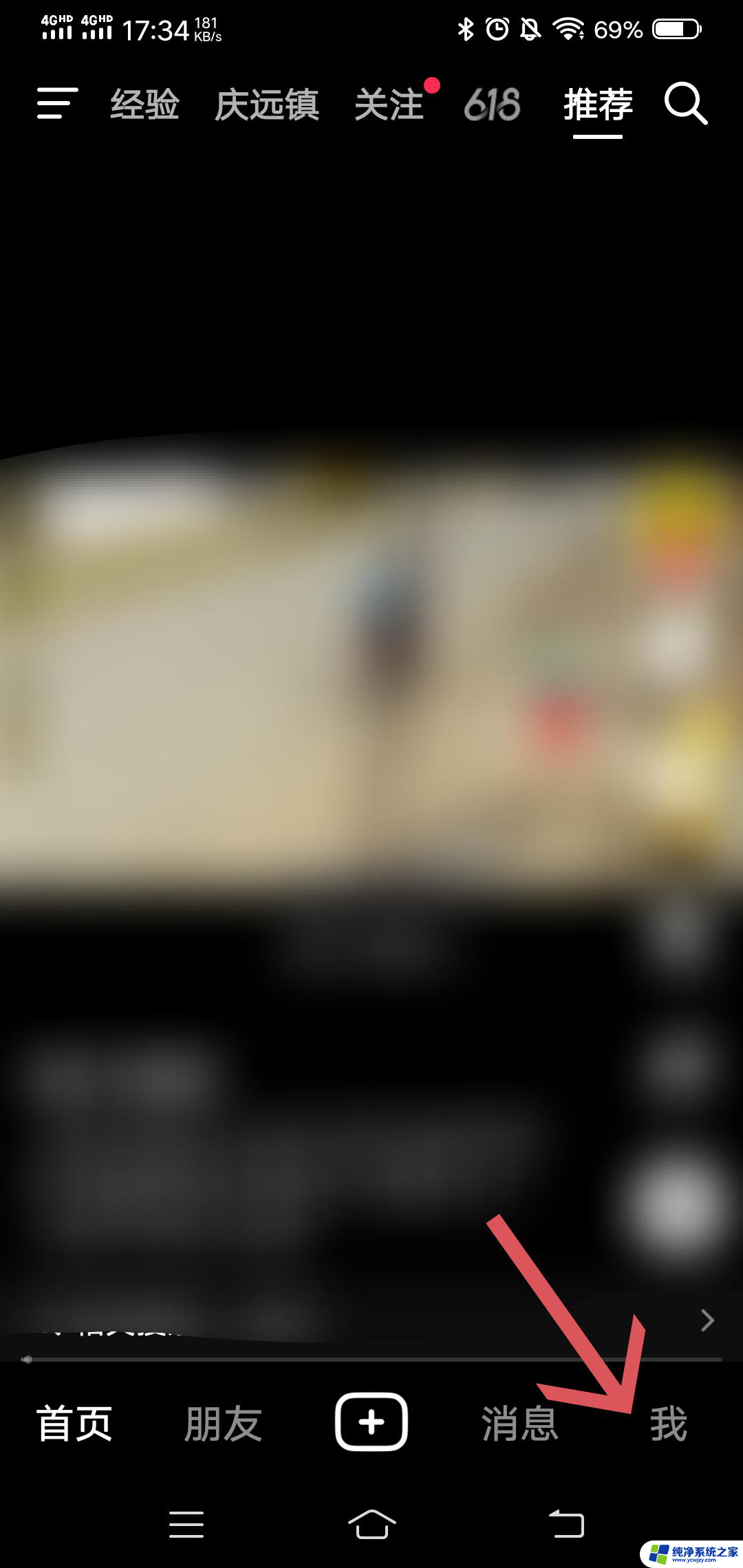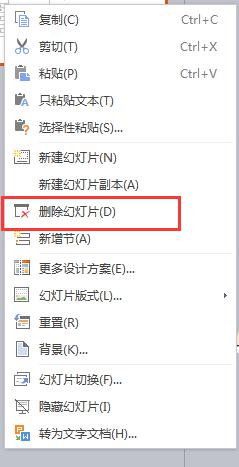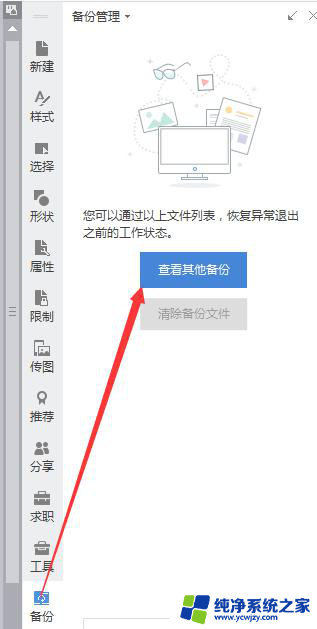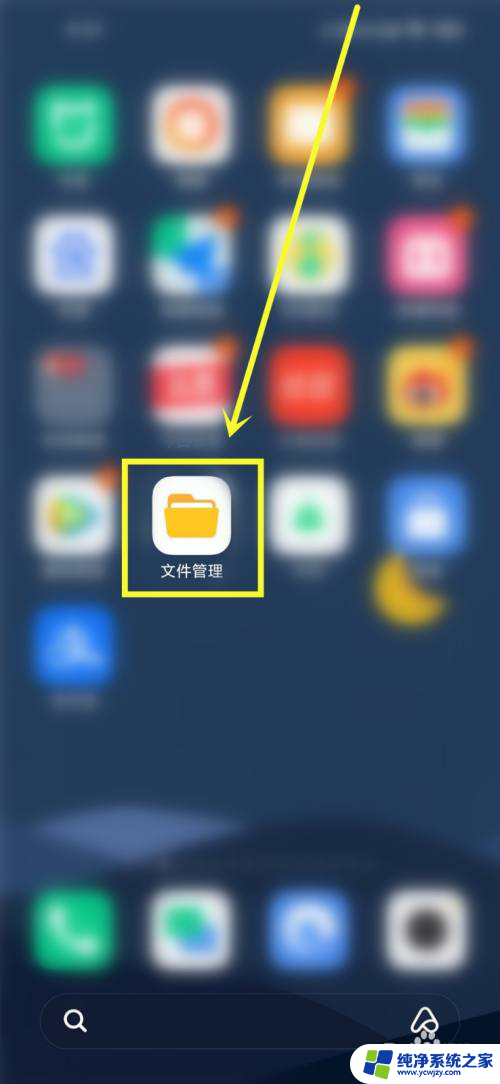打开最近编辑过的演示文稿的方法中不正确的是 Office PPT显示最近编辑文稿数量的设置步骤
打开最近编辑过的演示文稿的方法中不正确的是,在日常工作中,我们经常会使用Office PPT来制作演示文稿,而在使用过程中,经常需要打开最近编辑过的演示文稿,以便继续修改或查看。有时候我们可能会遇到一些问题,比如在打开最近编辑过的演示文稿时出现了错误的方法。其中Office PPT显示最近编辑文稿数量的设置步骤就是其中之一。在这个设置步骤中,我们可能会遇到一些不正确的方法,导致我们无法正确地显示最近编辑过的演示文稿。接下来我们将会详细探讨这个问题,并给出正确的解决方案。
方法如下:
1第一步:新建或打开PPT文档如图所示,双击PPT图标。打开PPT空白文档。
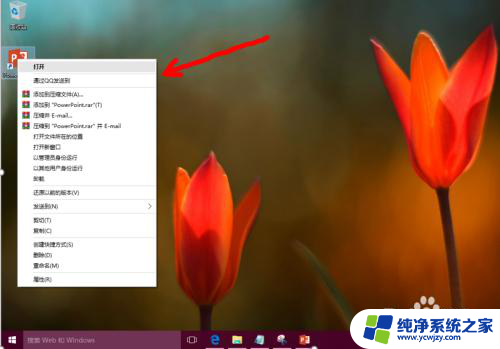
2.第二步:打开【文件】选项如图所示,点击PPT左上角的【文件】按钮。打开文件选项。
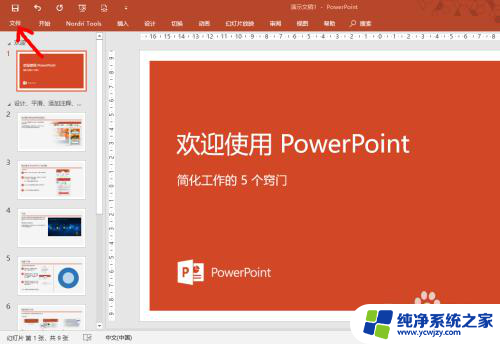
3.第三步:打开【选项】如图所示,在左下角点击【选项】选项卡。
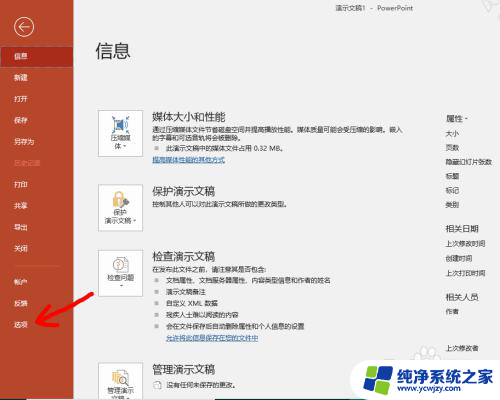
4.第四步:打开【高级】选项卡如图所示,在左上角点击【高级】选项卡。
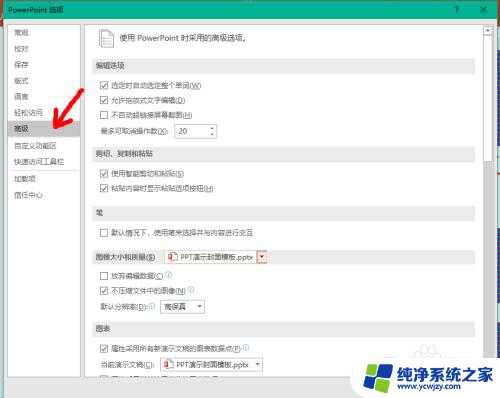
5.第五步:设置显示最近编辑的演示文稿数量
1.如图所示,默认显示最近编辑的演示文稿数量为50个。用户根据需要编辑;2.点击【确定】保存即可。
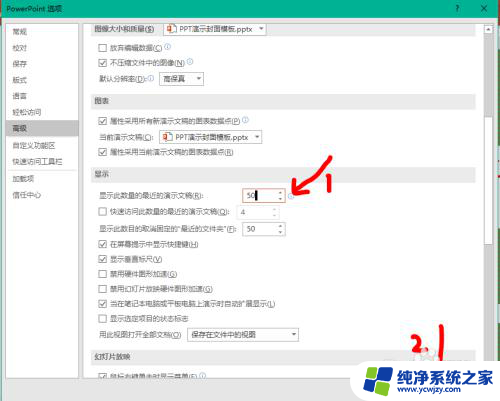
以上就是打开最近编辑过的演示文稿的方法中不正确的是的全部内容,有出现这种现象的用户不妨根据我的方法来解决吧,希望能够对大家有所帮助。