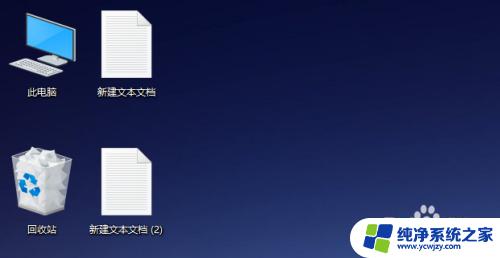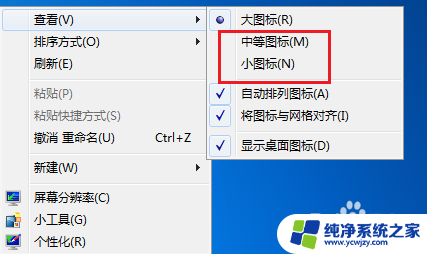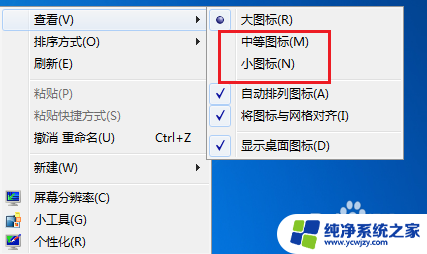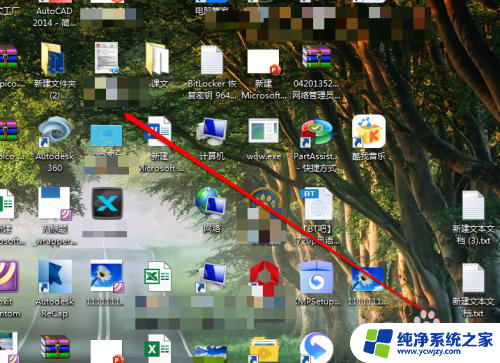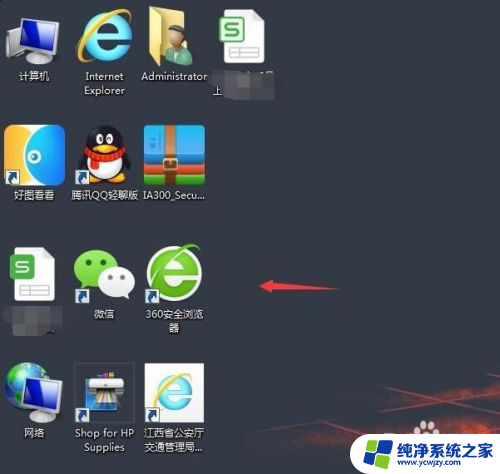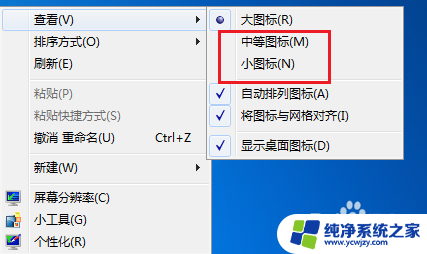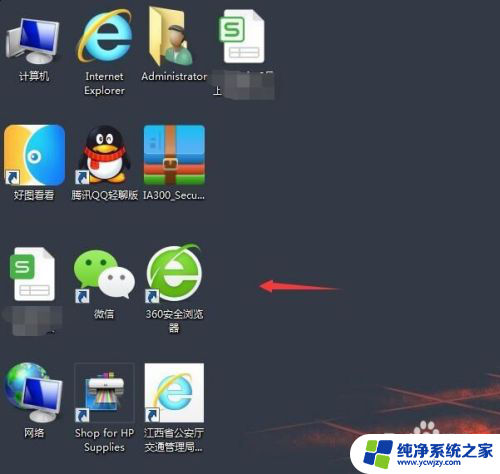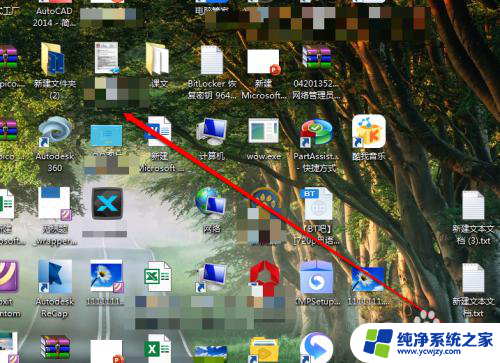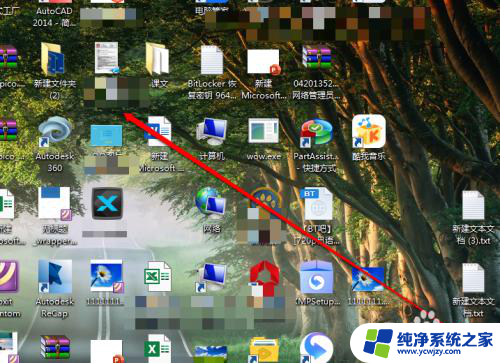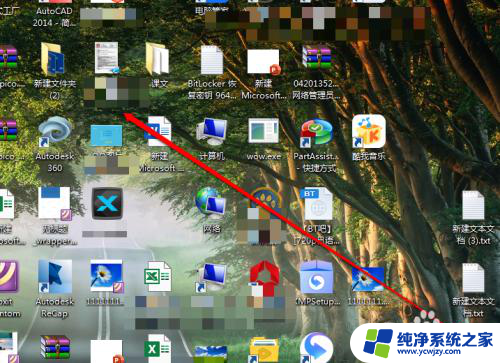如何将电脑桌面上的图标变小 怎么将电脑桌面图标变小
更新时间:2023-08-15 09:08:53作者:xiaoliu
如何将电脑桌面上的图标变小?这是许多电脑用户常常遇到的问题,电脑桌面上的图标大小直接影响到我们的使用体验,如果图标过大,不仅占据了大量的屏幕空间,还会显得杂乱无序。学会将电脑桌面上的图标变小是非常必要的。究竟如何才能实现这一目标呢?在本文中我们将介绍几种简单的方法,帮助您轻松地将电脑桌面上的图标变小,提高工作效率。
具体方法:
1.最普遍的方法:鼠标右键点一下空白桌面,出现“查看”。在查看中调一下图标的大中小。
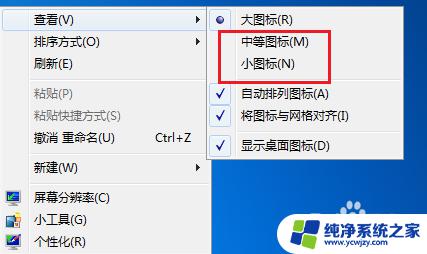
2.调整分辨率:鼠标点击右键找到“屏幕分辨率”字样,点开分辨率设置。
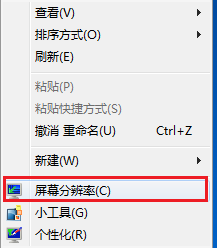
3.一般上我们采用电脑推荐的,大家也可以自由设置。试试看哪个最适合您的感觉。
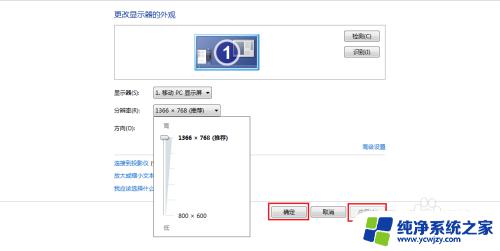
4.打开“个性化”,在个性化里左底部,鼠标左键点击“显示”两字。
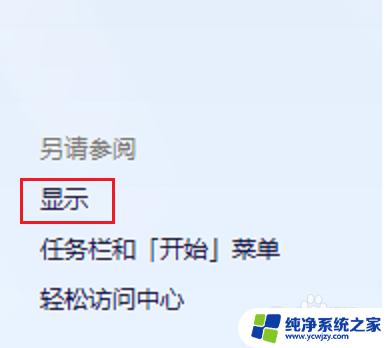
5.选择调整页面的整体大小,一般都为默认较小,然后点击“应用”。
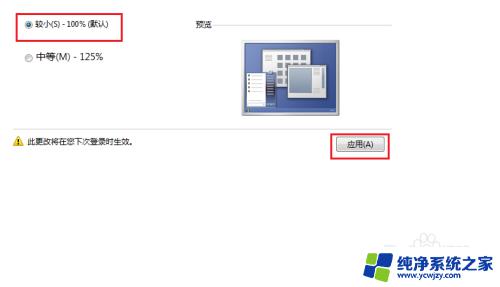
6.立即注销的话开机后图标就成为我们刚才的选择,也可以等我们想关电脑的时候再注销。
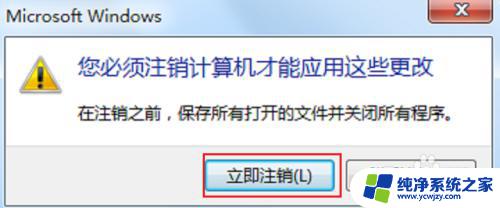
7.小编注销了一次,重新看桌面,图标的大小正好,很适合自己。

以上是如何将电脑桌面上的图标缩小的全部内容,如果你遇到这种情况,可以按照小编的步骤进行解决,非常简单易行,一步到位。