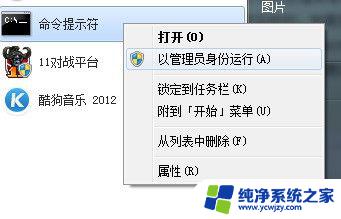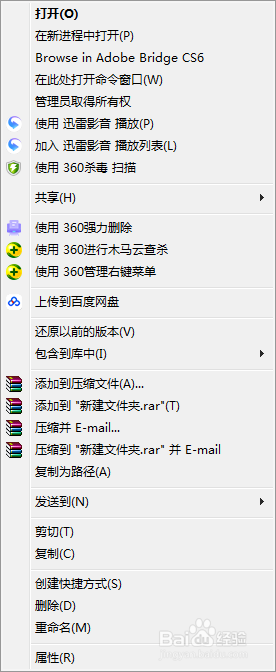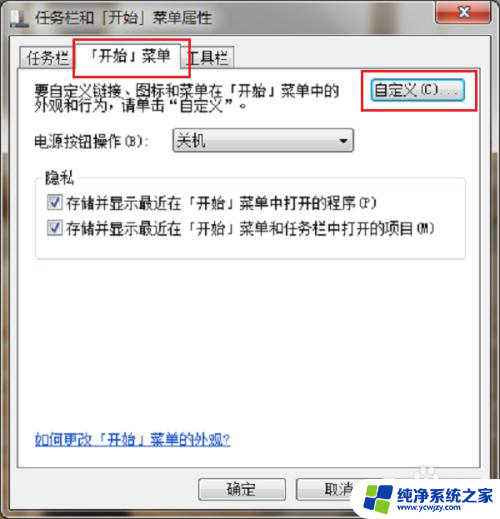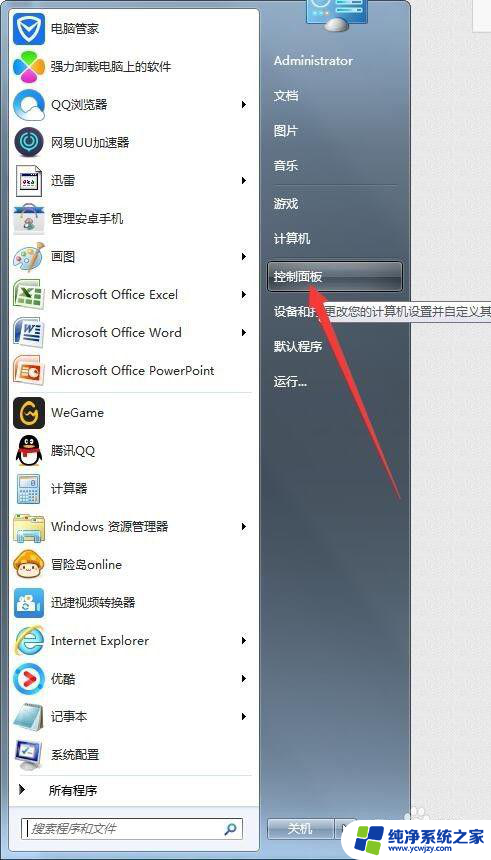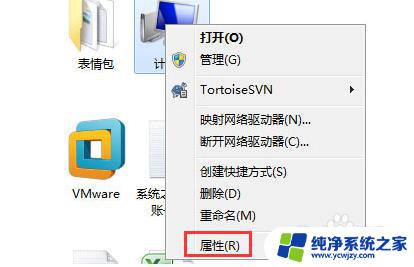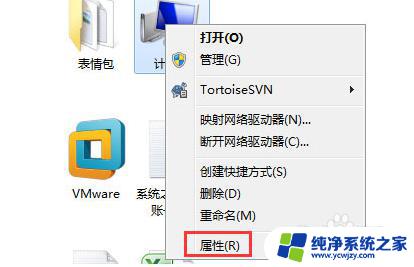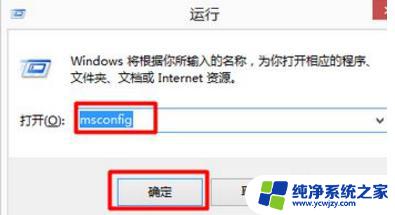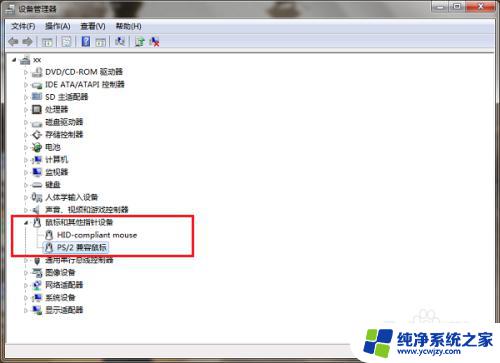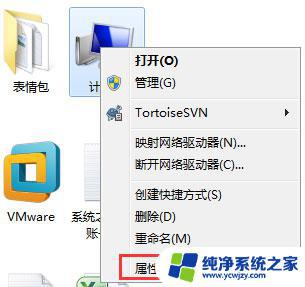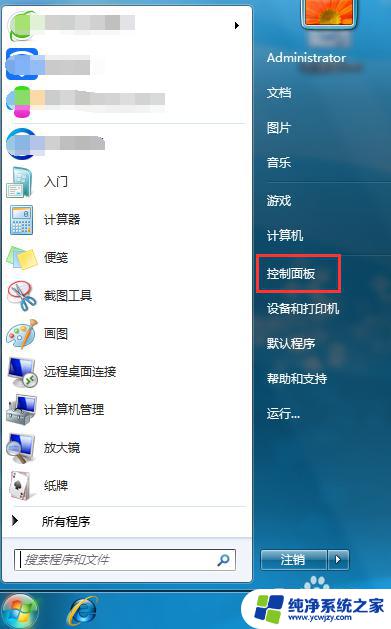win7桌面右键新建菜单设置 Windows7系统右键新建菜单管理教程
win7桌面右键新建菜单设置,随着Windows7的普及,许多人都开始使用这个操作系统来满足自己的日常需求,其中最常用的功能之一就是右键菜单,也就是我们常说的上下文菜单。这个菜单可以在桌面上快速创建新的文件夹、文本文档、压缩文件等等。但是一些用户可能会感到不满,因为右键菜单中的选项很难调整,尤其是当你需要添加新功能时。幸运的是在本文中我们将向您展示Windows7系统右键新建菜单管理教程,帮助您自定义您的右键菜单,以更好地满足您的需求。让我们开始吧!
步骤如下:
1.先来看一下右键新建菜单
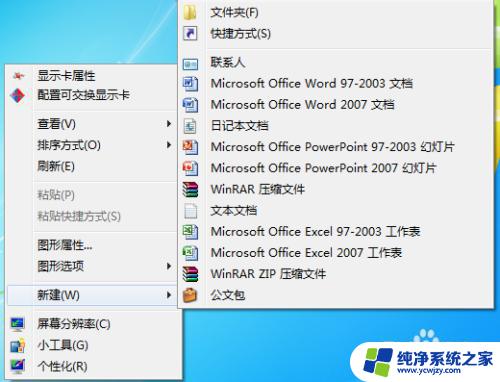
2.首先点击开始,运行(或按键盘win+r)打开
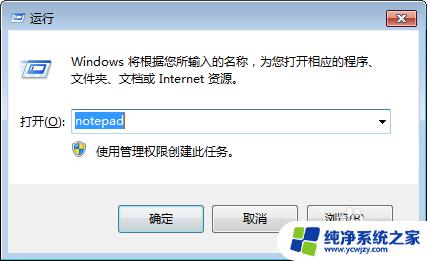
3.在输入框中输入regedit,并敲回车
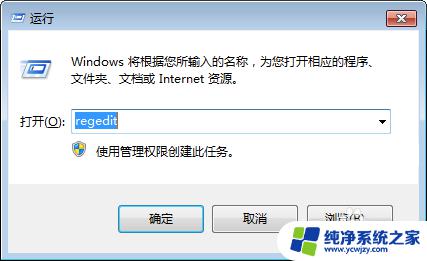
4.按照
HKEY_CURRENT_USER\Software\Microsoft\Windows\CurrentVersion\Explorer\
Discardable\PostSetup\ShellNew\Classes
的路径寻找,最后一步的classes是在右侧中的键。而不是左边的
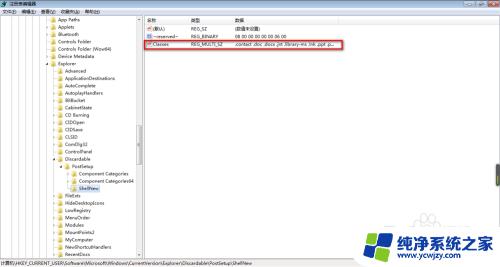
5.双击打开classes可以看到其中的键值
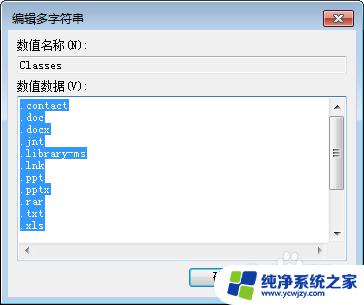
6.可以根据自己的需求删掉不需要的新建菜单就可以完成了,可以根据后缀名称删掉不需要的新建方式就可以了,下面是常见的后缀格式
.lnk 新建快捷方式
.txt新建文本文档
.doc新建word
.xls新建excel
.ppt新建幻灯片
.rar新建rar压缩
.zip新建zip压缩
Folder新建文件夹
.Briefcase公文包
.jnt新建日记本
.contact新建联系人
.bmp BMP图像
7.修改完成后可以查看修改效果
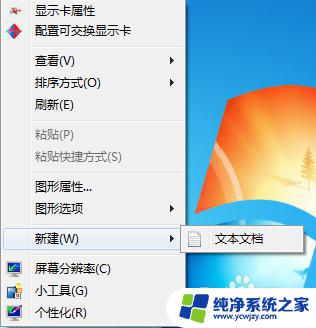
以上就是设置Win7桌面右键新建菜单的全部内容,如果你也遇到了相同的情况,请参考我的方法处理,希望我的方法能够对你有所帮助。