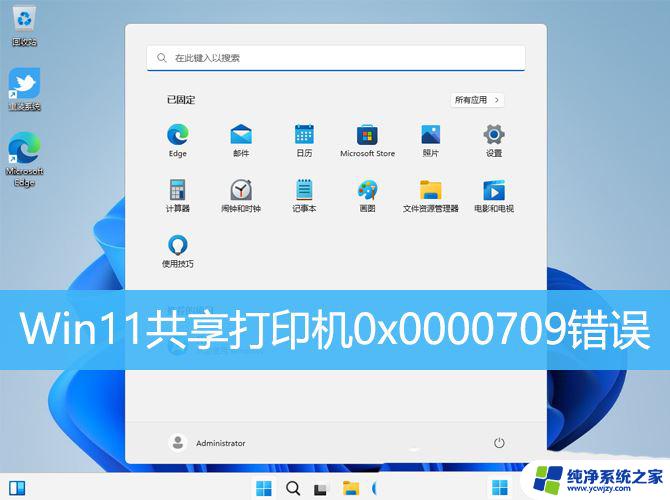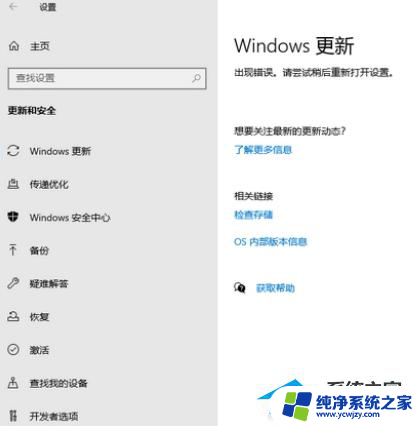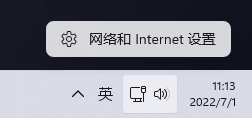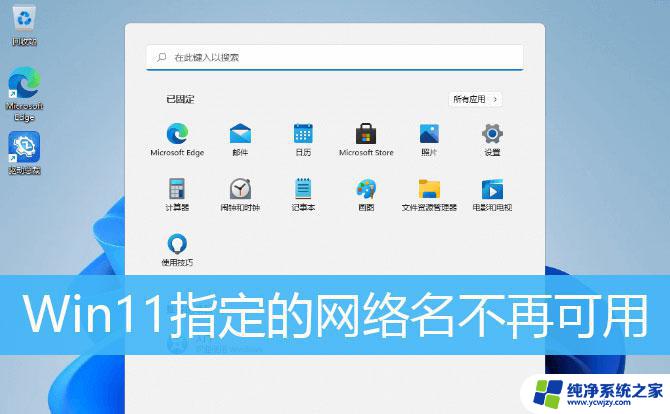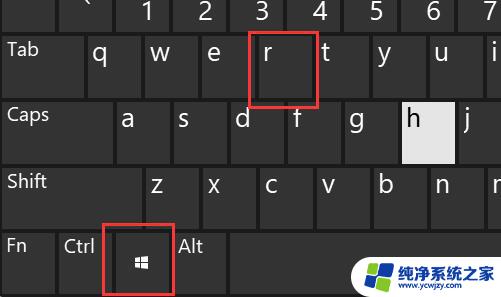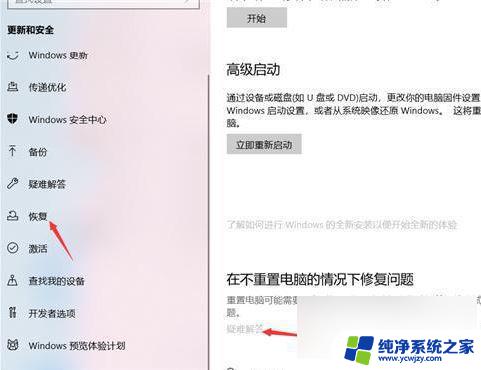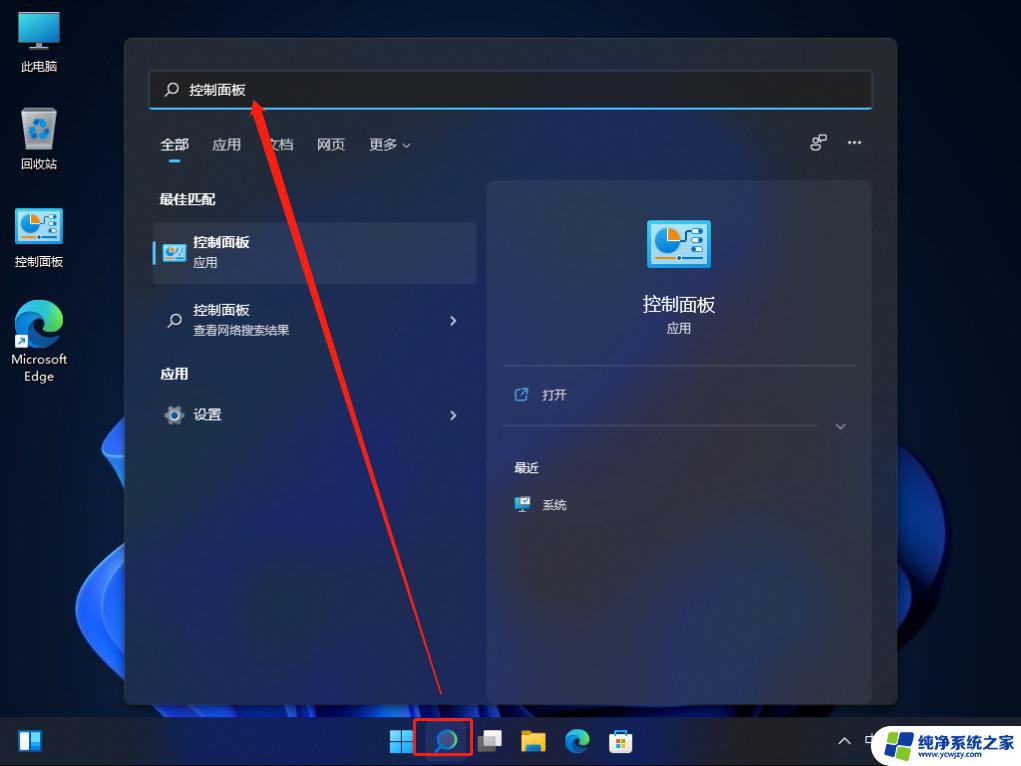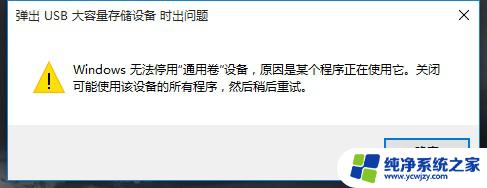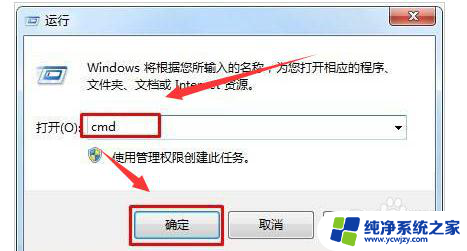win11系统点击打印弹出0xc0000020 Win11/10图像错误0xc0000020如何修复
随着Win11系统的发布,许多用户在使用过程中遇到了一个常见的问题——点击打印时弹出0xc0000020错误,这个错误可能会导致系统图像出现异常,给用户带来不便。我们应该如何修复这个问题呢?在本文中我们将详细介绍解决这个问题的方法,帮助您顺利解决Win11/10系统中的图像错误0xc0000020。无论您是新手还是有一定计算机知识的用户,都可以根据我们提供的步骤进行操作,轻松解决这个问题。接下来让我们一起来看看具体的修复方法吧!
一些 Windows 用户报告说,当他们单击任务栏上的聊天图标时,它会抛出一个错误窗口,上面写着 -
C:\Programs Files\WindowsApps\MicrosoftTeams_21224.700.938.1333_x64_8weky3d8bbwe\zlib1.dll 不是为在 Windows 上运行而设计的,或者它可能包含错误。尝试使用原始安装介质再次卸载该程序,或联系您的系统管理员或软件供应商寻求支持。错误状态 0xc0000020。
此错误可能是由于系统文件损坏引起的。如果 Microsoft Teams 的安装过程中断,也会产生上述问题。系统上当前用户帐户的任何问题也会导致此类错误。
如果您正在经历同样的事情,请不要担心!在本文中,我们收集了一些解决方案来解决 Windows 11 系统上的此错误。
修复 1 – 修复或重置 Microsoft Teams 应用如果 Microsoft Teams 应用存在内部问题,可以通过修复 Windows 系统上的 Microsoft Teams 应用来解决。
按照有关如何修复/重置系统上的 Microsoft Teams 应用程序的步骤进行操作。
第 1 步:按键盘上的Windows键并键入已安装的 应用程序。
第 2 步:从搜索结果中选择已安装的应用程序系统设置,如下图所示。
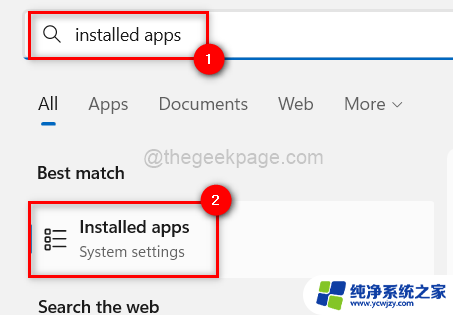
第 3 步:这将在系统上启动已安装的应用程序页面。
第 4 步:接下来,在搜索栏中键入Microsoft 团队。
第 5 步:这将在同一页面上生成搜索结果,如下所示。
第 6 步:现在从搜索结果中选择Microsoft Teams应用程序,然后单击三个水平点以查看更多选项。
第 7 步:然后,从列表中选择高级选项,如下所示。
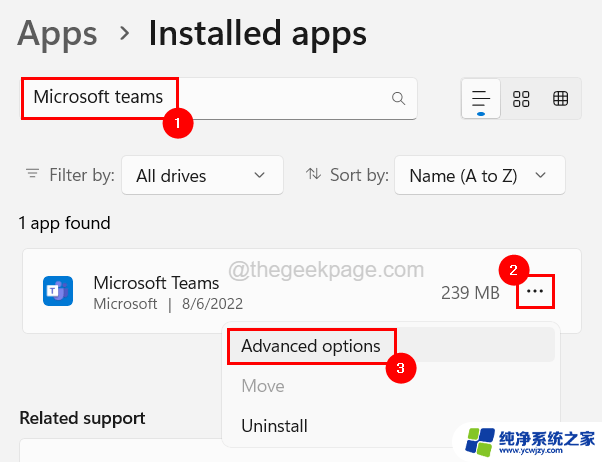
第 8 步:向下滚动“高级选项”页面到“重置”部分,单击“修复”按钮一次。开始修复 Microsoft Teams 应用程序。
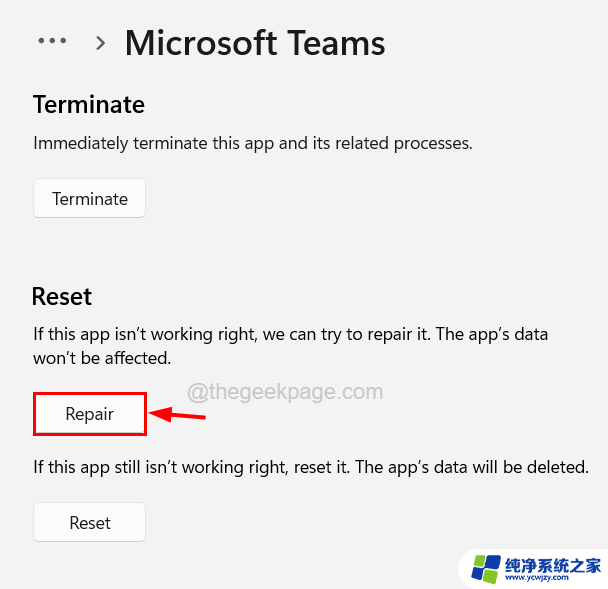
第 9 步:现在检查问题是否仍然存在。
第 9 步:如果问题未解决,请单击“重置”并查看是否解决。
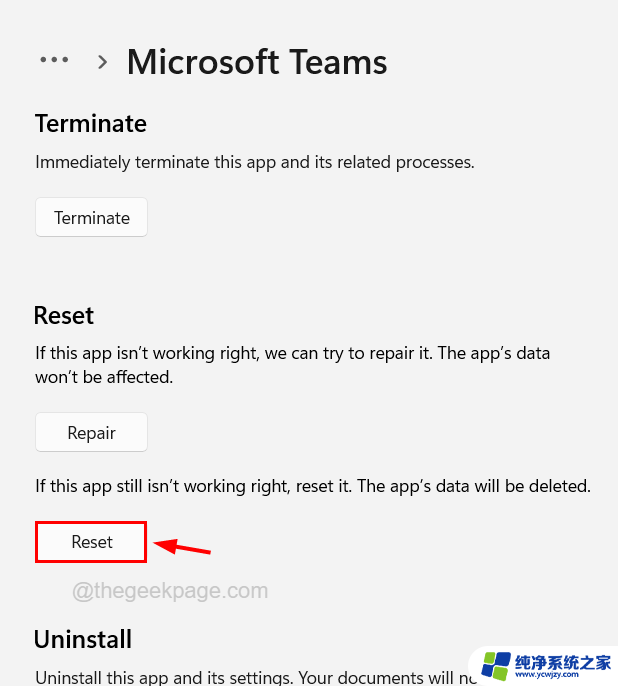
如果这不能解决此错误,请尝试本文下面给出的其他解决方案。
修复 2 – 重新安装 Microsoft Teams 应用程序如果在安装 Microsoft 团队应用程序时出现问题,这也可能是此错误背后的原因。因此,我们建议我们的用户卸载 Microsoft Teams 应用程序并删除 WindowsApps 文件夹中的 Teams 文件夹,然后重新安装 Teams 应用程序。
让我们看看如何在下面解释的步骤的帮助下做到这一点。
第 1 步:按Windows键并在键盘上键入已安装的应用程序。
第 2 步:然后从搜索结果中选择已安装的应用程序系统设置,如下所示。
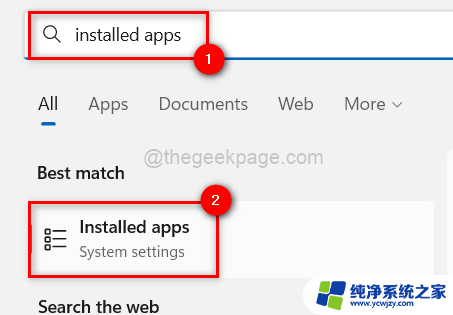
第 3 步:这将打开系统上的已安装应用程序页面。
第 4 步:打开后,从程序列表中找到Microsoft Teams。
第 5 步:单击三个水平点 ,然后单击卸载。
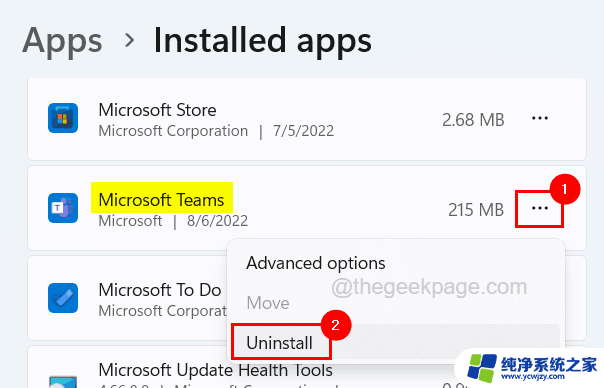
第 6 步:这将开始卸载 Microsoft Teams 应用程序。按照屏幕上的任何说明完成卸载过程。
第 7 步:卸载完成后,关闭窗口。
第 8 步:现在通过同时按下Windows+E键进入文件资源管理器。
第 9 步:文件资源管理器打开后,从顶部菜单栏中转到“查看”>“显示”>“隐藏的项目”,如下所示。
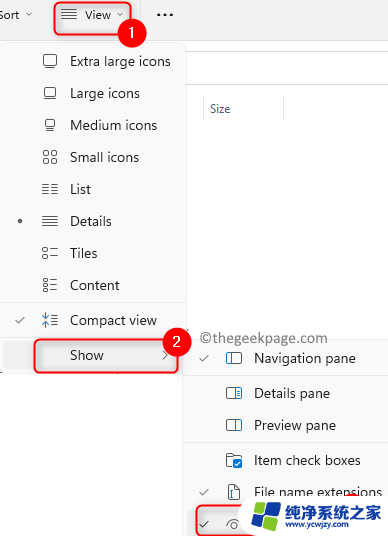
第 10 步:这将使所有隐藏的项目对用户可见。
第 11 步:现在在文件资源管理器窗口的地址栏中键入C:\Program Files ,然后按Enter键。
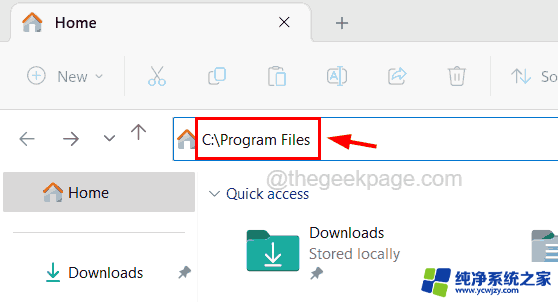
第 12 步:在 Programs Files 文件夹中,查找名为 WindowsApps 的文件夹。
第 13 步:您需要先将所有权设置为所有人。为此,请右键单击WindowsApps ,然后从上下文菜单中单击属性。
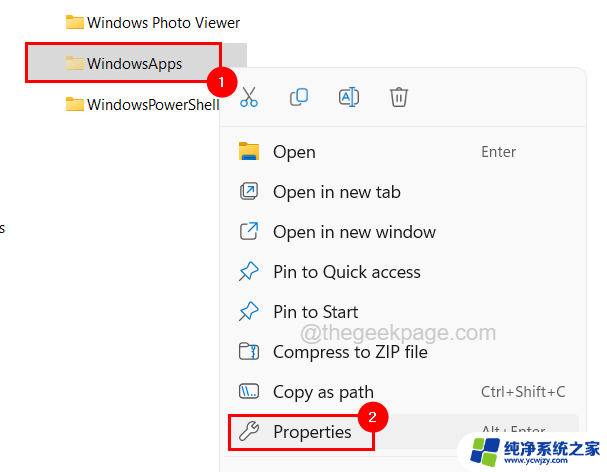
第 14 步:转到“属性”窗口中的“安全”选项卡,然后单击“高级” 。
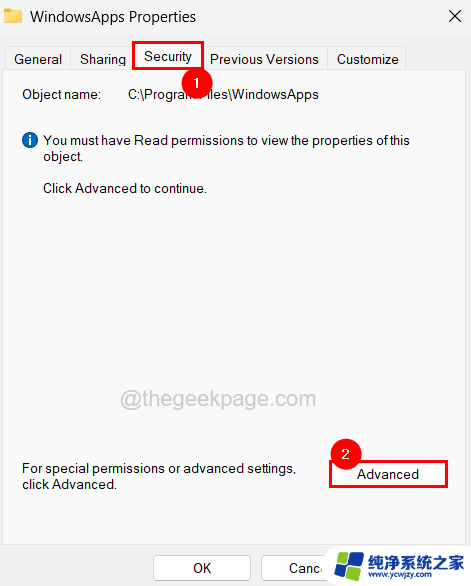
第 15 步:在“高级安全设置”窗口中,单击“更改”以更改文件夹的所有者。
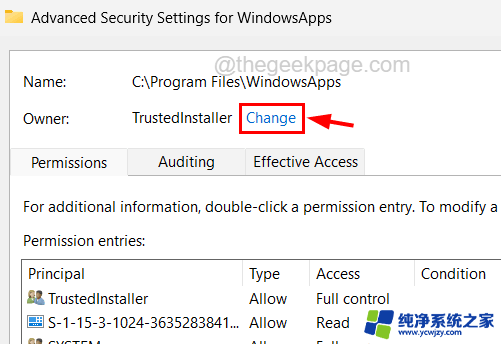
以上就是win11系统点击打印时遇到0xc0000020错误的全部内容,如果还有不清楚的用户,可以参考以上小编的步骤进行操作,希望能对大家有所帮助。