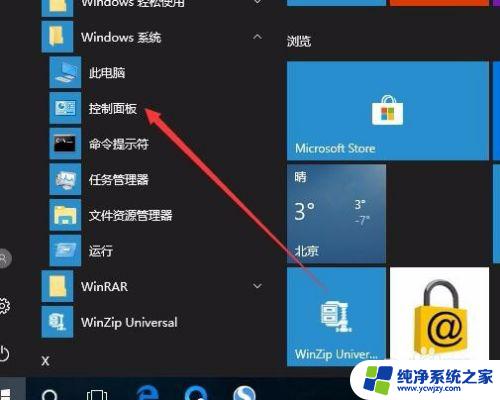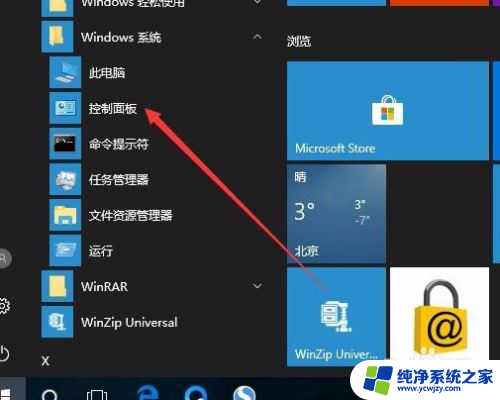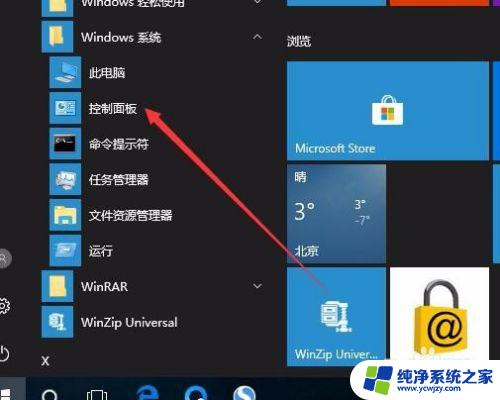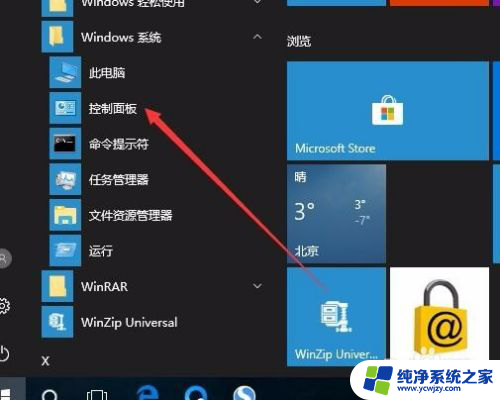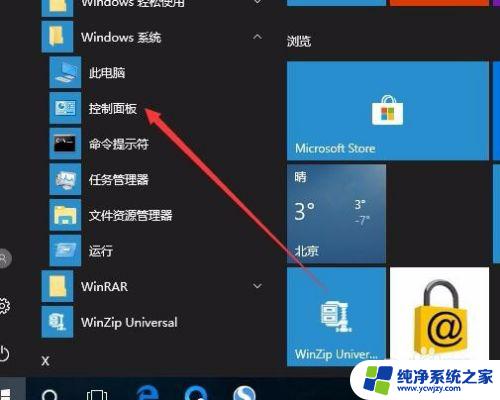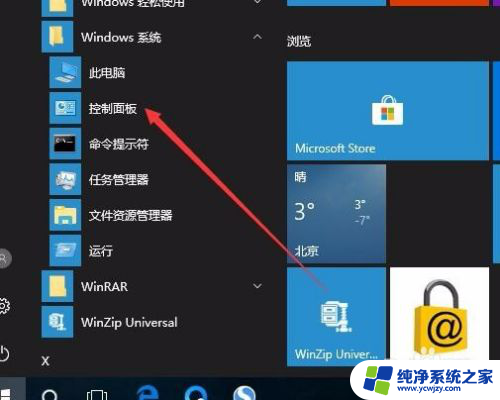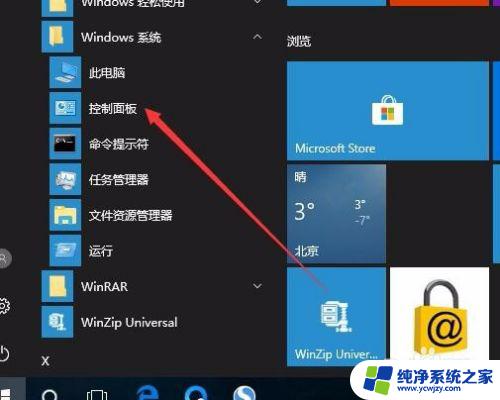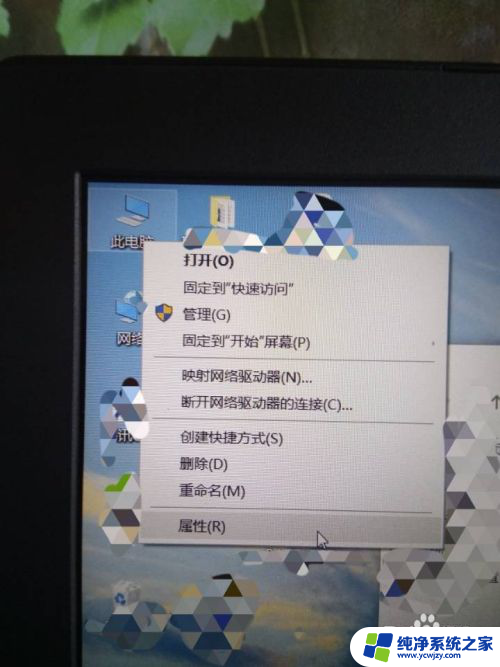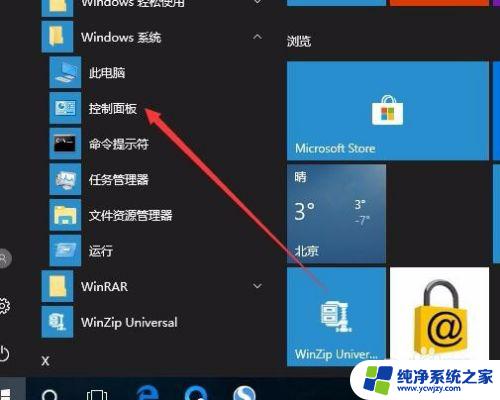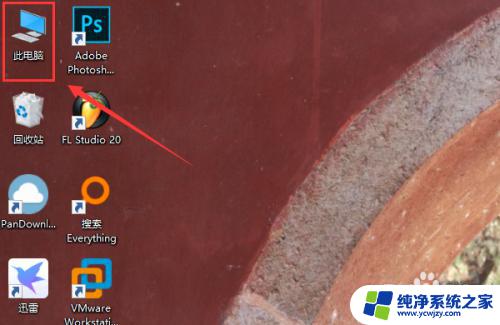windows10激活怎么查看 如何查看系统是否成功激活
现Windows 10作为一款广泛应用的操作系统,许多用户都对其激活问题产生了浓厚的兴趣,在使用Windows 10的过程中,很多人都想要确认系统是否成功激活,以确保正版授权和享受更好的使用体验。如何查看Windows 10系统是否成功激活呢?在本文中我们将探讨几种简单快捷的方法,帮助您轻松确认Windows 10系统的激活状态。无论您是刚刚安装完系统还是想要确认之前激活的状态,本文将为您提供详细的指导,让您对Windows 10系统的激活情况了如指掌。
具体步骤:
1.在Windows10系统桌面,依次点击桌面左下角的“开始/Windows系统/控制面板”菜单项
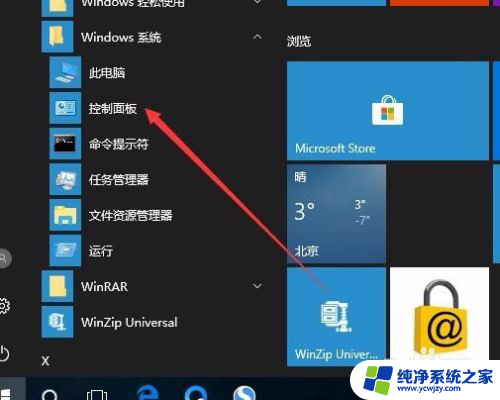
2.这时会打开Windows10系统的控制面板窗口,点击窗口中的“系统和安全”图标。
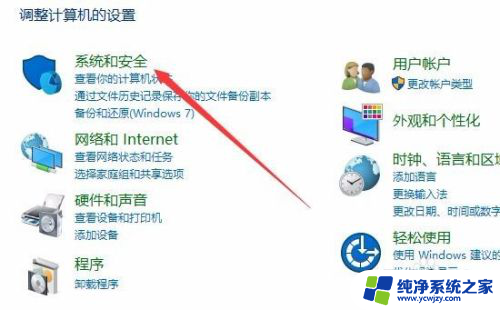
3.在打开的系统和安全窗口中,点击右侧窗口中的“系统”快捷链接。

4.在打开的系统窗口中就可以看到Windows 10的系统信息了,同时在Windows 激活一栏中可以看到是否激活
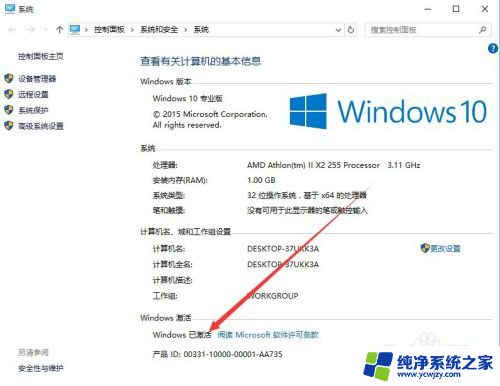
5.在上面的界面中只可以看到系统是否激活了,那么是永久激活还是有时间限制呢?下面我们来看一下是否永久激活,右键点击桌面左下角的“Windows徽标”。然后在弹出菜单中选择“运行”菜单项
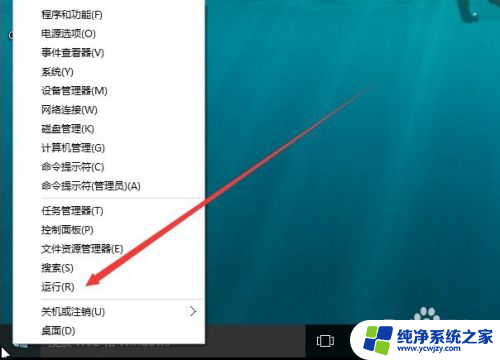
6.在打开的运行对话框中输入slmgr.vbs -xpr命令,点击确定按钮
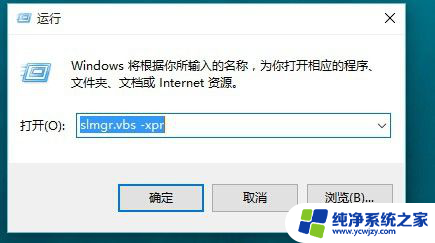
7.这是就会弹出是否永久激活的窗口,笔者的是批量激活。只有180天的时间,如果是永久激活的话,就会在窗口中显示永久激活的字样
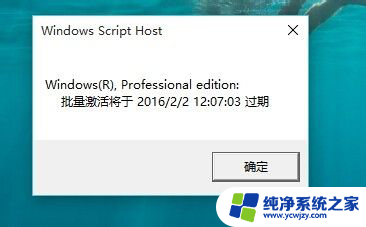
8.接下来我们看一下激活的详细信息,在运行对话框中输入“slmgr.vbs -dlv”,然后点击确定按钮

9.这时就会弹出激活的一些详细信息,我们可以通过该窗口了解激活的详细情况。
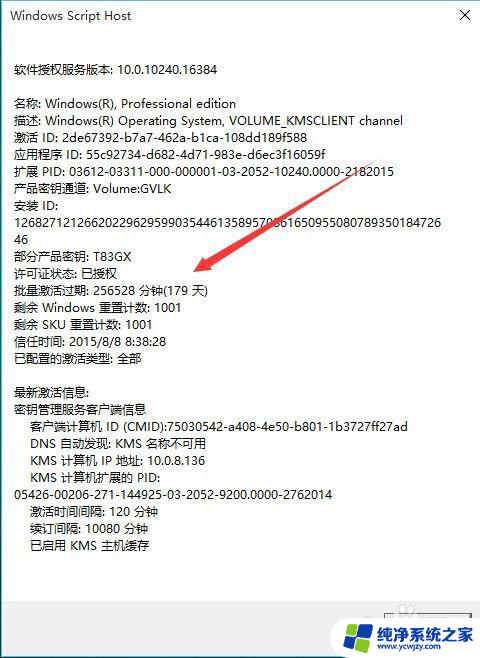
以上就是如何查看Windows 10的激活状态的全部内容,如果你遇到这种情况,你可以按照以上步骤解决,非常简单快速。