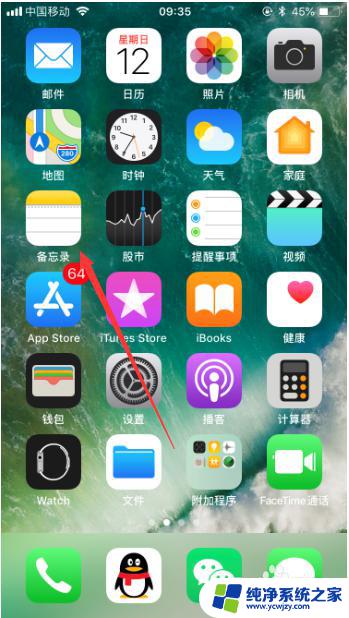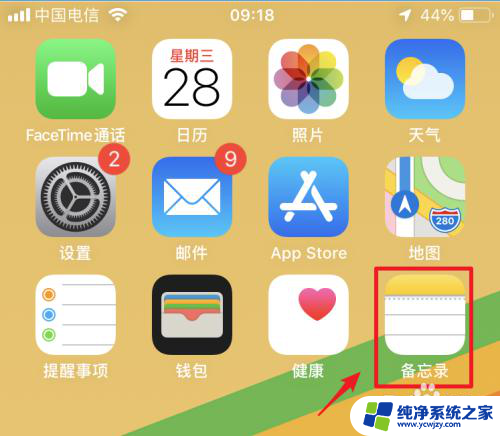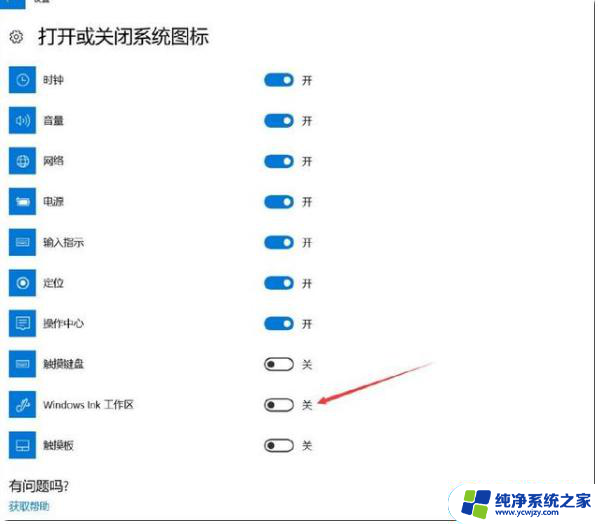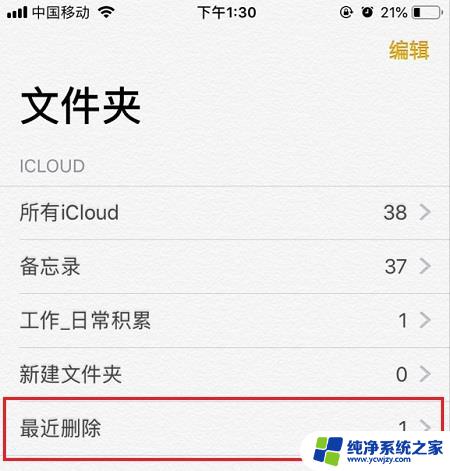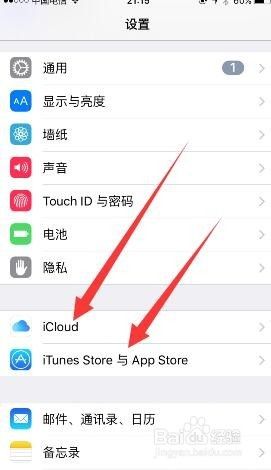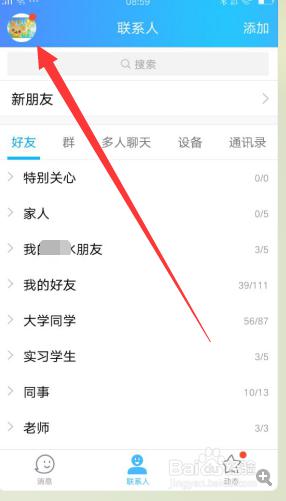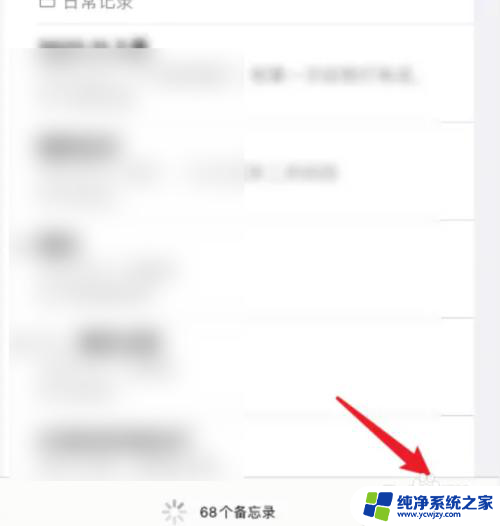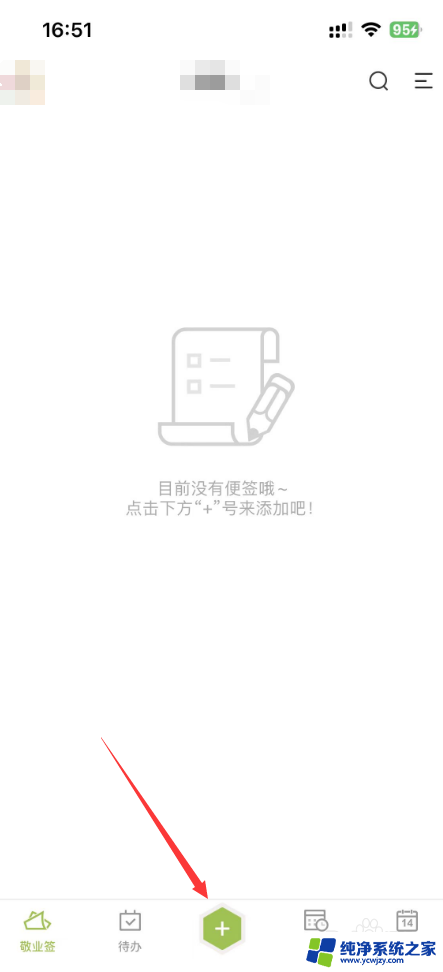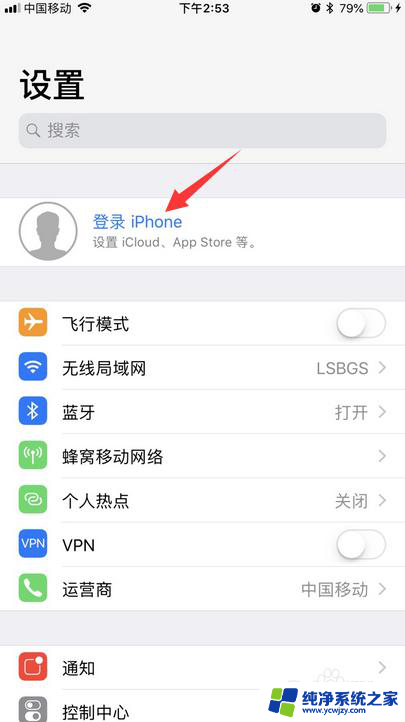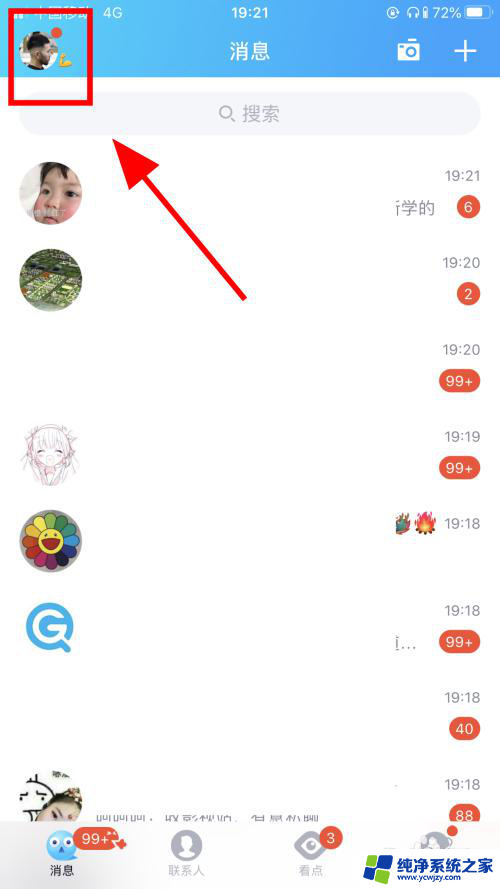苹果手机备忘录怎么导入电脑 电脑和iPhone备忘录同步步骤详解
更新时间:2023-08-24 09:41:16作者:jiang
苹果手机备忘录怎么导入电脑,苹果手机备忘录可以方便地记录日常生活中的各种信息,而将备忘录导入电脑并与iPhone备忘录进行同步则更加便捷,那么如何进行导入和同步操作呢?下面就为大家详细介绍一下。
步骤如下:
1.打开iPhone,进入【设置】里最上方的个人账号。然后进入【iCloud】里。
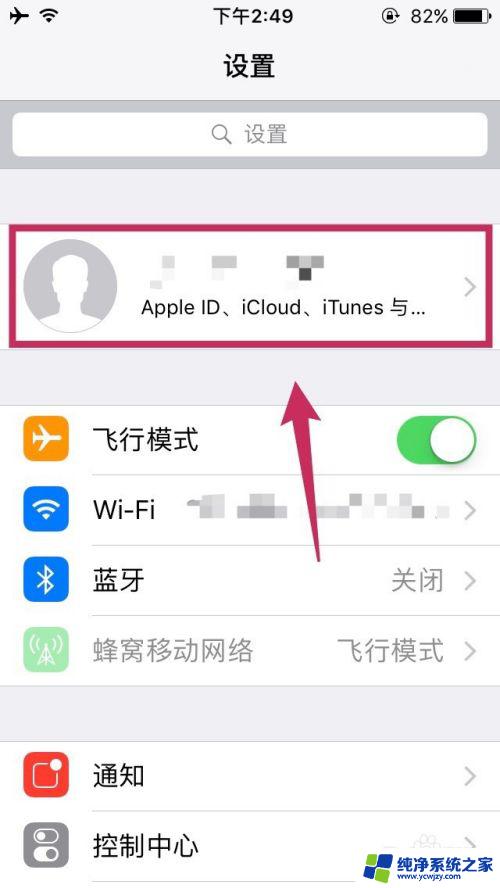
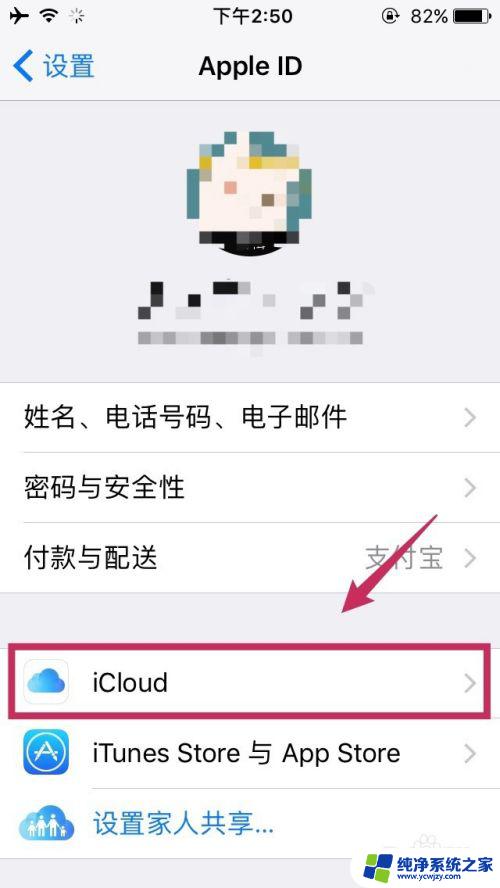
2.将【备忘录】的按钮打开,将iPhone的备忘录同步到iCloud中。
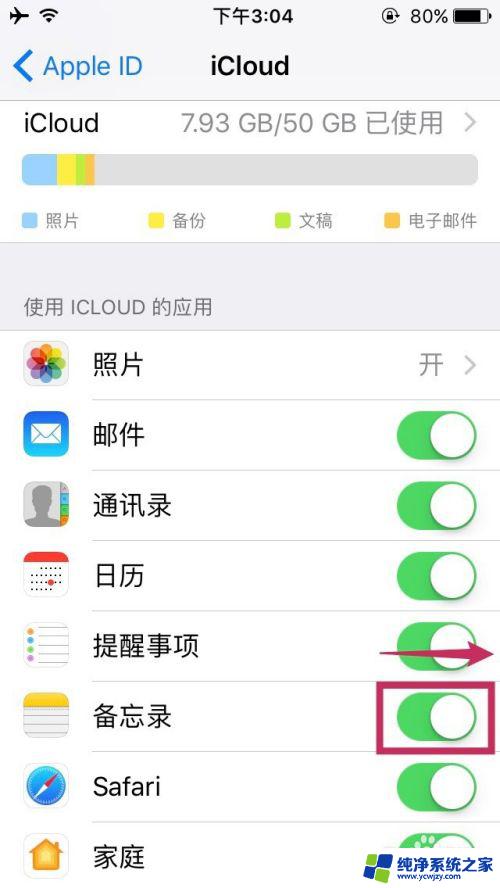
3.在电脑上打开浏览器,进入网页版iCloud。并登录和iPhone相同的iCloud账号。
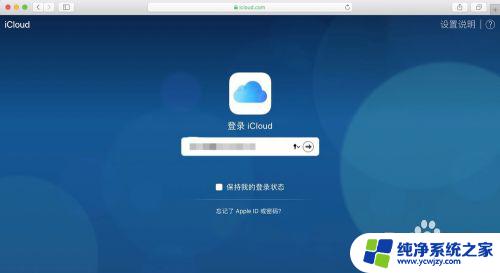
4.进入【备忘录】中。
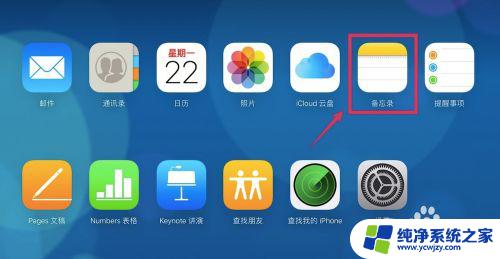
5.这样就能看到手机上的备忘录了。同样,你也可以在这里对备忘录进行编辑、删除等操作,然后同步到iPhone上。
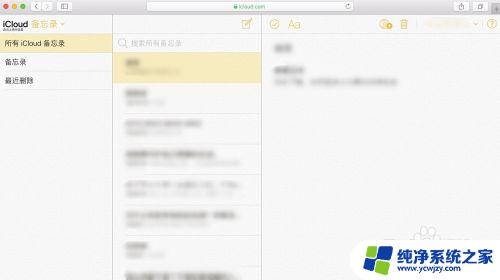
6.另外,如果你使用的是Mac电脑。可以直接进入【备忘录】APP,就能在Mac电脑上直接编辑备忘录了。
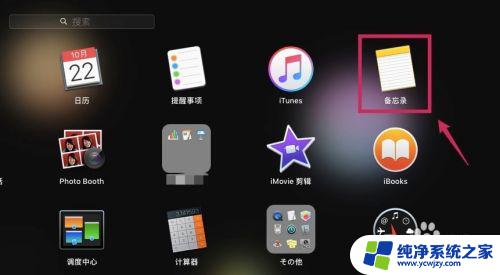
以上是苹果手机备忘录导入电脑的全部内容,如果您遇到这种情况,可以按照这些步骤来解决,希望这些信息对您有所帮助。