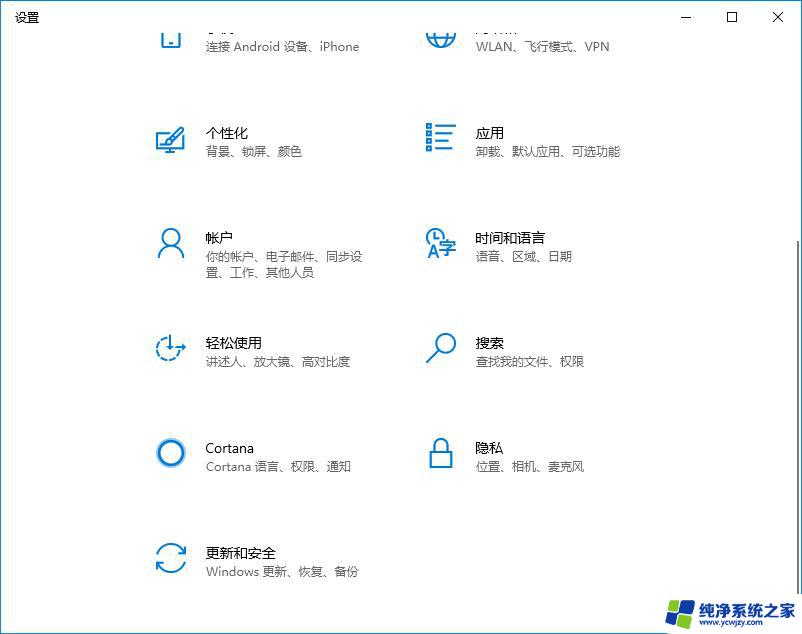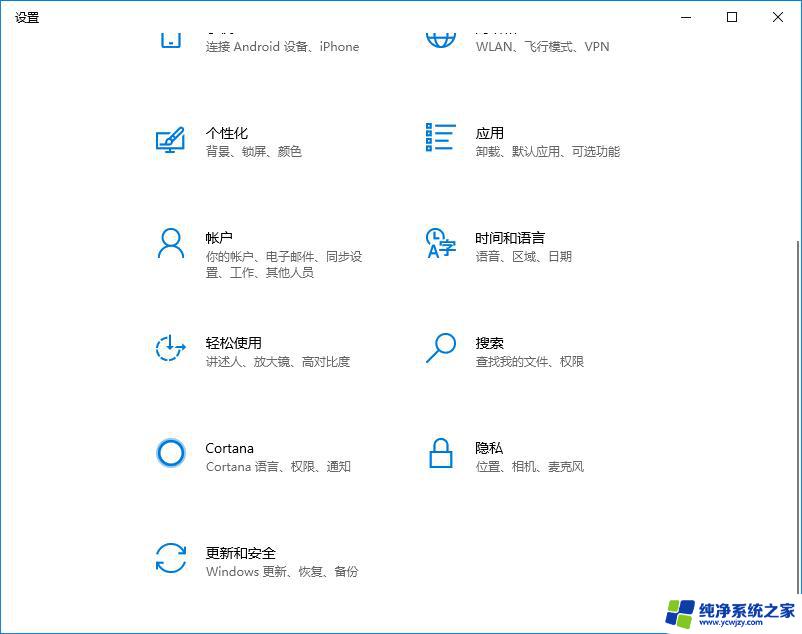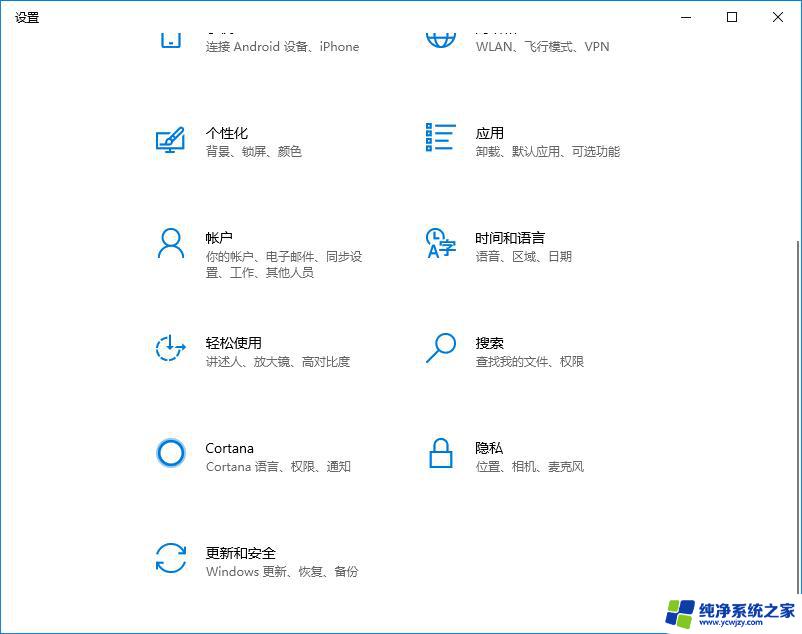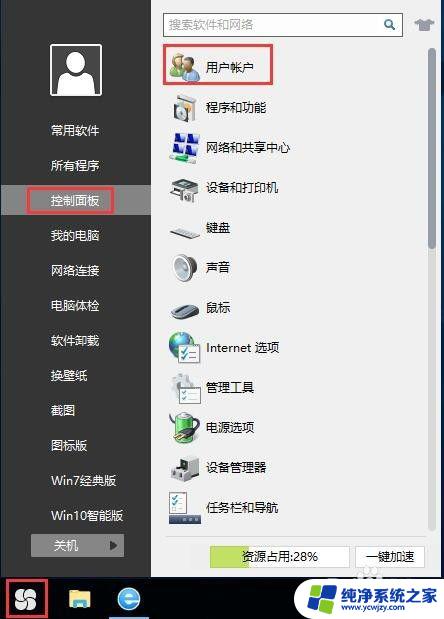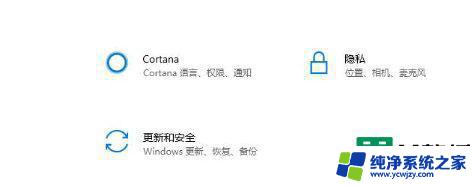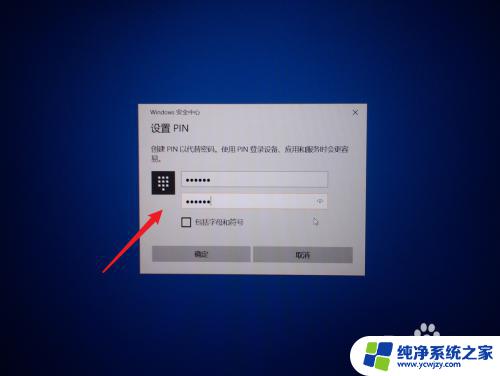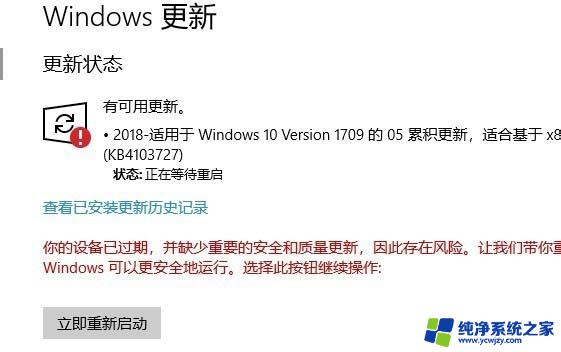电脑密码已过期,必须更改 Win10登录时强制要求更改过期密码的解决方法
电脑密码已过期,必须更改,在如今数字化的时代,电脑密码的安全性变得尤为重要,我们常常会面临着电脑密码过期的问题,特别是在使用Win10操作系统时。当我们登录电脑时,系统会强制要求我们更改过期的密码,这给我们带来了一些不便。为了解决这一问题,我们需要掌握一些解决方法,以确保我们的电脑密码一直保持在一个安全可靠的状态。在本文中我们将介绍一些Win10登录时强制要求更改过期密码的解决方法,帮助您更好地应对这一挑战。
具体步骤:
1.Windows 10系统登录时出现提示:你的密码已过期,必须更改。

2.Windows 10系统登录提示你的密码已过期必须更改解决方法
第一步:进入Windows 10系统安全模式。
电脑不能进入系统桌面时进入安全模式的方法有两种,一是从【更改默认值或选择其他选项】进入安全模式;二是强制开-关机进入安全模式(不推荐使用此方法,对电脑硬件有损害)。
方法一:从【更改默认值或选择其他选项】进入安全模式
如果电脑安装了两个系统,则开机时会出现一个【选择操作系统】界面。在这个界面下,我们点击:更改默认值或选择其他选项;
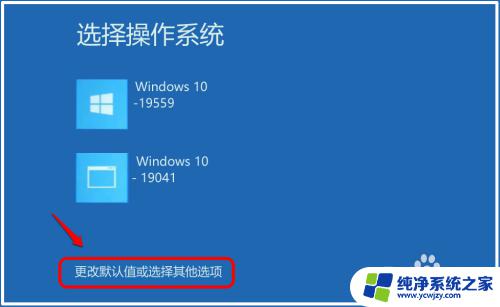
3.打开【选择一个选项】窗口,点击:疑难解答;
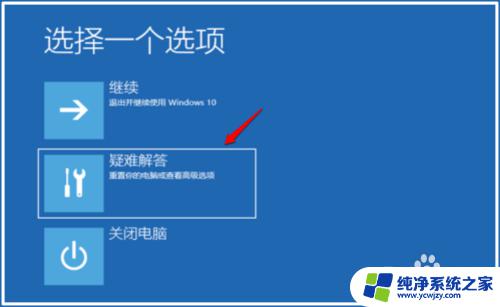
4.在【疑难解答】窗口中,点击:高级选项;
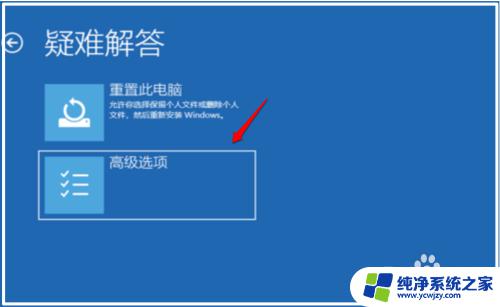
5.在【高级选项】窗口中,我们点击:启动设置;
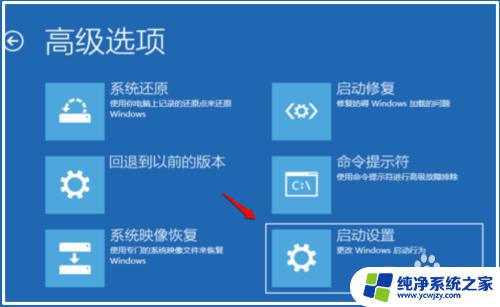
6.在【启动设置】窗口中,再点击:重启;

7.打开【启动设置】窗口,可以看到进入系统安全模式有三种方式:
4)启用安全模式
5)启用带网络连接的安全模式
6)启用带命令提示符的安全模式
建议使用 5)启用带网络连接的安全模式,按下键盘上的【5】或【F5】;
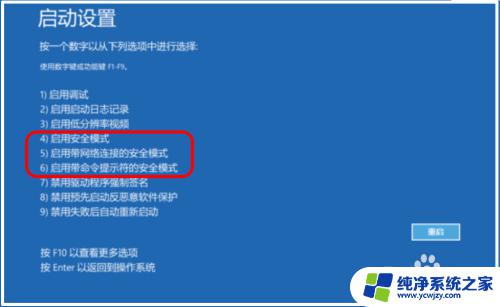
8.方法二:强制开-关机进入安全模式(不推荐使用此方法,对电脑硬件有损害)。(略)
9.电脑重启即进入带网络连接的安全模式,我们打开【运行】对话框,输入:lusrmgr.msc 命令,点击确定或按下键盘上的回车键;
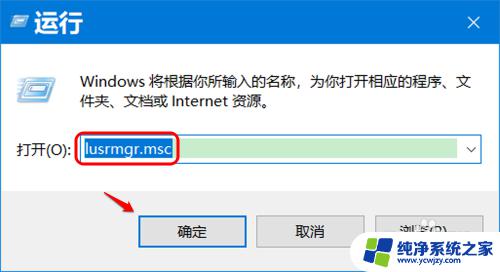
10.在本地用户和组窗口中,点击:【用户】 -【abc****】-【属性】;
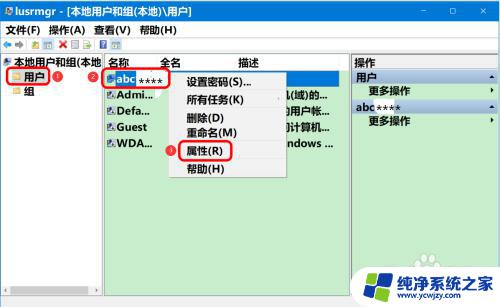
11.在 abc**** 属性窗口中,可以看到没有复选 密码永不过期(P);
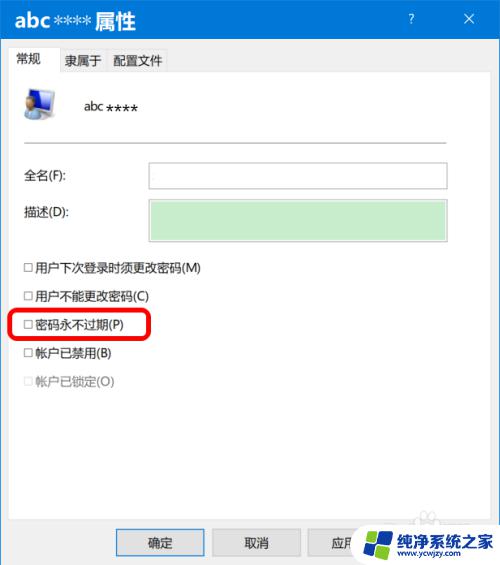
12.点击密码永不过期(P)复选框打勾,再点击:应用 - 确定;
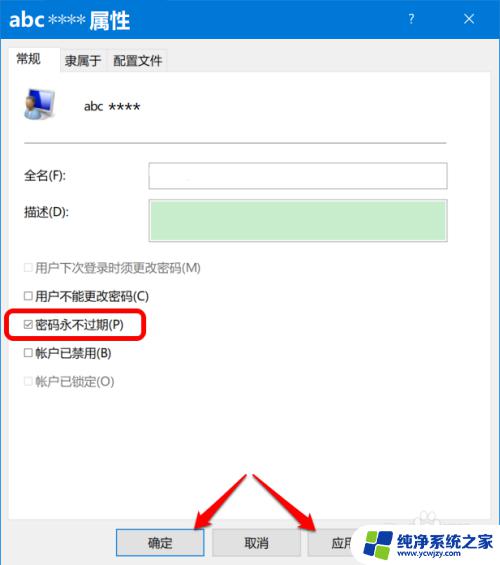
13.重启计算机,应该不会再出现提示:你的密码已过期,必须更改。
至此,Windows 10系统登录提示你的密码已过期必须更改解决方法已介绍完毕,供朋友们参考和使用。
以上为电脑密码已过期而需要更改的所有内容,如果遇到此情况,您可以根据以上操作解决此问题,非常简单快速,一步到位。