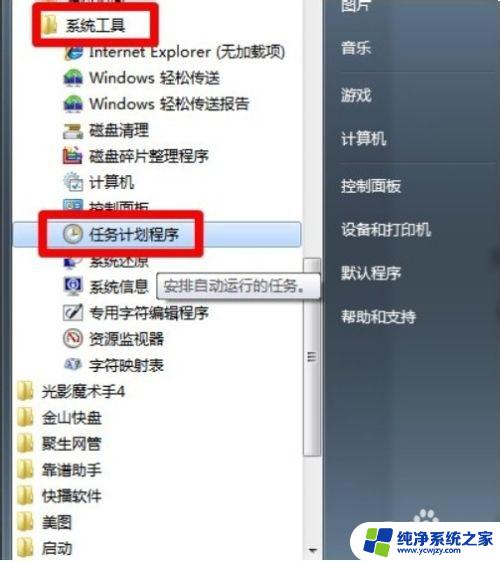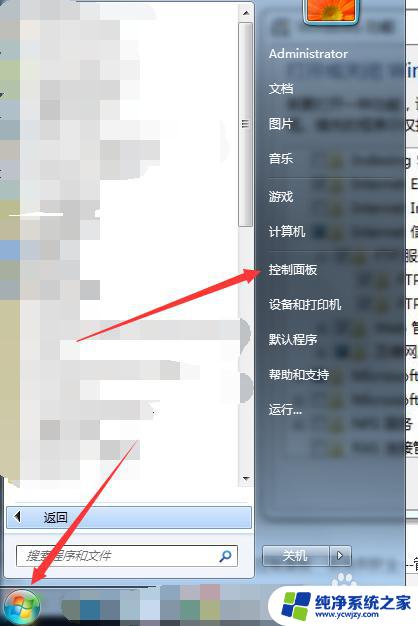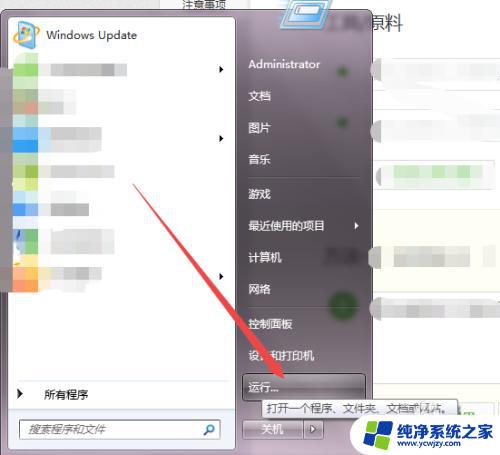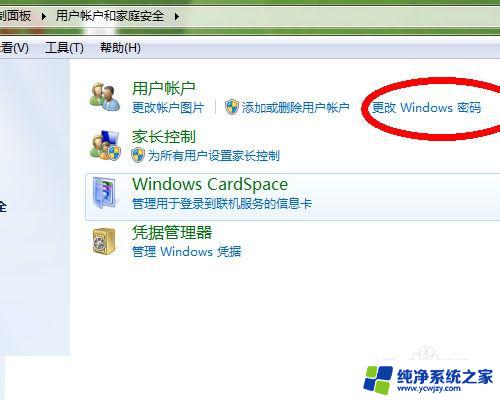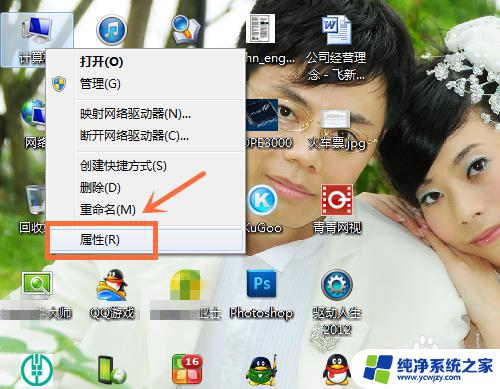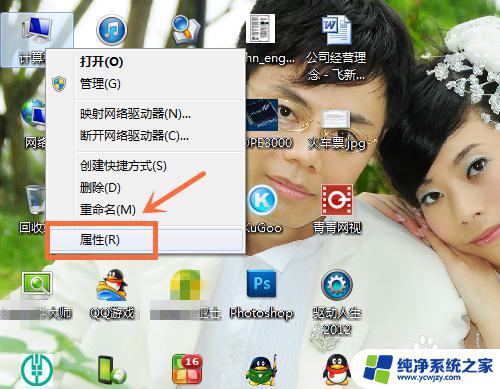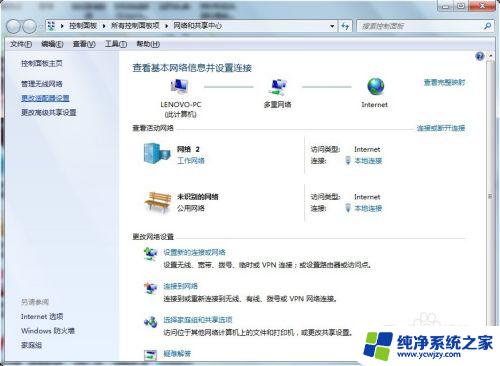电脑怎么定闹钟windows7 win7系统中用电脑如何设置闹钟
在现代社会的快节奏生活中,准时起床变得尤为重要,而电脑闹钟的设置则成为许多人选择的方式之一,对于使用Windows 7操作系统的用户来说,如何在电脑上设置闹钟可能是一个让人困惑的问题。幸运的是Windows 7系统提供了简单而便捷的方法来定制和管理闹钟,让我们能够以舒适的方式开始新的一天。本文将介绍如何在Windows 7系统中使用电脑设置闹钟,帮助您轻松实现准时起床的目标。
具体步骤:
1.在电脑上下载好一首歌曲,作为闹钟的铃声。一般情况下是MP3格式。
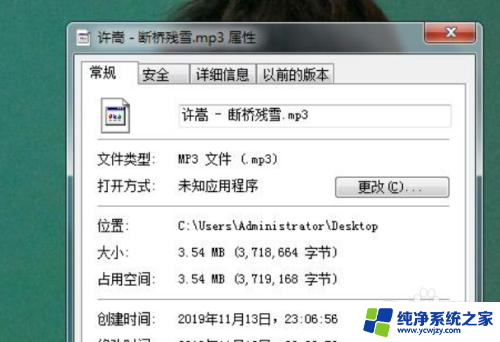
2.打开电脑,进入“控制面板”。
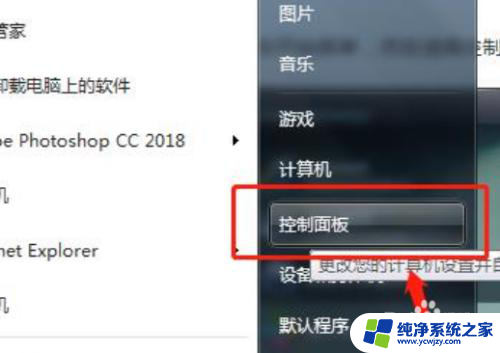
3.在控制面板中,找到“管理工具”,单击进入管理工具。
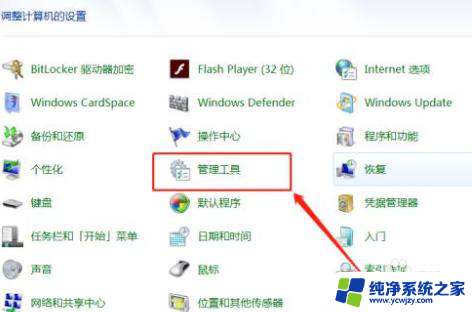
4.在管理工具界面上,选择“任务计划程序”。
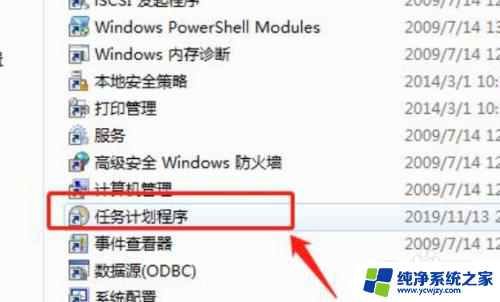
5.在任务计划程序界面上,选择右侧“操作”工具状态下的“创建任务”。
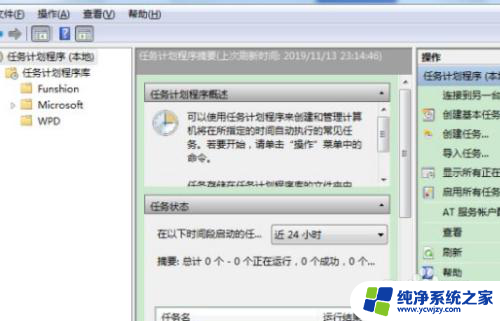
6.在弹出基本任务创建界面上选择“常规”,在下面填写的“名称”和“描述”,然后点击确定。
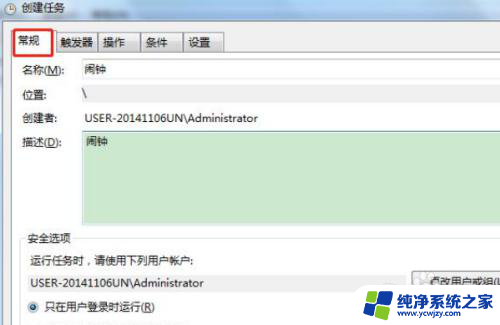
7.然后单击“触发器”选项,单击“新建”。进入“新建触发器”页面,设置频率和开始的时间,设置好以后点击“确定”。
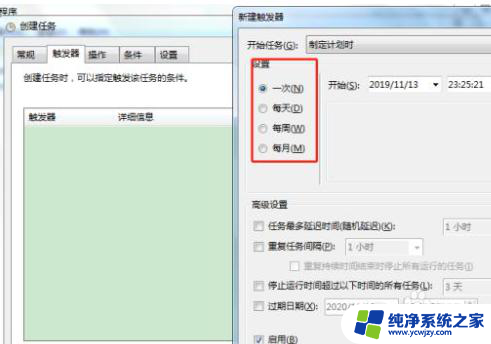
8.然后单击“操作”选项,单击“新建”。进入“新建操作”页面,在“程序和脚本”里面,点击选择之前挑选好的音乐。
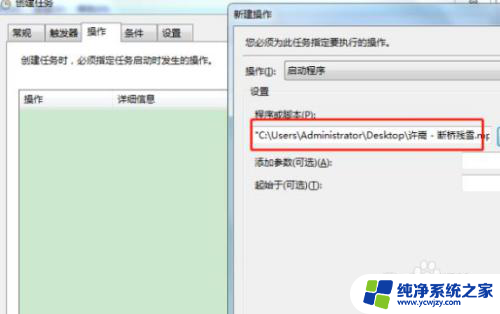
9.然后单击“条件”选项,进入“新建条件”页面,设置任务启动状态,设置好以后点击“确定”。
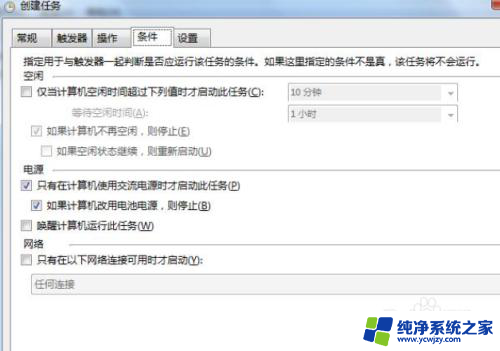
10.然后单击“设置”选项,进行相关的设置。勾选“允许按需运行任务”,其他的选项可以根据需要进行选择。
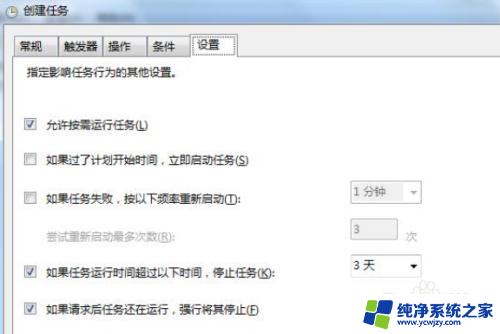
11.完成以上操作后,点击任务计划程序左侧。在“任务计划程序库”找到刚刚创建好的闹钟提现任务,鼠标右键“运行”就可以了。
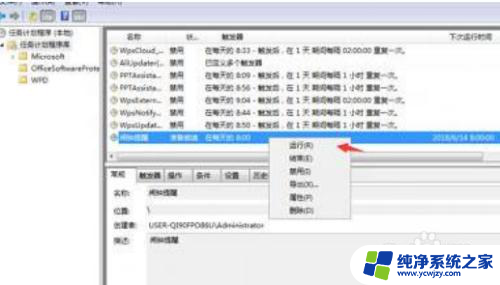
以上就是电脑如何在Windows 7上设置闹钟的全部内容,如果还有不清楚的用户,可以参考以上步骤进行操作,希望对大家有所帮助。