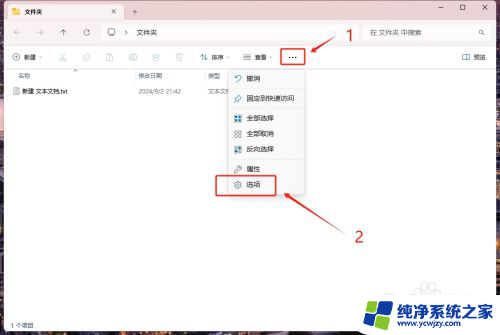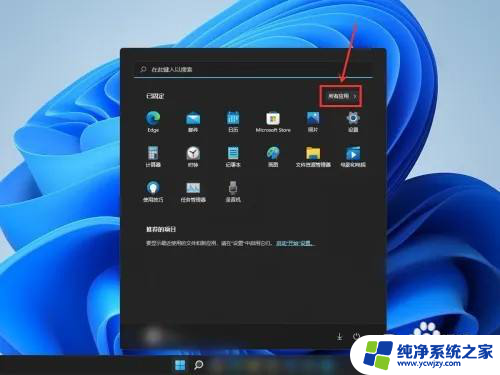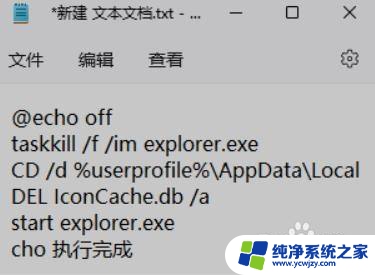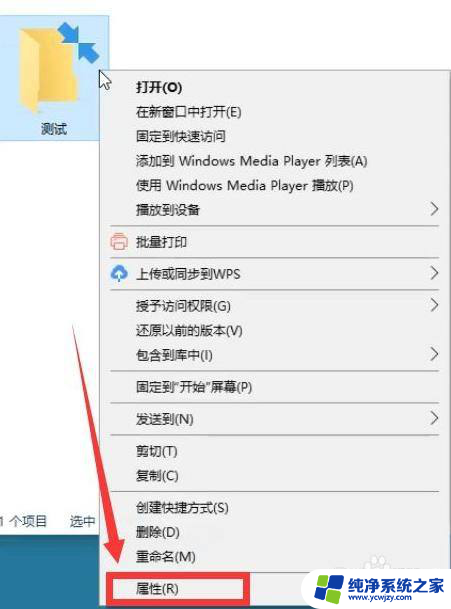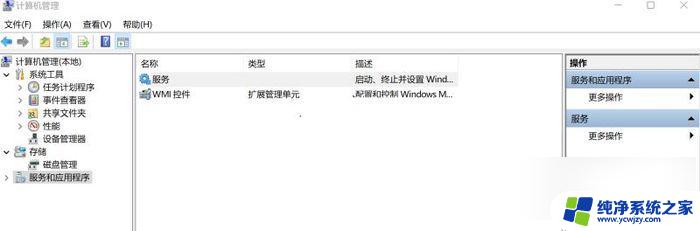win11复制文件到桌面跑到左上角 解决桌面图标粘贴文件后出现在左上角的问题
更新时间:2024-03-14 09:42:04作者:jiang
许多用户反映在使用Win11系统时,复制文件到桌面后,文件图标出现在左上角的问题,这一问题给用户的使用体验带来了一定的困扰。为了解决这一问题,我们需要找到合适的方法。在本文中将介绍一种解决方案,以便让用户能够顺利地将文件复制到桌面,并确保文件图标正常显示在桌面上。
具体方法:
1.粘贴的文件到桌面时,图标出现在桌面的左上角第一位(通常第一位都会是此电脑图标的)
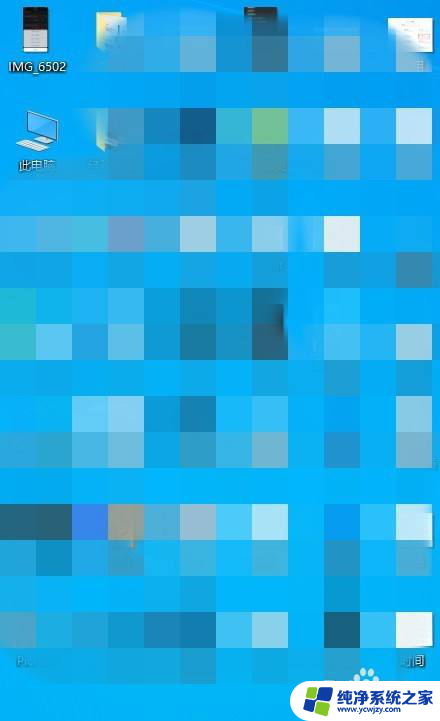
2.这个时候我们可以将鼠标放到桌面空白处,点击鼠标右键
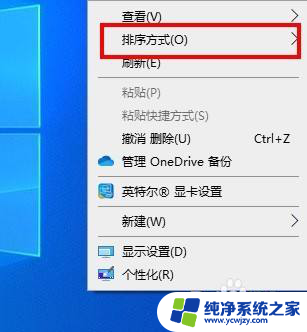
3.弹出了右键菜单,将鼠标放到排列方式上。弹出了二级菜单,在菜单中选择“修改时间”,并点击
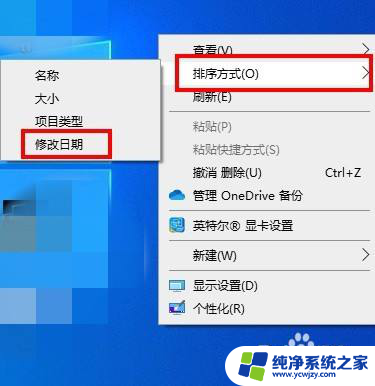
4.这时候桌面的图标完全乱了,这是因为图标按照修改时间最新的排在第一位了
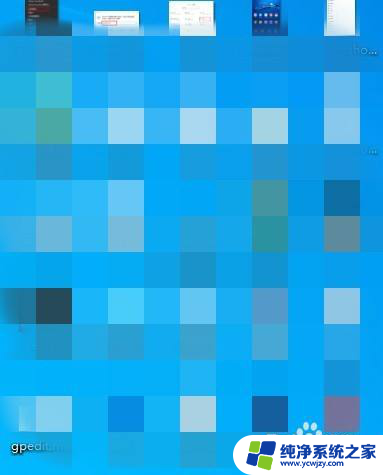
5.这一步将第二步和第三步的操作重做一遍
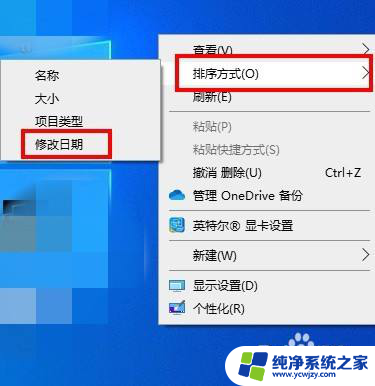
6.这时候我们可以看到此电脑的图标排在了第一位,如果再往电脑桌面粘贴文件的时候。文件的图标就会按照时间顺序从最后一个位置出现了。
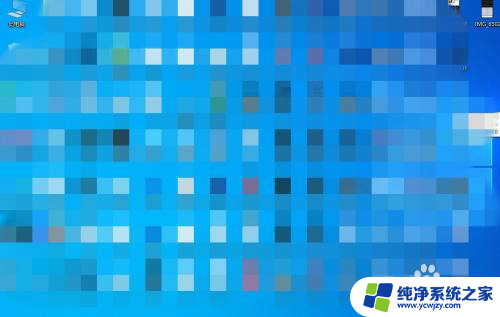
以上就是win11复制文件到桌面跑到左上角的全部内容,有遇到相同问题的用户可参考本文中介绍的步骤来进行修复,希望能够对大家有所帮助。