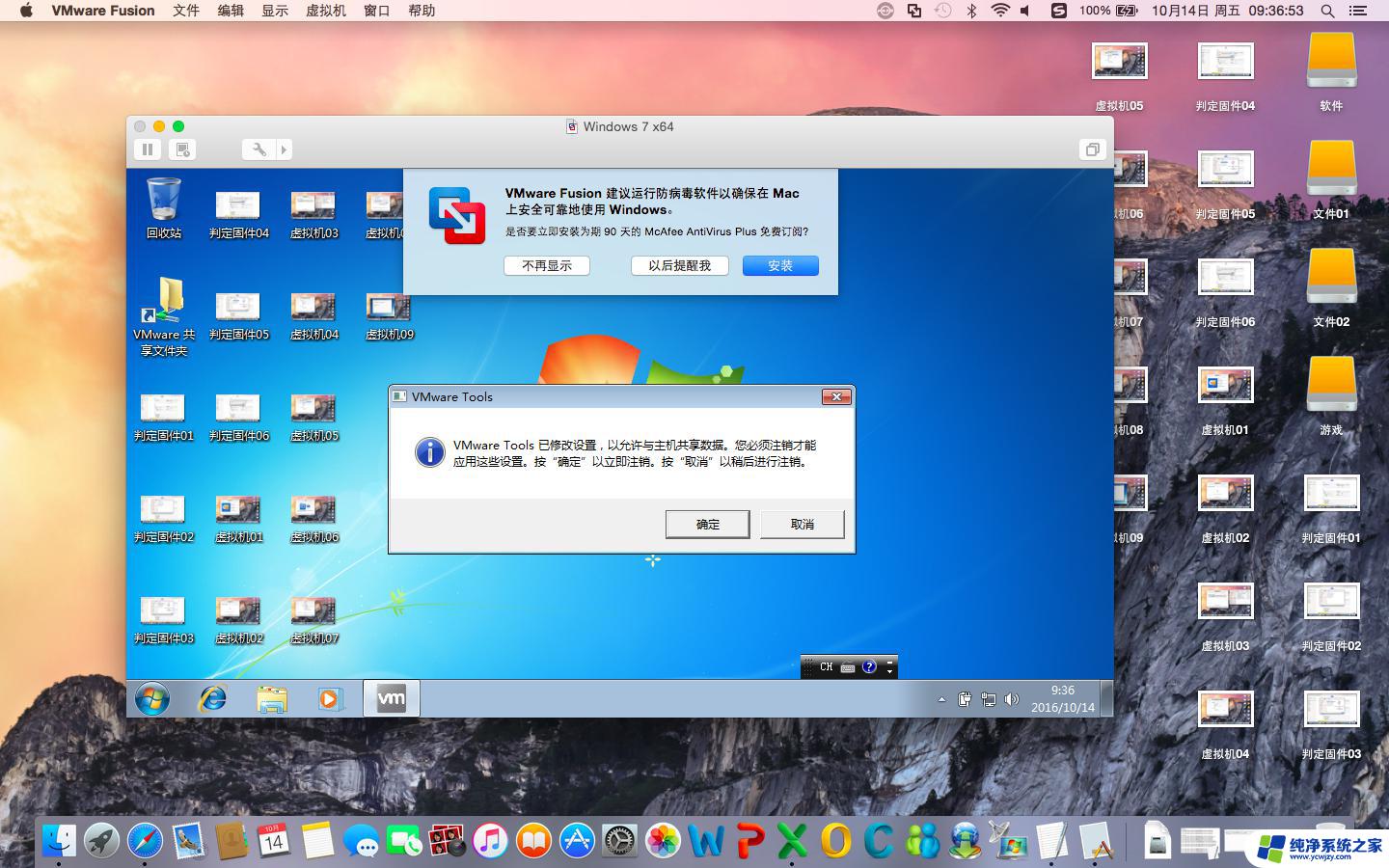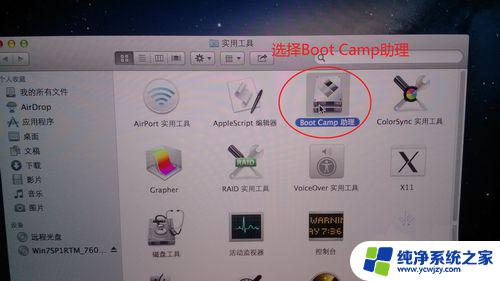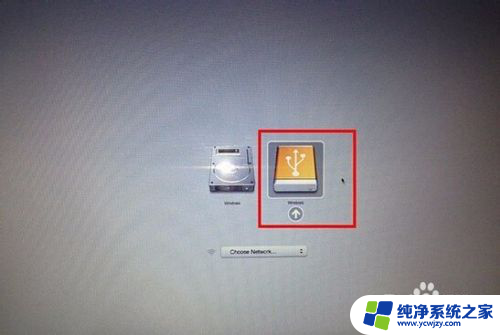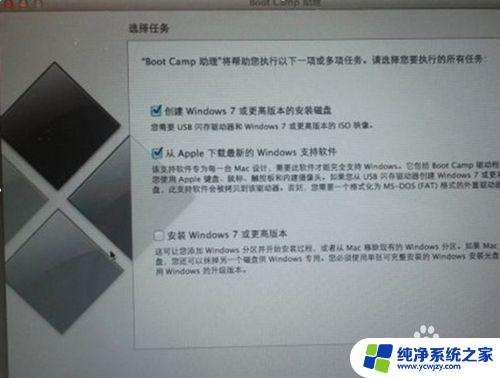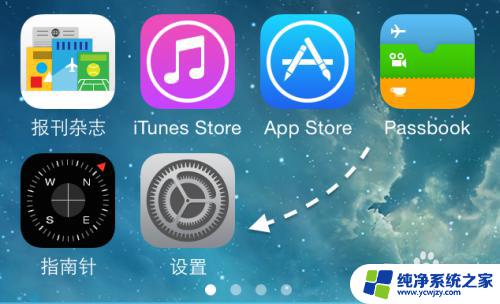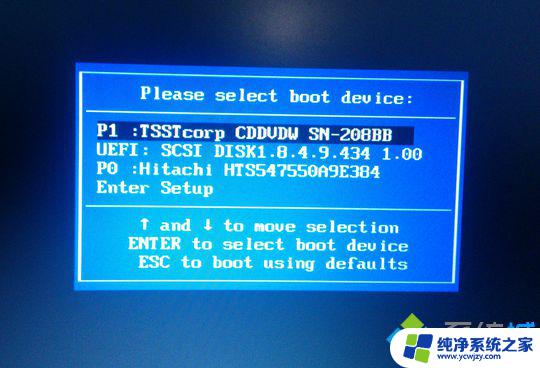苹果一体机win7 苹果一体机装Win7系统的详细教程
苹果一体机win7 苹果一体机装Win7系统的详细教程一直是苹果用户们热议的话题之一,虽然苹果电脑自带Mac OS系统,但是有些用户怀念Windows系统或者需要使用Windows特定软件,于是就想着在苹果电脑上安装Win7系统。而如何在苹果电脑上安装Windows系统呢?下面我们将为大家详细讲述苹果一体机装Win7系统的教程。
操作方法:
1、前往——应用程序——实用工具——BootCamp助理。
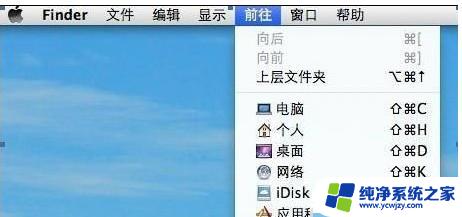
2、打开Boot Camp,然后勾选“创建Windows7安装盘”,接着点继续。
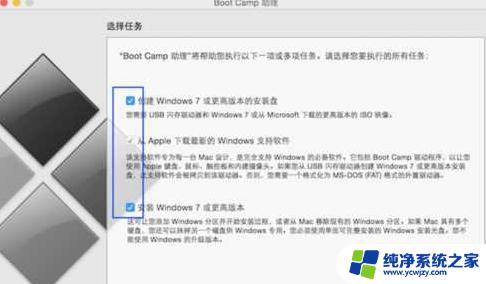
3、打开Boot Camp,然后勾选“创建Windows7安装盘”,接着点继续;在“ISO映像”选择刚才下载的win7 ISO镜像文件的路径,“目的磁盘”选择你插入的U盘,点继续。
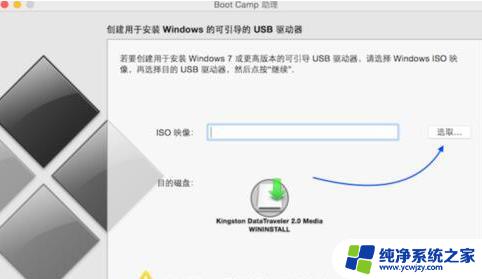
4、需要注意的是,下载boot Camp驱动需要一定的时间,大家要耐心等待,U盘安装盘制作完成以后,会进入 Mac 硬盘的分割界面。在这里可以手动调整会 Windows 系统的硬盘空间。建议分配空间不少于 50G。硬盘大的可以多分一点,毕竟我们大多都用windows还要安装软件程序。
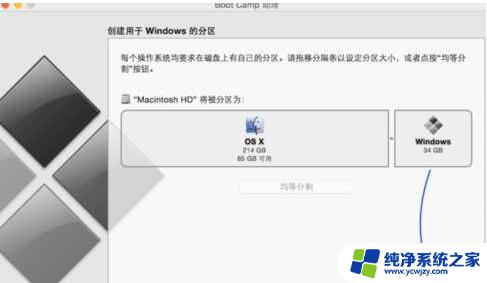
5、分配好磁盘之后Boot Camp会自动制作好用于安装Win7旗舰版的U盘安装盘,并重启。重启后,部分苹果电脑会自动进入Win7安装程序,如不能进和话,重启后按下Option键然后选择黄色的U盘进入。
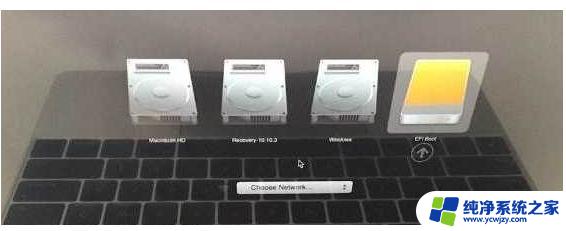
6、跳过一些步骤我们来到“你想将Windows安装在何处”界面,选择bootcamp分区并点击“驱动器高级”选项。
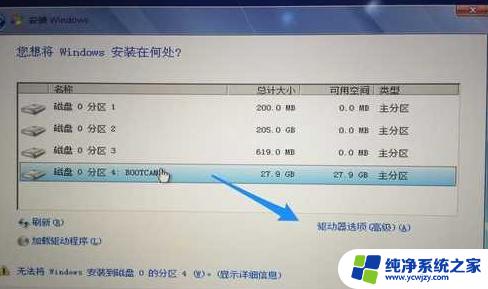
7、格式化该分区后再点下一步继续。
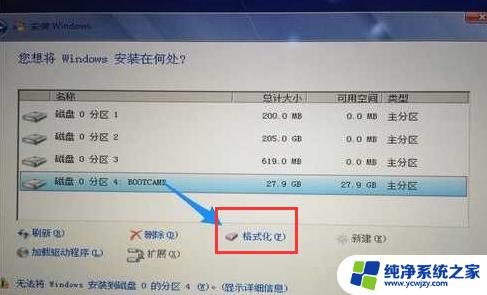
以上是苹果一体机安装win7的全部内容,如果您也遇到了这种情况,可以按照以上步骤解决,希望本文对您有所帮助。