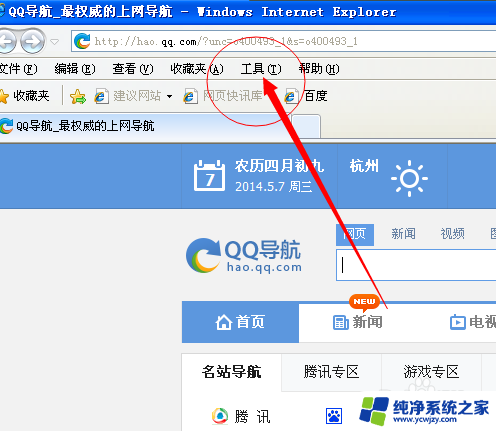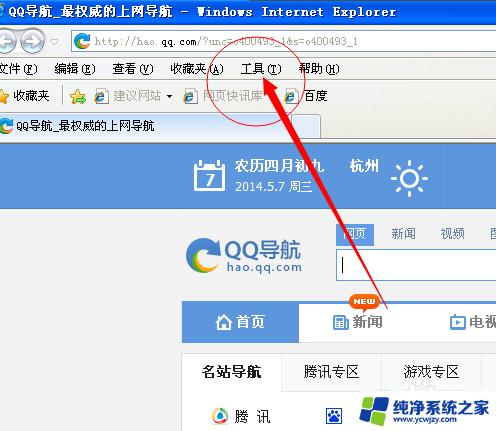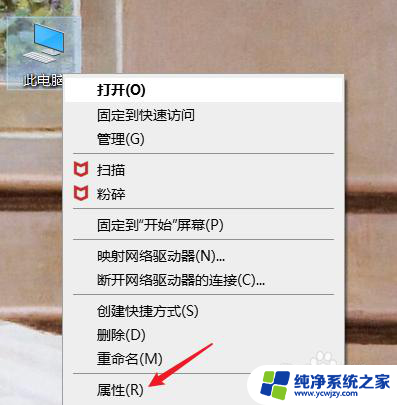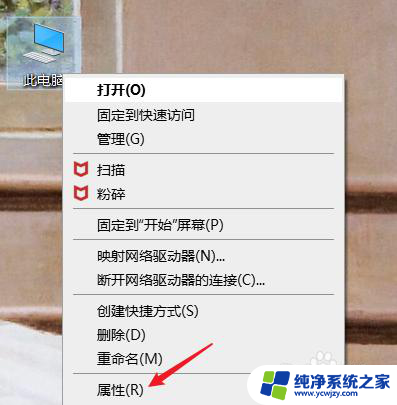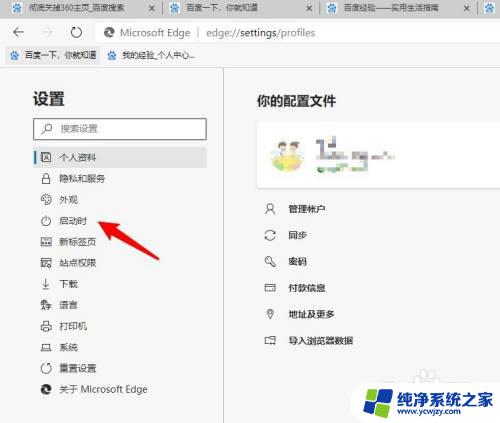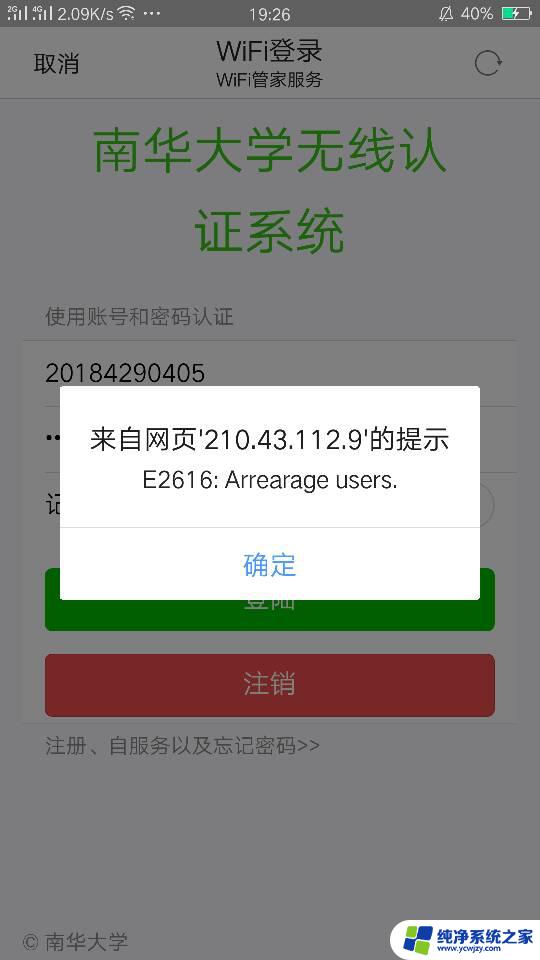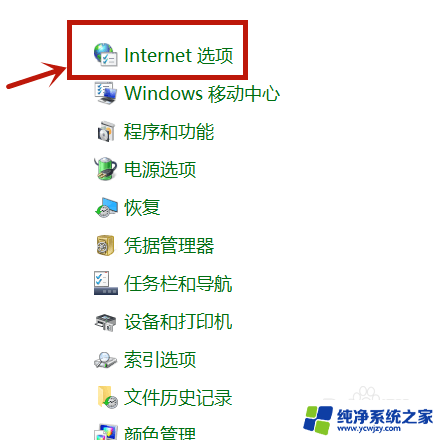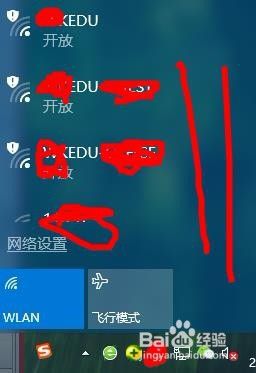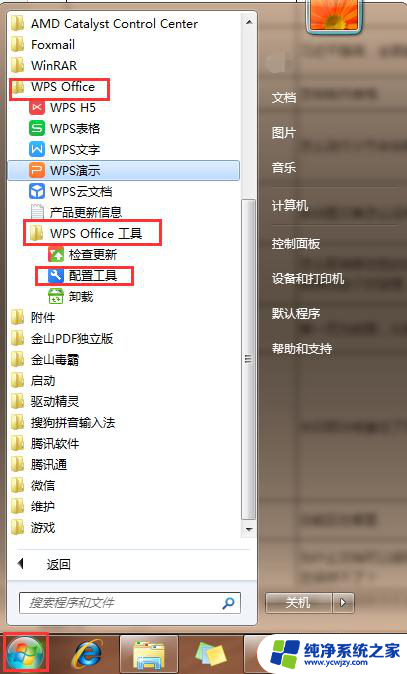电脑老是出现游戏弹窗怎么办 电脑频繁弹出网页游戏解决方法
更新时间:2023-11-29 09:43:04作者:jiang
电脑老是出现游戏弹窗怎么办,近年来随着互联网的普及,电脑游戏成为了人们生活中不可或缺的一部分,有时我们会遇到一个令人烦恼的问题,那就是电脑频繁弹出游戏弹窗。这不仅会干扰我们正常的工作和学习,还可能给电脑带来安全隐患。面对这个问题,我们需要采取一些解决方法来消除这些游戏弹窗的困扰,保障我们的电脑使用体验。下面将介绍一些有效的解决方法。
操作方法:
1.右键点击此电脑,再点击“属性”。
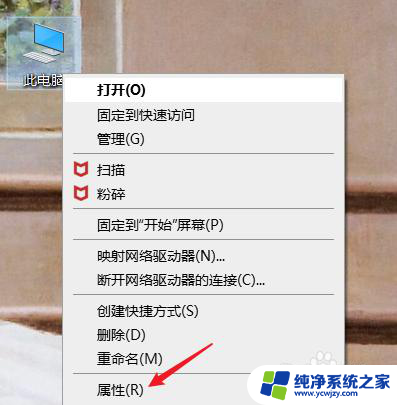
2.点击“控制面板”。
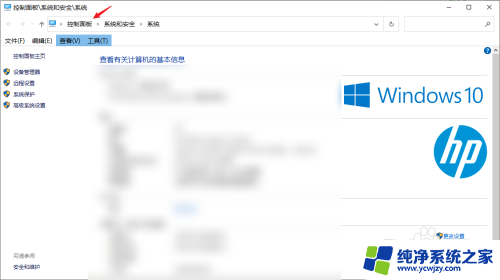
3.点击“网络和Internet”选项。
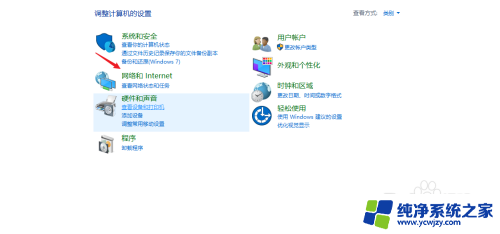
4.点击“Internet选项”。
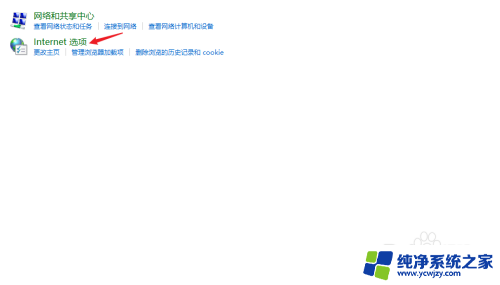
5.点击“隐私”。
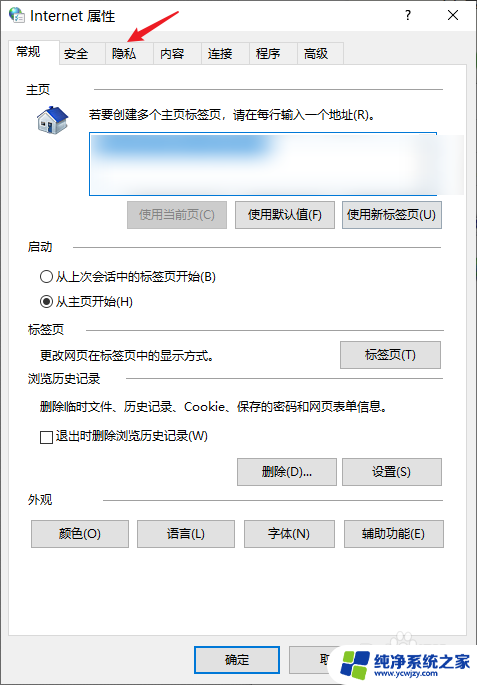
6.勾选“启动弹窗阻止程序”。
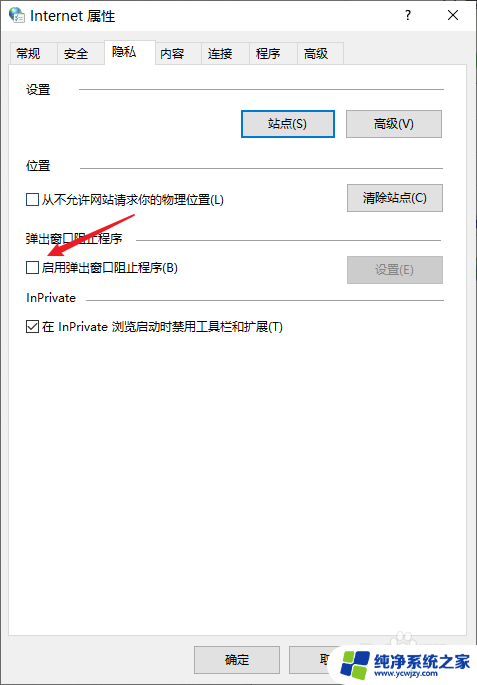
7.点击同一栏的“设置”。
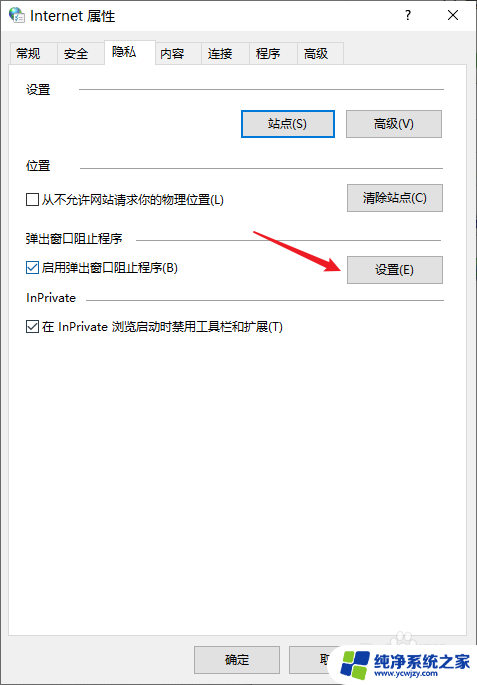
8.将阻止级别调整至“高”即可。(如果仍有网页游戏弹窗弹出,可以参考以下经验)
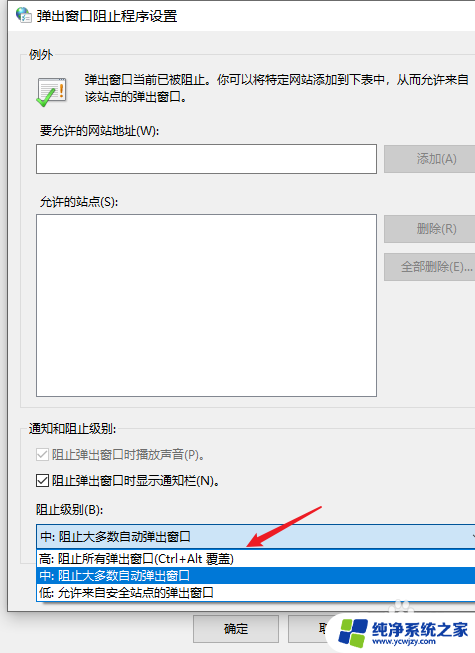
以上就是电脑老是出现游戏弹窗怎么办的全部内容,有出现这种现象的朋友们不妨根据这里给出的方法来解决吧,希望能够对大家有所帮助。