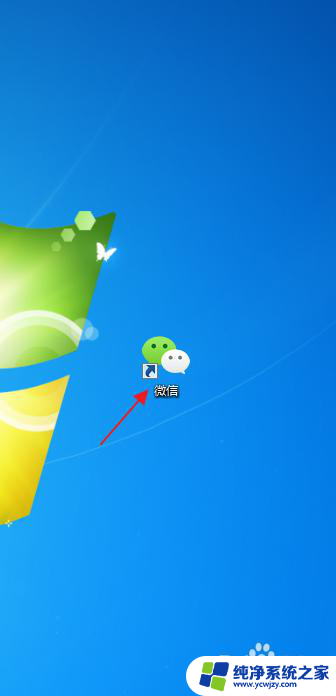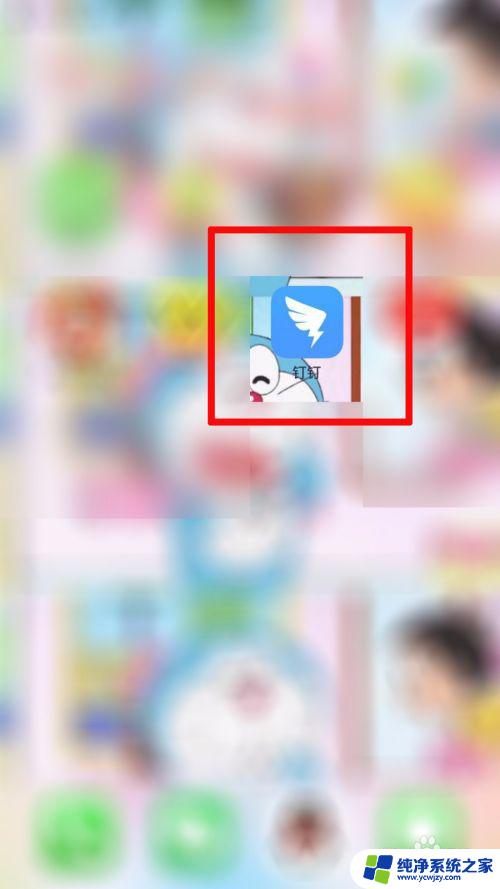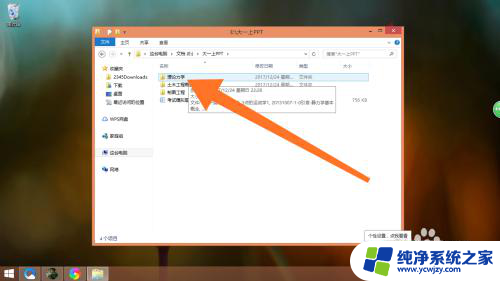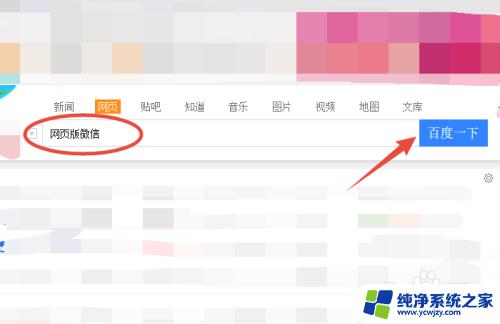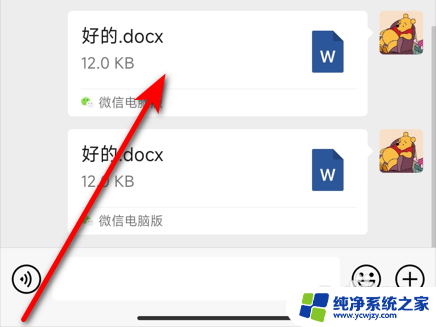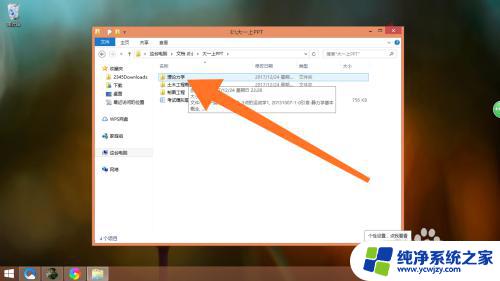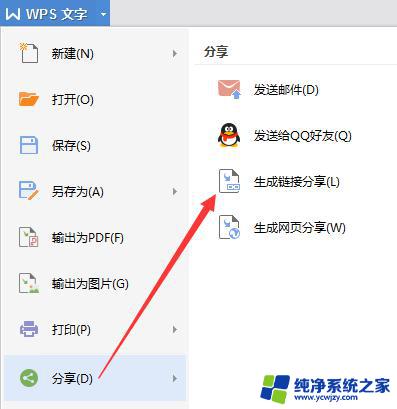如何把电脑桌面上的文件发送到微信上 微信怎样接收电脑文件
如今电脑已经成为我们日常生活中不可或缺的工具之一,我们在电脑桌面上存储着大量的文件和资料,有时候我们需要将这些文件发送到微信上与他人分享或备份。如何将电脑桌面上的文件发送到微信呢?微信又是如何接收电脑文件的呢?在本文中我们将为您详细介绍这个过程,并提供一些实用的方法供您参考。无论您是初学者还是有一定电脑使用经验的用户,都可以通过本文轻松地掌握这一技巧。让我们一起来探索吧!
具体步骤:
1.我们先在电脑上下载并安装微信电脑版,然后我们登录我们的微信电脑版。
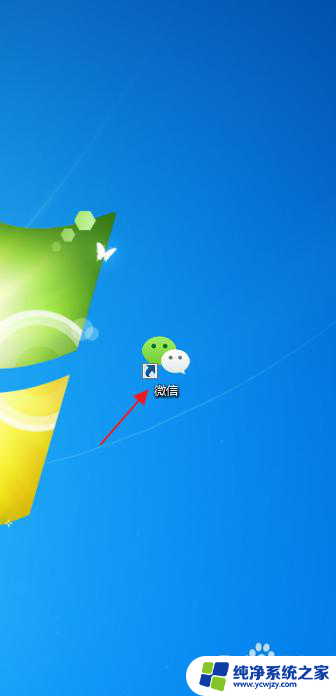
2.登录微信电脑版后,我们可以看得见微信电脑版界面里有一个文件传输助手。我们点击这个文件传输助手。
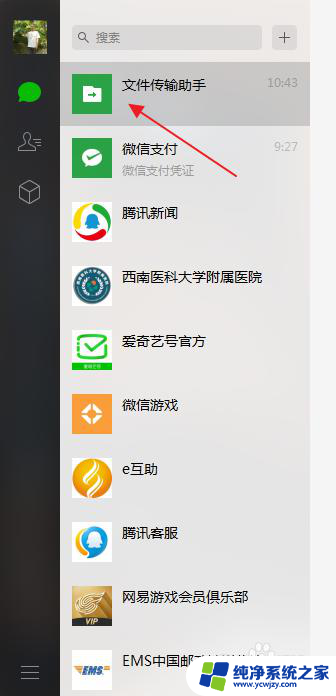
3.我们就来到了文件传输助手界面,在文件传输助手界面下方。我们可以看见一个文件的标志,这就是发送文件功能,我们点击这个发送文件功能。

4.于是,我们就需要找到我们发送的文件。在这里,我们就随便找了一个文件,我们点击我们找到的文件。
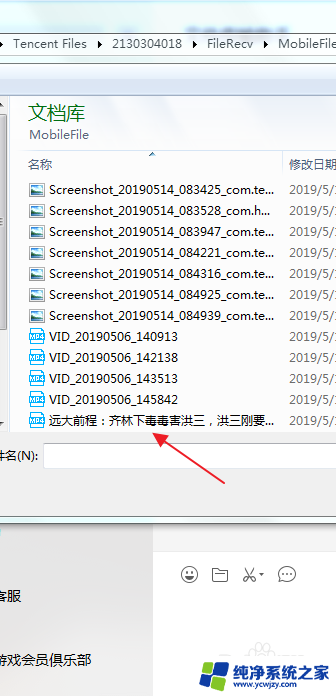
5.这个时候,我们就可以看见我们需要发送的文件在下方的发送栏里面了。接下来,我们点击右下方的发送。
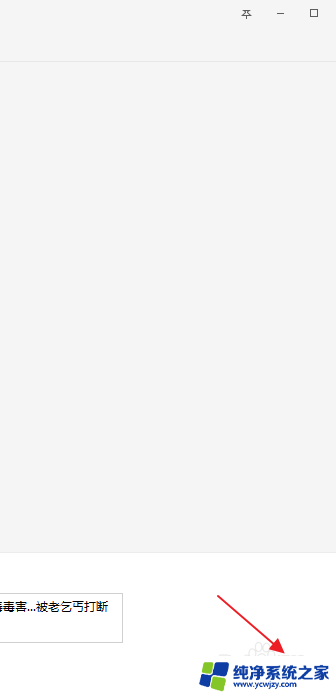
6.很快的,我们就可以看见我们就把这个文件发送完了。
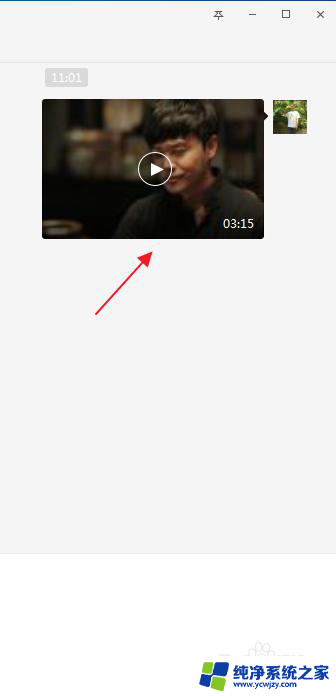
7.现在,我们再打开我们的手机上的微信app。在微信app里面,我们找到传输文件助手。
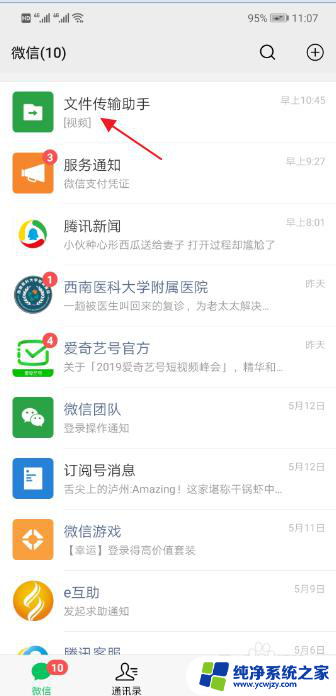
8.接下来,我们点击文件传输助手。这个时候,我们就可以看见刚才我们电脑上发送的那个文件了。这是个视频文件。
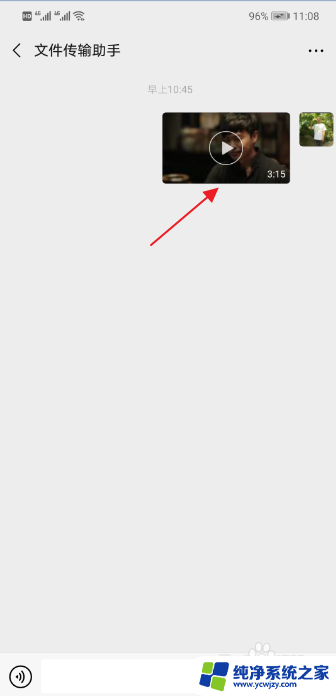
9.现在,我们点击微信app文件传输助手里的这个视频文件,我们就来了这个视频界面。

10.接下来,我们长按这个视频。于是,就跳出了发送给朋友、收藏、保存视频、定位到聊天位置这几个功能。我们点击保存视频。

11.接着,我们来到手机的图库功能这里。点击图库。

12.在图库里,我们就可以看见刚才我们电脑上的那个视频文件了。就这样,我们就把电脑上的文件上传到了微信。
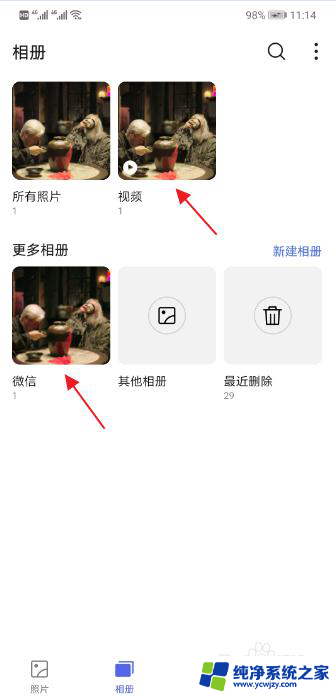
以上就是将电脑桌面上的文件发送到微信的全部步骤,如果遇到这种情况,你可以按照以上操作解决,非常简单快速,一步到位。