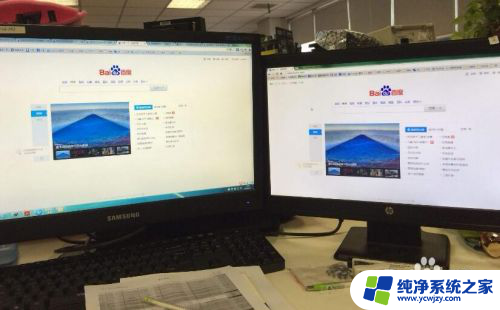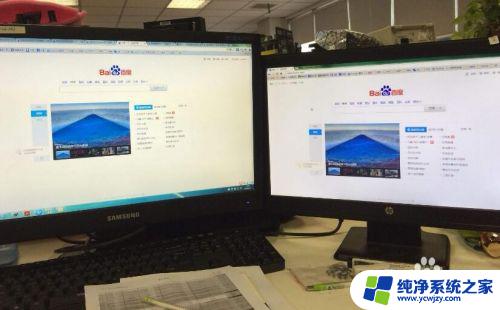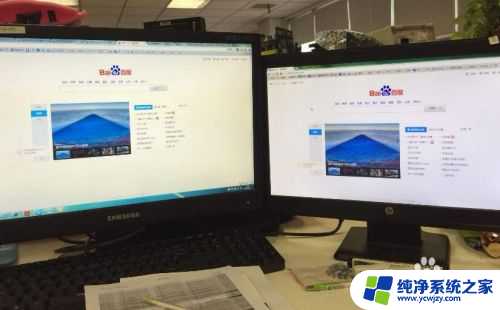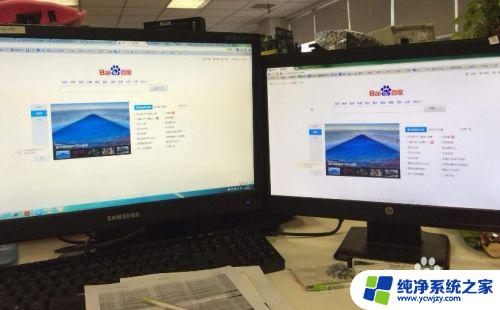电脑一机两用怎么设置 一台电脑同时连接两个显示器的设置方法
在现今数字化的时代,电脑已经成为人们生活中不可或缺的一部分,对于一些专业人士或者追求高效办公的人来说,单一显示器的局限性可能会让他们感到不够满足。幸运的是现在的电脑可以通过一些简单的设置,实现一机两用,即同时连接两个显示器,进一步提升工作效率和视觉体验。本文将介绍如何设置一台电脑同时连接两个显示器的方法,帮助读者更好地利用电脑资源,提高工作效率。

电脑一机两用怎么设置?
硬件介绍及连接:
1. 想要电脑一拖二,得先使用数据线将显示器与电脑连接。不同的主机,显示器有不同的接口,那么就需要配置不同的连接线;
2. 最常用的VGA数据连接线,基本上显示器,主机都有一个这样的接口;
3. 这种接口的则是HDMI线,也是常说的高清线。可以保证最高质量的影音信号传送,支持HDMI接口的电脑还是比较多的;
5. DP接口,可同时传输视频和音频;
6. 了解了电脑主机,与显示器接口我们使用对应的连接线将其连接即可。如果显示器和主机接口不符,我们可以通过添置VGA转HDMI或HDMI转VGA等转接头将其连接。
win10系统设置方法:
1. 右击桌面空白处,选择显示器设置;
2. 找到多显示器设置,选择扩展这些显示器即可;
3. 然后就可以享受双屏了。
win7系统设置方法、
1. 首先在桌面空白处右击鼠标选择“屏幕分辨率”选项;进入分辨率设置对话框。
2. 如果电脑主机显卡连接有两台显示器的,就会显示下图效果。
3. 如果未显示出两台显示器的话,单击“检测”进行检测。然后点击多显示器后面的按钮框,就可以看到“复制这些显示”和“扩展这些显示”两个选项。
(1). 如果选择的“复制这些显示”,那么在两个显示器上你会看到一模一样的Windows 窗口。适合教学演示、为多人展示相同内容的场所,也适合会场和户外等商业展示。
(2). 如果选择“扩展这些显示”选项即转入扩展模式。(扩展模式是指一个显示器内容扩展到两个显示器里,并且显示连续而不同的内容)。适合视频剪辑、音频剪辑、平面设计等需要比较细腻效果的软件和功能。如果是游戏玩家或者需要运行多种程序的人群也是非常适合的,甚至有更多的显示屏也可以用这个方法。
以上就是电脑一机两用的设置方法,如果遇到这种情况,你可以按照以上步骤解决,非常简单快速。