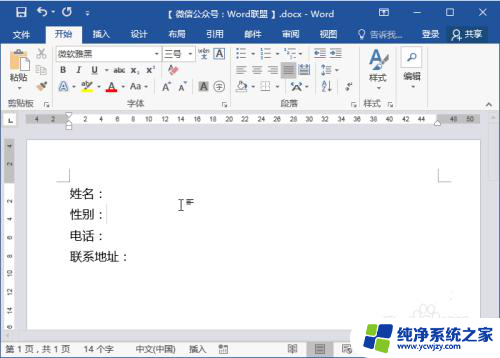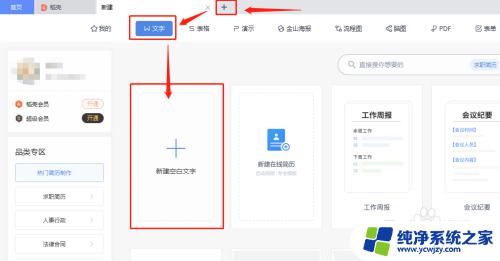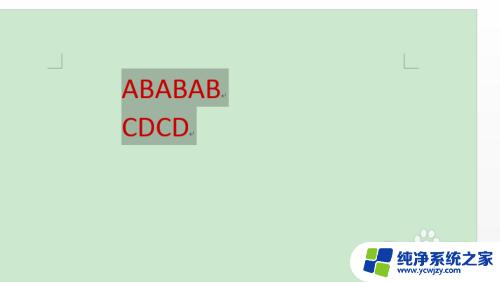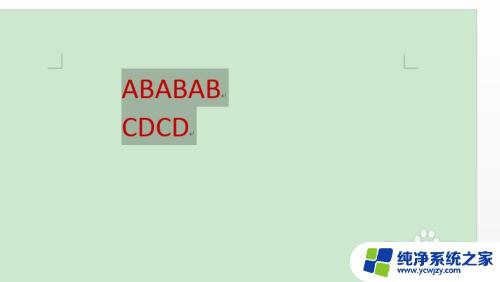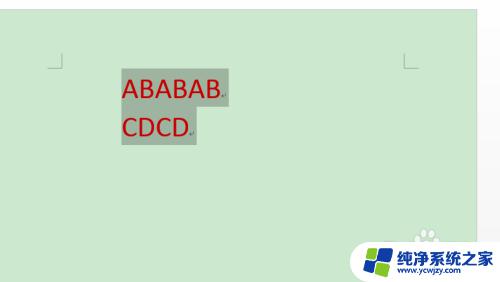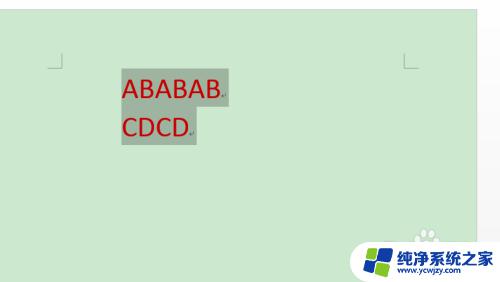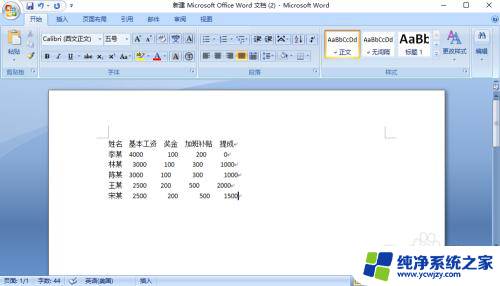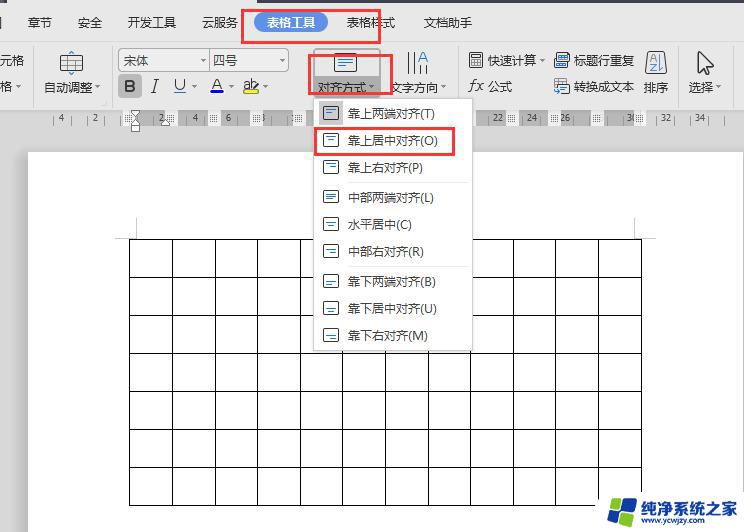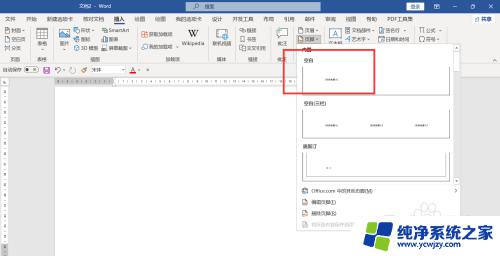word上下两段文字无法对齐
在日常使用Word处理文档时,很多人可能会遇到文字对齐问题,有时候在编辑文档时,上下两段文字无法对齐,导致整篇文章看起来不够整洁。针对这个问题,我们可以通过调整段落的间距、对齐方式或者使用分栏等方法来解决。在处理Word文字对齐问题时,需要注意文档的整体排版和格式,确保文字对齐准确、美观。通过一些简单的操作,我们可以轻松解决Word文字对齐问题,让文档看起来更加整洁和专业。
具体步骤:
1.情形1:空格键无法对齐文本(如图所示)
我们最常用的上下排列的文本对齐的方式就是使用空格键,但是有时候由于字符多少不一致。导致空格键也无法完全对齐。
解决方案:此时,我们可以利用[制表位]来解决。
选中文字,单击鼠标右键。点击【段落】—【制表位】,在弹出的对话框中根据文字的需要设置好位置,再在需要分割的地方按下【Tab】键就OK了。
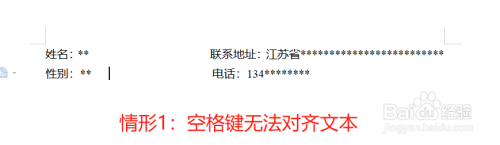
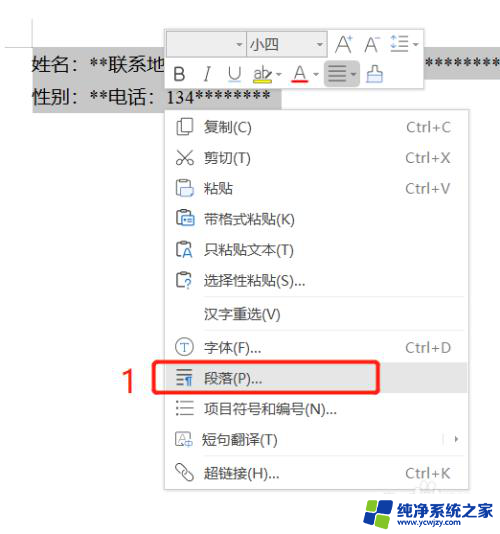
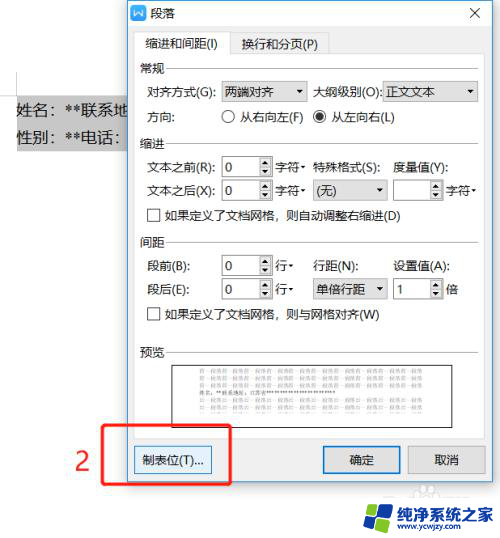
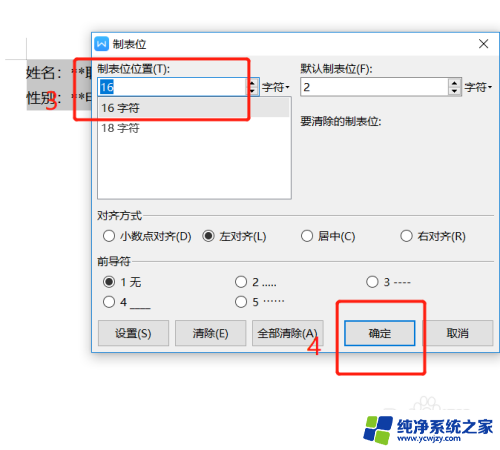
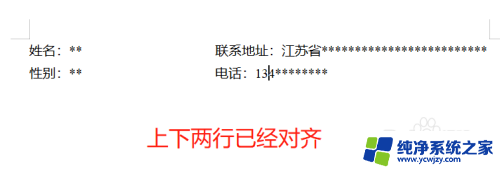
2.情形2:文字下划线无法对齐(如图所示)
在日常工作中,我们经常会碰到上下下划线无法对齐的情况。花很长时间才能调整好,这种情况我们该如何有效解决呢?
解决方案:此时,我们就需要借助[表格]来完成
点击【插入】—【表格】,根据需要插入表格,将所需内容填写进表格中;
选中需要取消边框线的单元格,点击右键,选择【边框和底纹】,将多余的线条取消。这样出来的下划线就是完全对齐的啦。
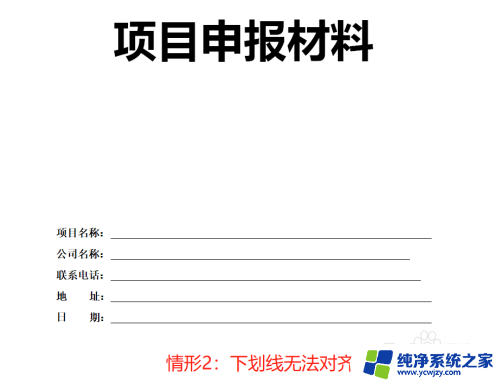
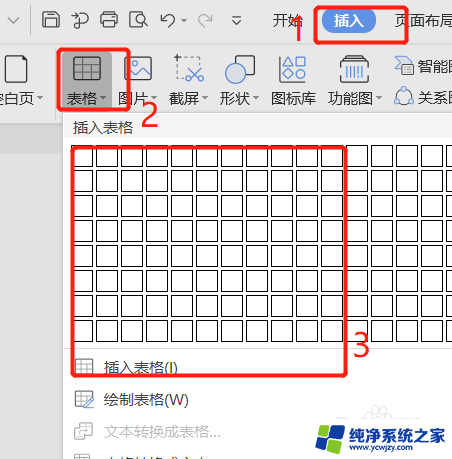
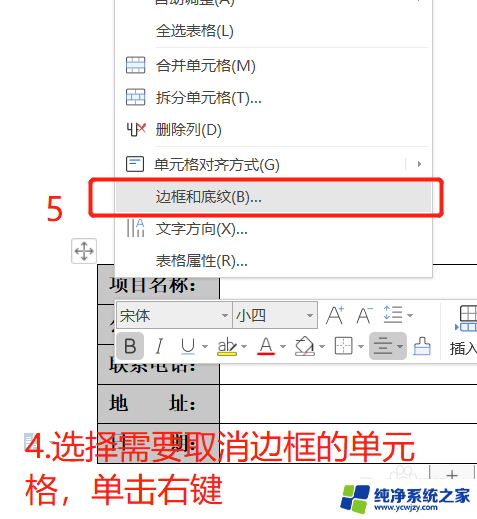
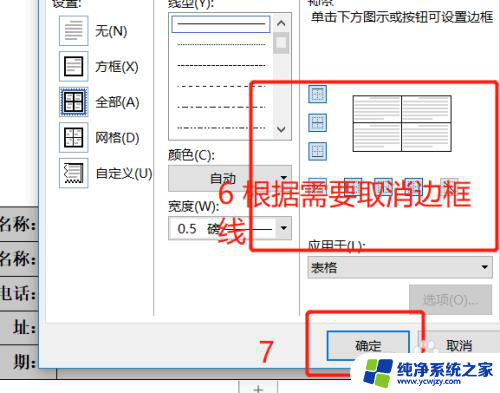
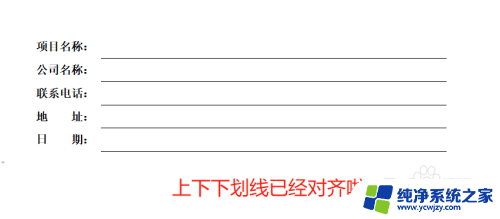
3.情形3:文字宽度对齐(如图所示)
如果有多行文字,字符数量不一样,又该如何对齐呢?
解决方案:我们可以通过[调整字符间距]来解决。
选择需要调整字符间距的文字,单击右键,选择【字体】—【字符间距】,调整成自己想要的字符间距即可。
对于这种情形还有一种比较原始的简单办法,直接可用空格键实现,大家根据需要自行选择。
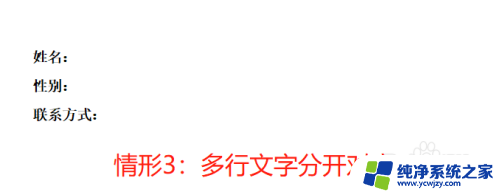
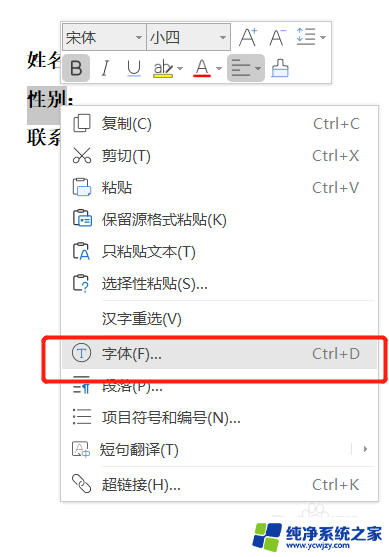
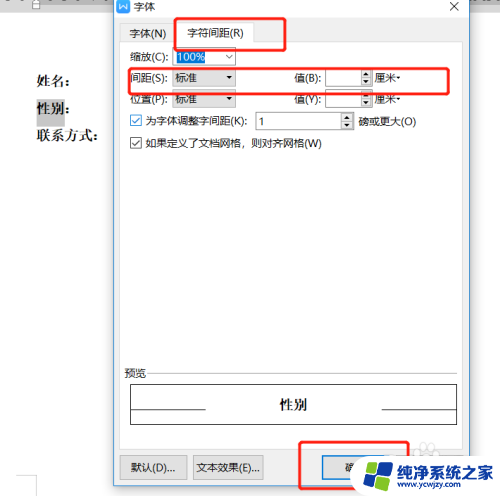
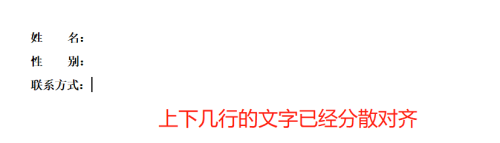
以上是word上下两段文字无法对齐的全部内容,如果你也遇到了相同的情况,可以参考以上方法来解决,希望能对大家有所帮助。