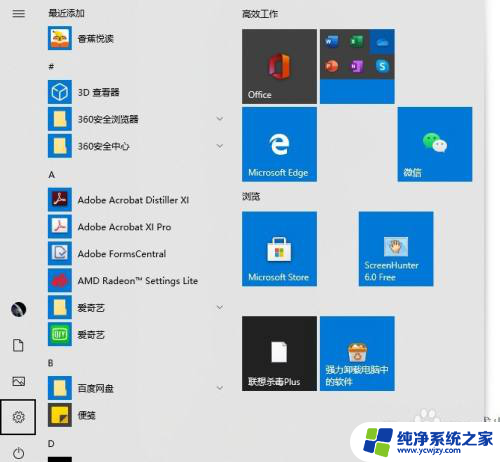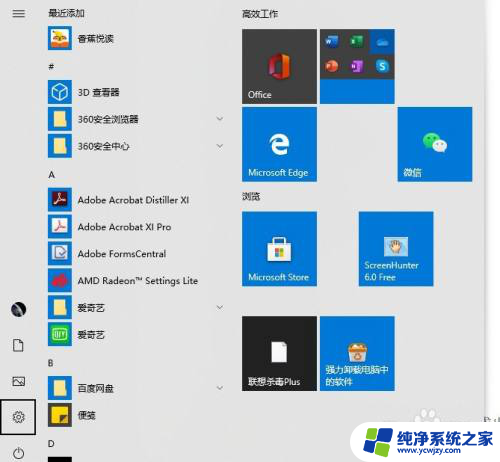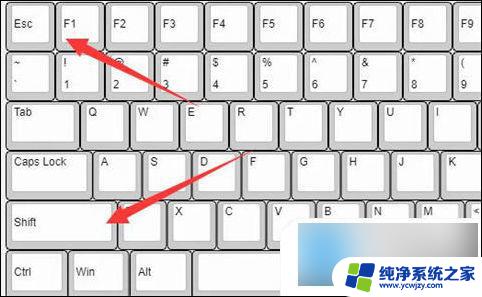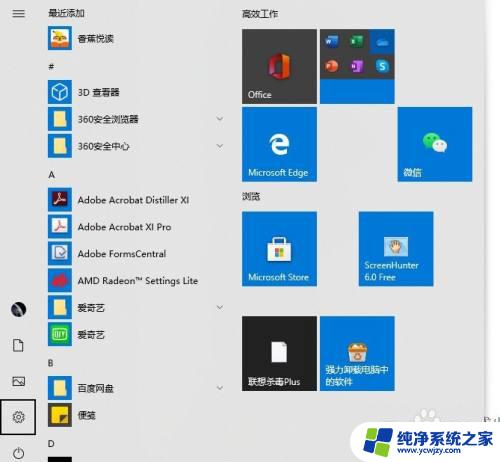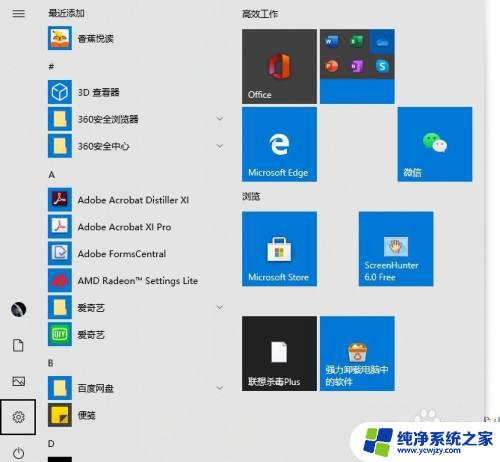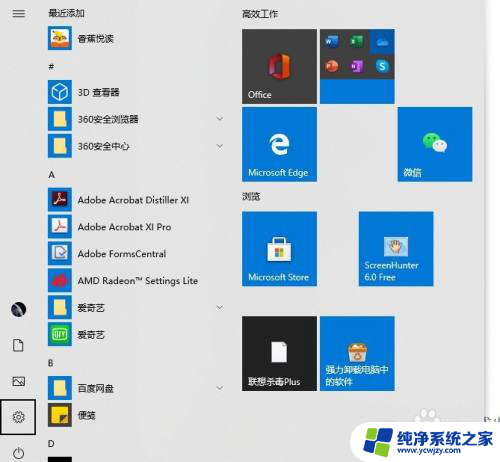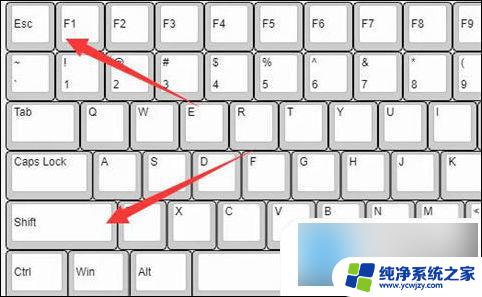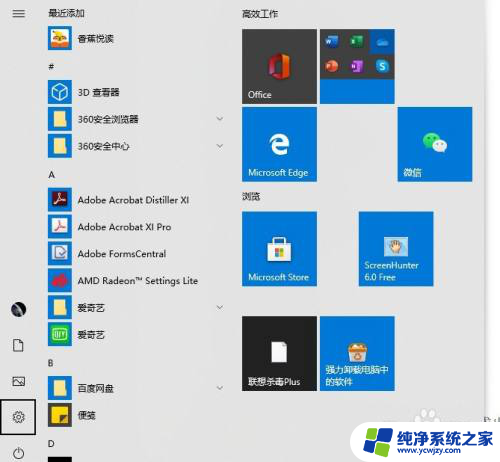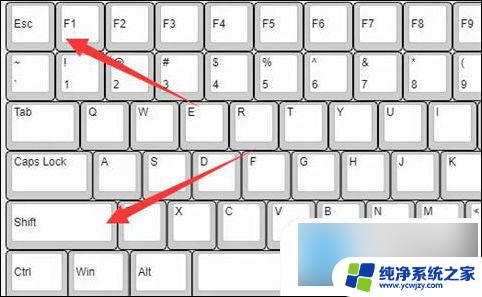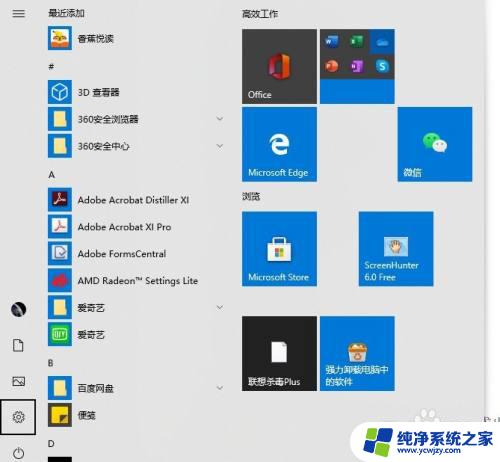桌面鼠标箭头不见了 电脑鼠标箭头消失了怎么办
桌面鼠标箭头不见了,当我们使用电脑时,经常会遇到桌面鼠标箭头突然不见的情况,这种情况让我们感到困惑和焦虑,因为鼠标箭头是我们在电脑上操作的重要工具之一。当电脑鼠标箭头消失了,我们应该如何应对呢?在面对这个问题时,我们可以尝试一些简单的解决方法,以恢复鼠标箭头的正常显示。下面我们将探讨几种可能的解决方案,帮助我们解决这一问题。
电脑鼠标箭头不见了怎么办?方法一、
1.首先同时按下“ctrl+shift+esc”打开“任务管理器”;
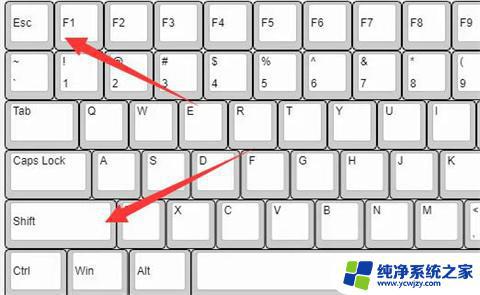
2.打开后,再按下键盘“alt+F”并按下“回车”打开“运行新任务”;
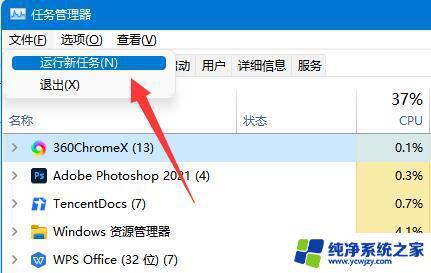
3.随后在其中输入“explorer.exe”并按下回车运行该程序;
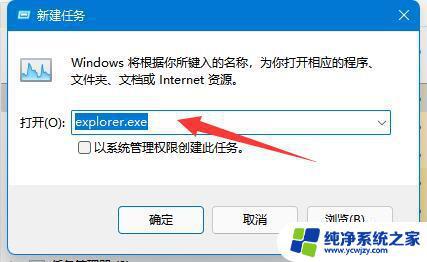
4.按下后,就可以找回鼠标箭头了;
5.如果还是没有,可以尝试重启电脑来解决。

方法二、
1.按“Windows+R”, 然后在输入框中输入 “msconfig”,按回车。弹出系统配置对话框;
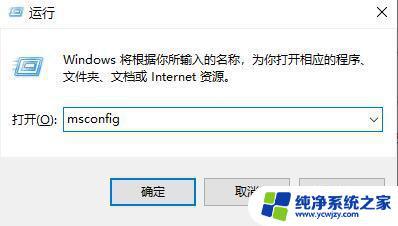
2.选择常规,单击“ 有选择的启动 ”,然后单击清除“ 加载启动项 ”上面的勾;
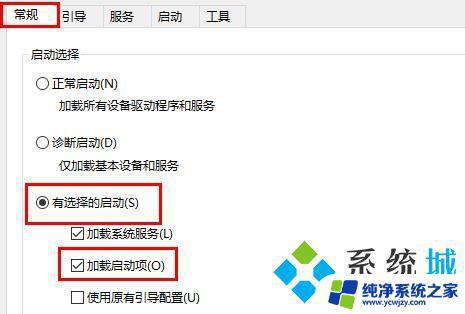
3.再点击“ 服务 ”,单击“ 隐藏所有Microsoft ”服务,然后单击 全部禁用 ;
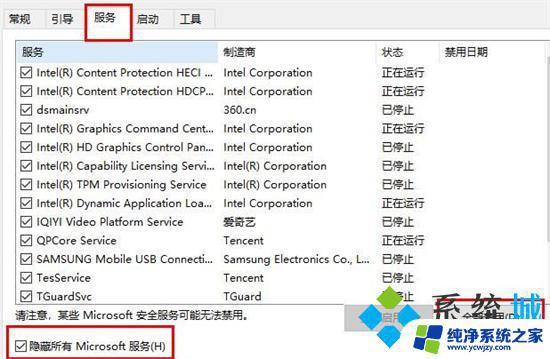
4.再点击“ 启动 ”,点击“ 打开任务管理器” ,点击启动项,然后 单击禁用 ;
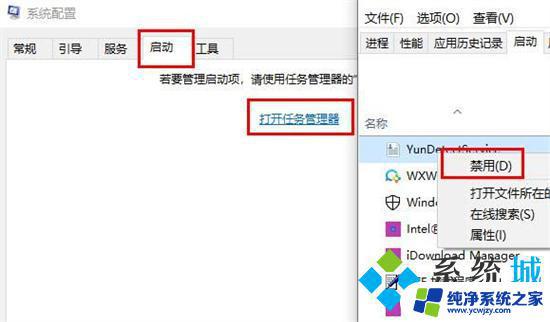
5.单击确定, 重新启动系统。
方法三、
1.首先检查鼠标与电脑的连接口,如果并不存在接触不良的情况。按F5刷新,再按Win+D回到桌面;


2.然后用方向键找到此电脑,在键盘的右边找到Ctrl与Win键之间的文本键,并点击它;

3.选择管理,回车进入,用下方键选择设备管理器,按Tab键;
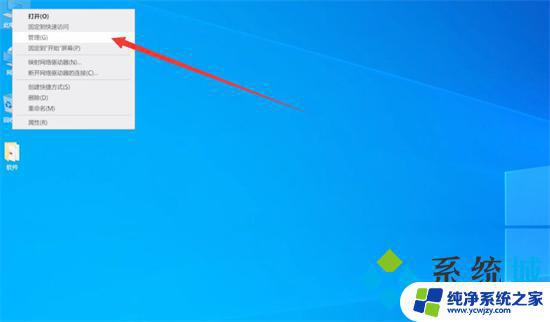
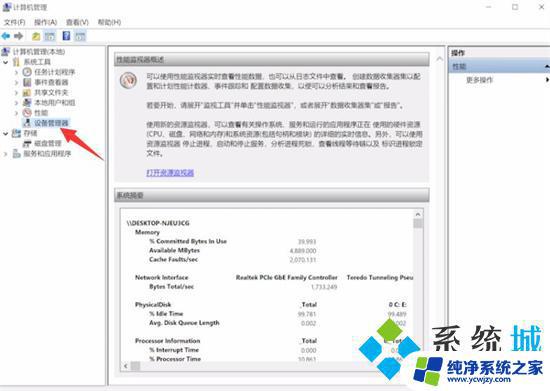
4.再按下方向键找到鼠标和其他指针设备,选中鼠标型号,回车;
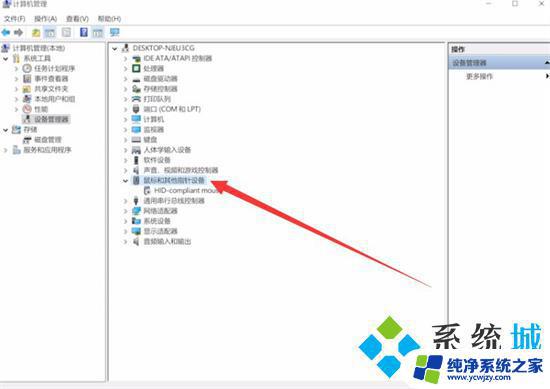
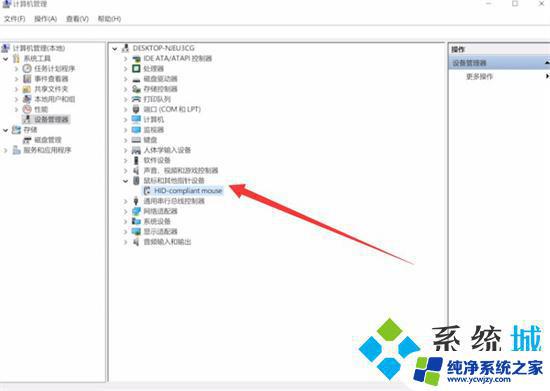
5.查看设备状态是否正常,按Tab键和右方向键切换到驱动程序栏;
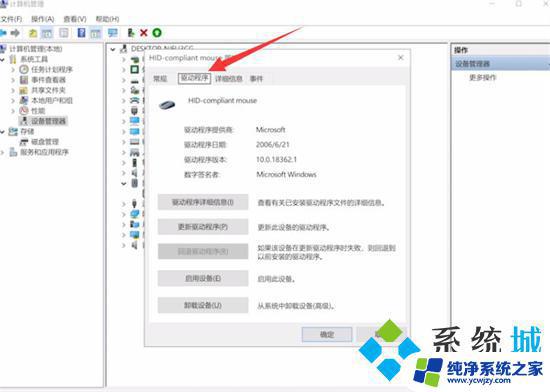
6.再按Tab键,选择更新驱动程序,回车,再次按下回车,按ESC退出此界面;
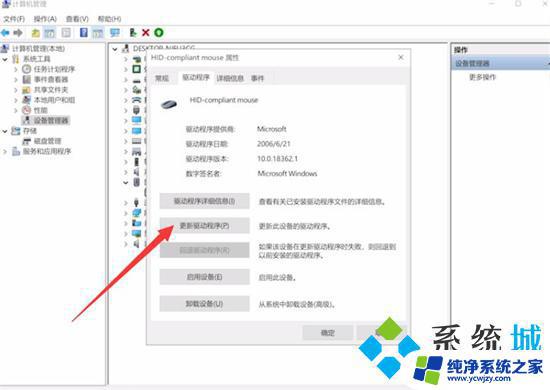
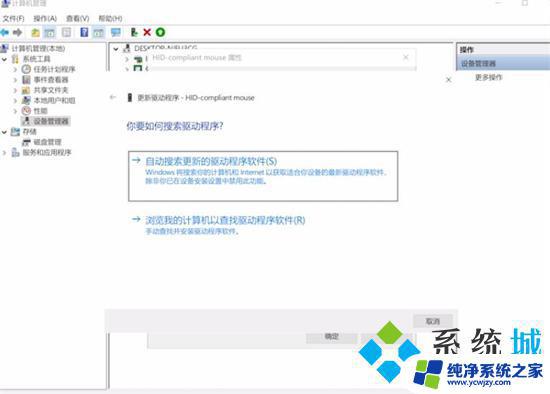
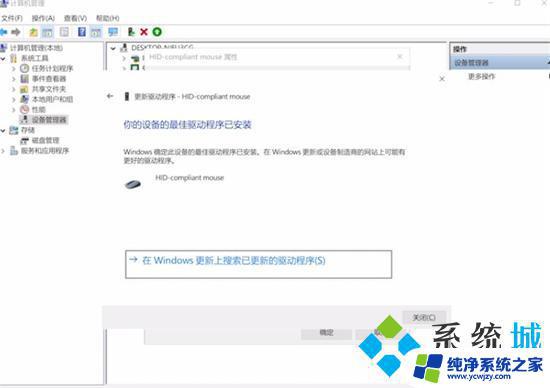
7.最后用下方向键,选择启用设备,回车即可,若鼠标还是无反应,就需要考虑更换鼠标了。
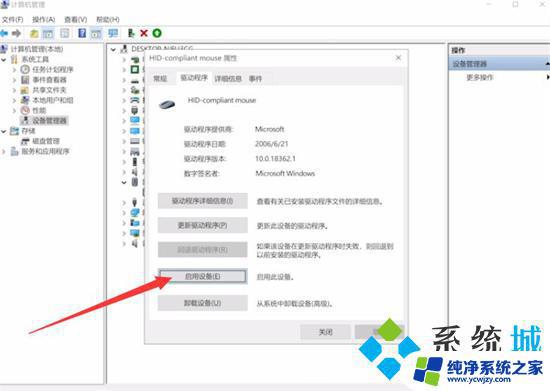
方法四、
1.大家可以检查下usb接口是否正常,换个usb接口试一下。如果还是不行,那就是鼠标硬件问题了,需要更换鼠标。

以上就是桌面鼠标箭头不见了的全部内容,如果你也遇到了这种情况,可以尝试按照本文提供的方法来解决,希望这些方法能够对你有所帮助。