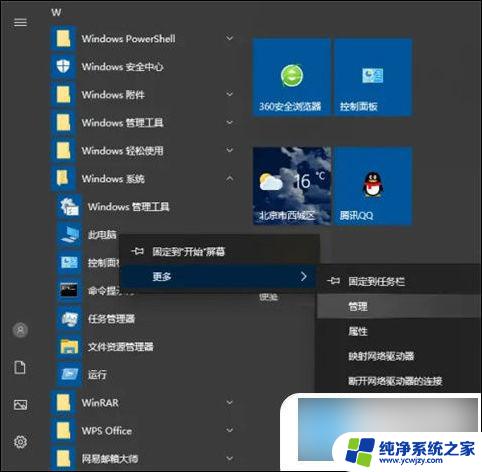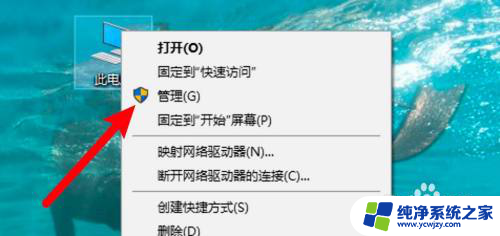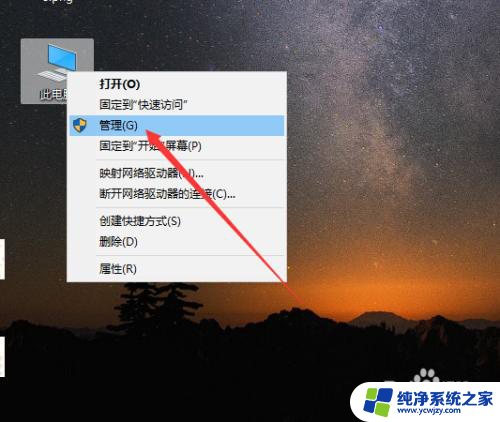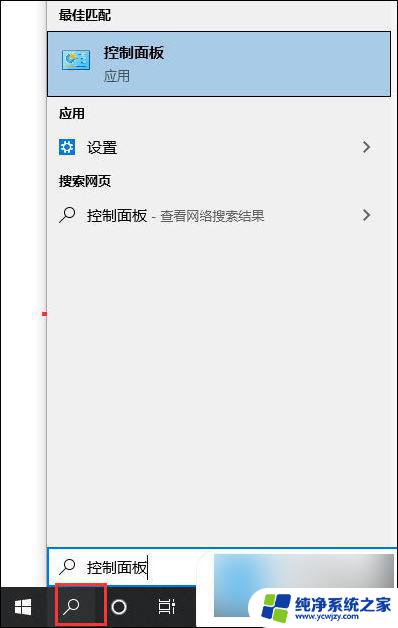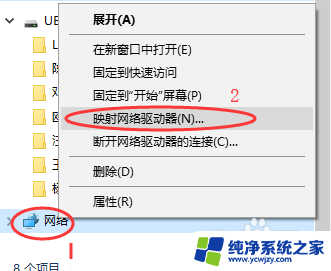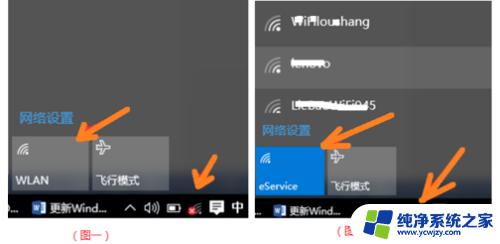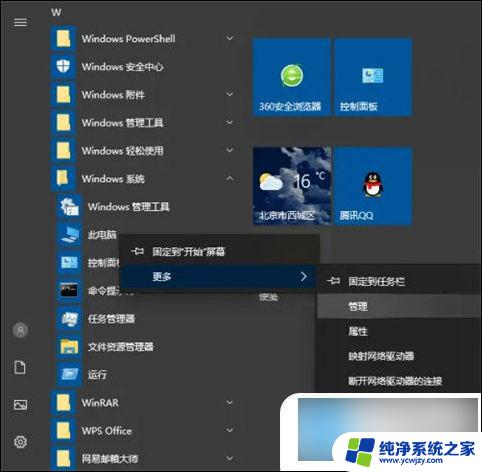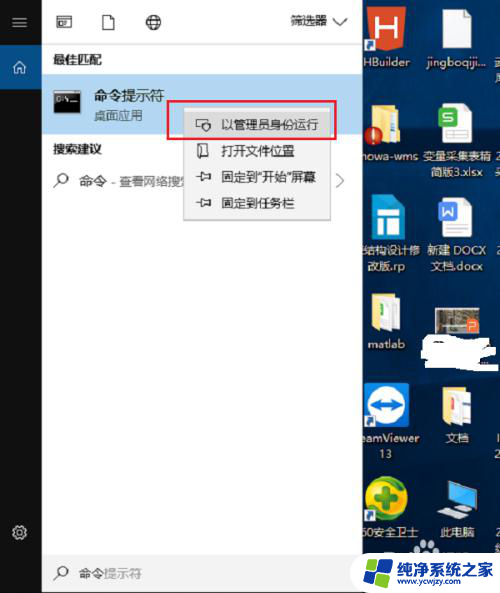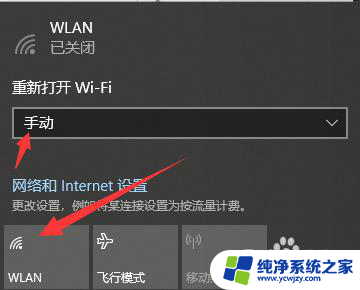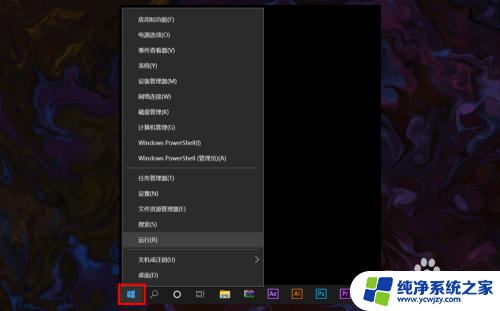win10wifi上有圆圈叉叉连不上 Win10网络连接红叉怎么解决
Win10系统是目前使用最广泛的操作系统之一,但是有时候在连接WiFi网络时会出现一些问题,比如出现圆圈叉叉无法连接的情况,这个问题可能是由于网络设置错误、驱动程序问题或者网络适配器故障所致。针对这种情况,我们可以尝试一些解决方法来修复Win10网络连接红叉问题,让我们的网络连接恢复正常。
步骤如下:
1.鼠标右键点击网络连接,点击【疑难解答】。
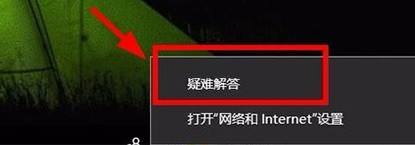
2.然后可以看到网络诊断的结果,点击【尝试以管理员身份进行这些修复】。
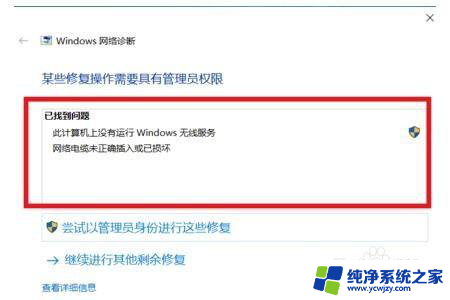
3. 用户需要根据网络诊断的结果找到具体原因并解决。
使用有线网的朋友,有可能是因为网线没有插好或者有损坏,那么就需要重新插拔或者更换。
想要换无线网络但是有红叉,可能是因为没有启用WLAN自动配置服务。
解决方法:同时按住键盘上的 win +R (win键就是键盘上窗户图标的那个按键),此时会出现一个【运行】窗口。
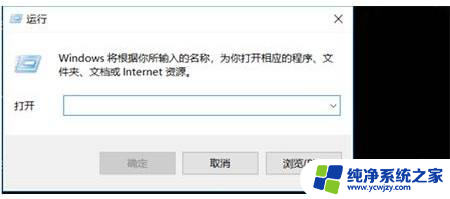
4. 在【运行】窗口的输入栏中输入【services.msc】,然后点击【确定】。
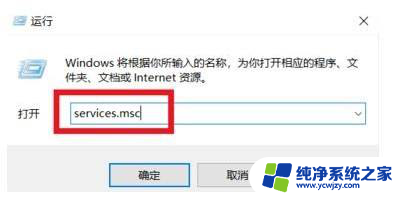
5.在弹出的【服务】窗口中,点击【服务】。拖动右边的滑动按钮,找到Wired AutoConfig,点击此选项。在左边的【服务本地】栏中会出现关于这个选项的描述,点击【启动此服务】。
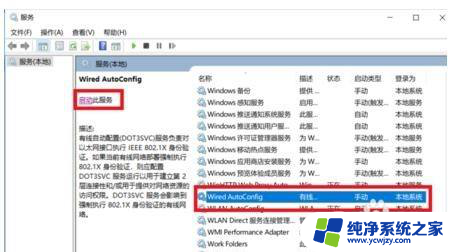
6.再找到WLAN AutoConfig选项,点击此选项。同样的在左边的【服务本地】栏中点击【启动此服务】。
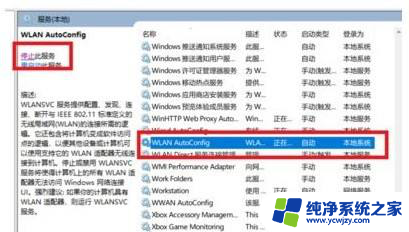
以上是win10wifi无法连接出现圆圈叉叉的全部内容,如果您遇到相同的问题,可以参考本文中介绍的步骤来修复,希望对大家有所帮助。