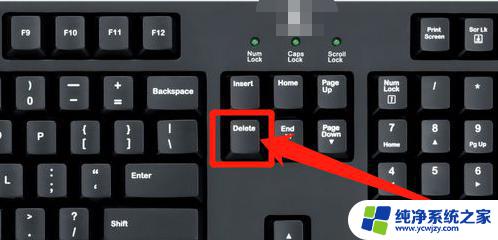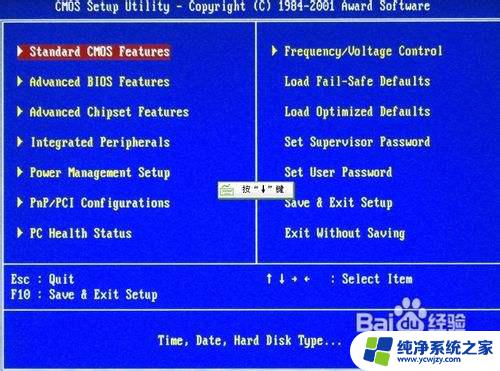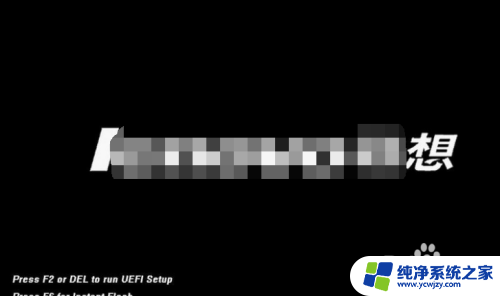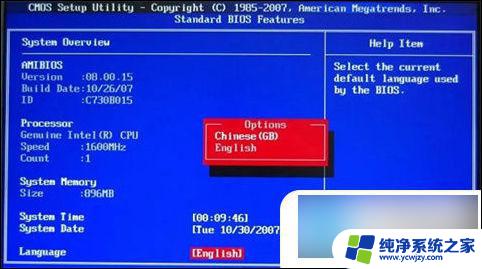进入boss按哪个键 电脑如何进入BIOS设置界面
现如今电脑已经成为我们生活中不可或缺的一部分,而了解电脑的基本操作也变得越来越重要,当我们需要调整电脑的一些硬件设置时,或者解决一些系统问题时,我们需要进入BIOS设置界面。进入BIOS设置界面的方法是什么呢?这篇文章将为大家详细介绍,帮助大家轻松掌握这个技巧。无论是新手还是老手,都可以通过简单的按键操作,轻松进入BIOS设置界面,从而更好地管理和维护自己的电脑。
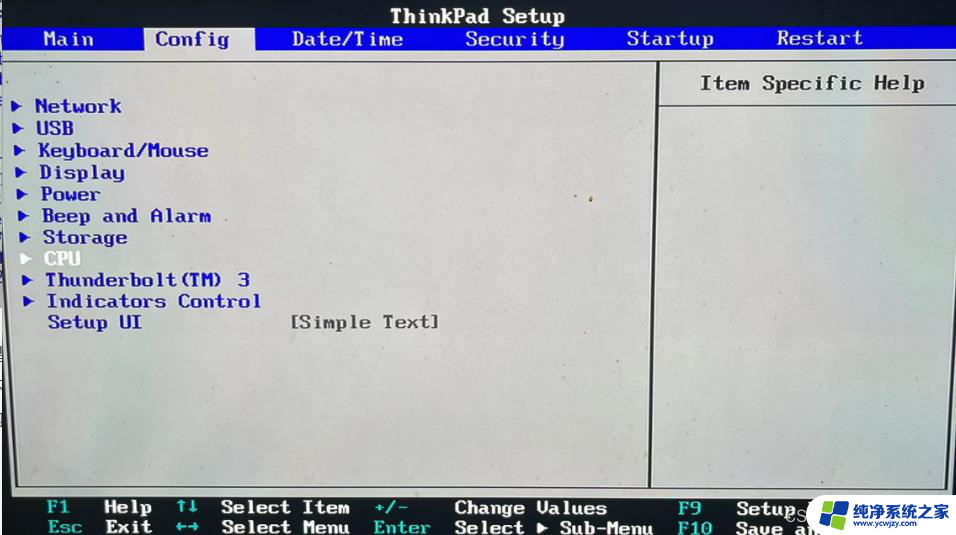
进入bios 后你可以更改硬盘的模式,安装系统我们建议更改【设置CD为第一启动项】【设置u盘为第一启动项】这里我们以设置u盘为第一启动进行下介绍。
设置U盘启动,不同BIOS设置U盘启动方法如下:
1、Phoenix –AwardBIOS(老款电脑)
开机按Del键进入该BIOS设置界面,选择高级BIOS设置Advanced BIOS Features。
高级BIOS设置(Advanced BIOS Features)界面,首先选择硬盘启动优先级:Hard Disk Boot Priority。
硬盘启动优先级(Hard Disk Boot Priority)选择:使用小键盘上的加减号“+、-”来选择与移动设备,将U盘选择在最上面。然后,按ESC键退出,回到图2的设置界面。
再选择第一启动设备(First Boot Device):该版本的BIOS这里没有U盘的“USB-HDD”、“USB-ZIP”之类的选项,经尝试选择移动设备“Removable”不能启动。但选择“Hard Disk”可以启动电脑。
2、旧的Award BIOS(2009年电脑主板)
开机按Del键进入该BIOS设置界面,选择高级BIOS设置:Advanced BIOS Features。
高级BIOS设置(Advanced BIOS Features)界面,首先选择硬盘启动优先级:Hard Disk Boot Priority 。
硬盘启动优先级(Hard Disk Boot Priority)选择:使用小键盘上的加减号“+、-”来选择与移动设备,将U盘选择在最上面。然后,按ESC键退出,回到设置界面。
在第一启动设备(First Boot Device)这里,有U盘的USB-ZIP、USB-HDD之类的选项,我们既可以选择“Hard Disk”,也可以选择“USB-HDD”之类的选项,来启动电脑。
3、最新电脑主板的一款BIOS:
选择Boot菜单界面设置U盘启动
启动优先级设备选择(Boot Device Priority)在第一启动设备(1st Boot Device)里选择U盘。如果在硬盘驱动器“Hard Disk Drives”里面还没选择U盘为第一启动设备,那么这里就不存在和显示U盘,如上图所示,但可以选择移动设备“Removable Dev.”作为第一启动设备。
硬盘驱动器“Hard Disk Drives”选择:选择U盘为第一启动设备“1st Drive”。如果先在“Hard Disk Drives”里面选择U盘为第一启动设备,那么这里就会显示有U盘,那就选择U盘为第一启动设备。
当我们首先在图3的硬盘驱动器“Hard Disk Drives”中选择U盘为第一启动设备“1st Drive”以后,启动优先级设备选择(Boot Device Priority)里面才会显示U盘,然后我们优先选择U盘作为第一启动设备(1st Boot Device)。
关于进入boss按哪个键的教程就到此结束了。教程中涵盖2005~2015年各新旧类型的bios界面的进入以及基本设置方法,不清楚或不了解的可以仔细学习以上内容。
以上就是进入boss按哪个键的全部内容,有需要的用户可以按照以上步骤进行操作,希望对大家有所帮助。