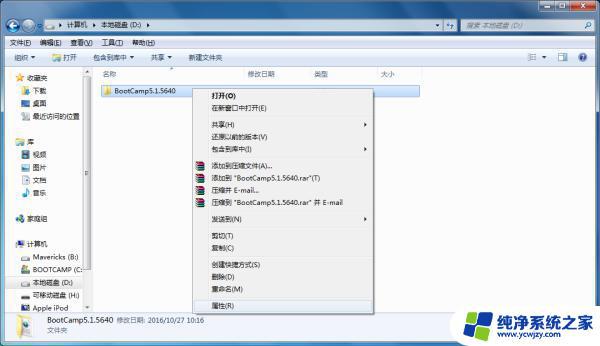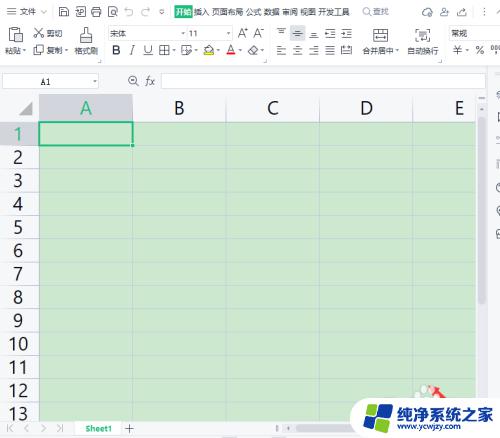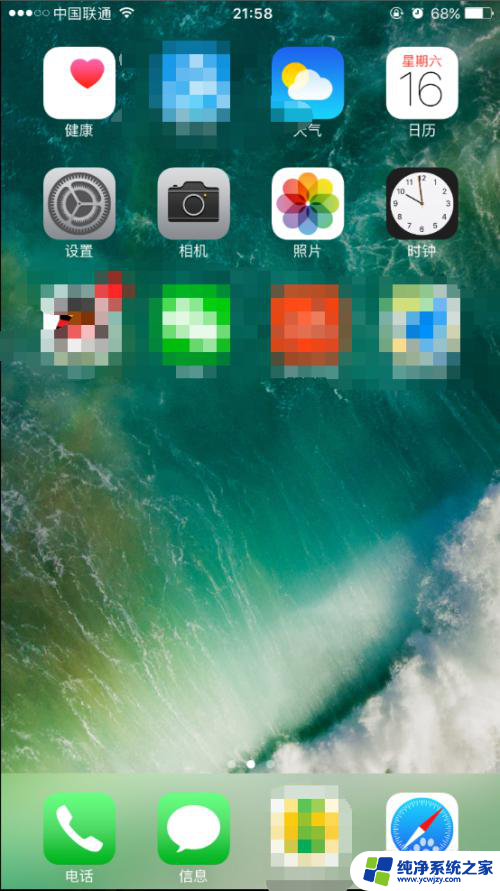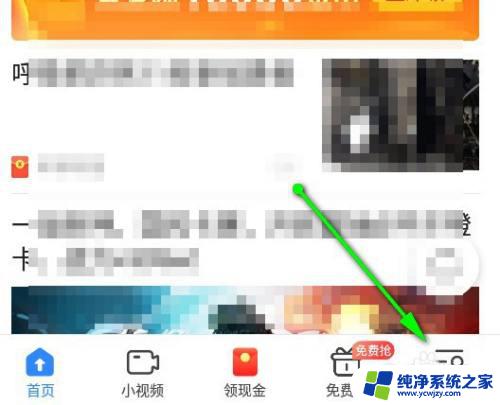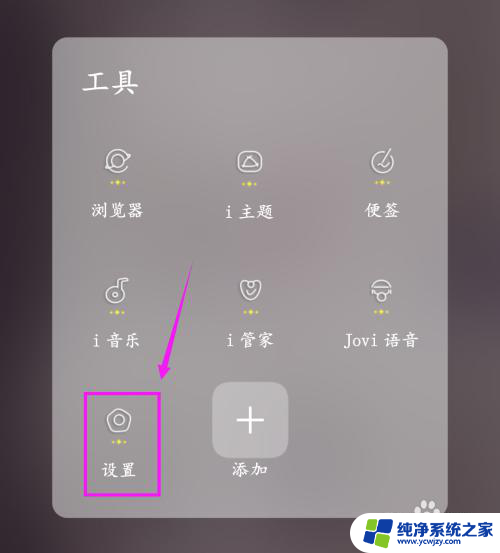电脑怎么解除护眼模式?一步步教你操作方法
更新时间:2023-08-03 09:45:21作者:jiang
电脑怎么解除护眼模式,现代社会中,电脑已成为我们生活中不可或缺的工具之一,长时间使用电脑往往会给我们的眼睛带来一定的负担。为了保护视力健康,很多人选择在电脑上启用护眼模式。有时候当我们不再需要护眼模式时,却不知道该如何解除它。究竟应该如何解除电脑的护眼模式呢?下面将为大家详细介绍解除电脑护眼模式的方法。
步骤如下:
1.点击左下角的“开始菜单”-“设置”。

2.在“windows设置”中点击第一个“系统设置”。
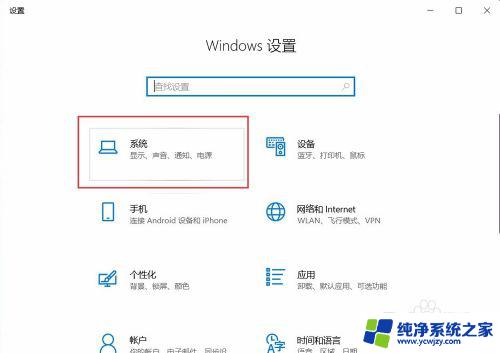
3.点击左侧的“显示”,在右侧点击“开启”夜间模式。
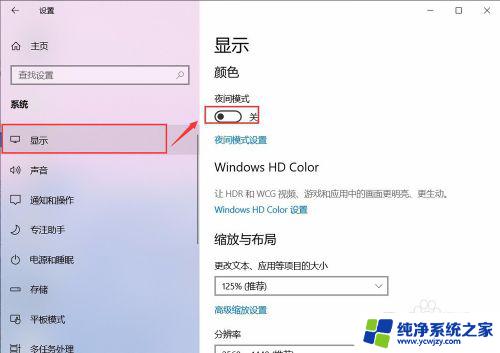
4.但是颜色并没有更改,是因为现在的时间没有到“夜间时间”。点击“夜间模式设置”。
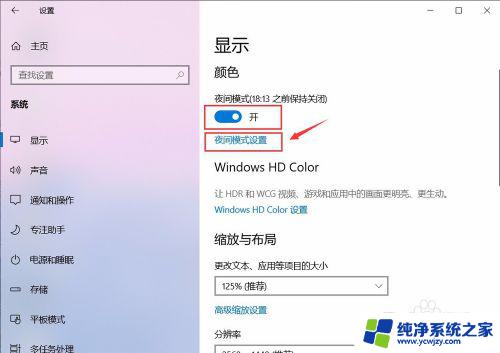
5.点击“启用”,会看到自己的屏幕会变黄色。
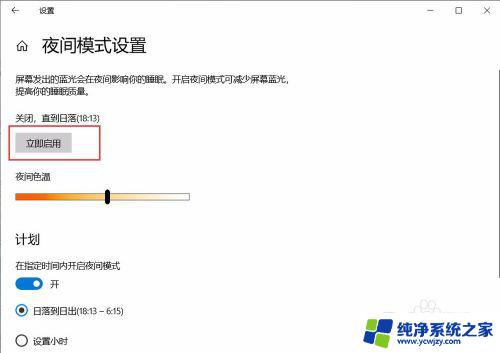
6.左右滑动“夜间色温”模块,可以更改屏幕的颜色。
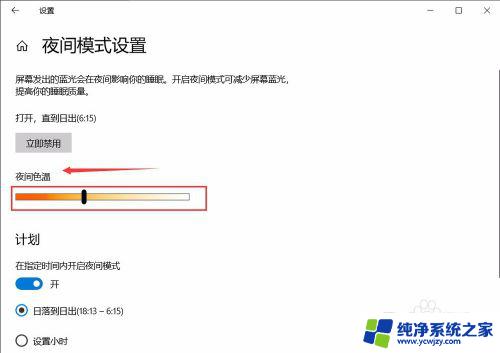
7.如果想关闭,直接点击“立即禁用”即可关闭啦。
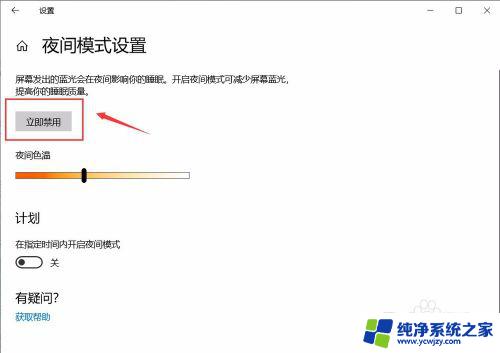
以上就是电脑如何解除护眼模式的全部内容,如果您遇到了这种情况,可以根据我们提供的方法来解决,希望这些方法对您有所帮助。