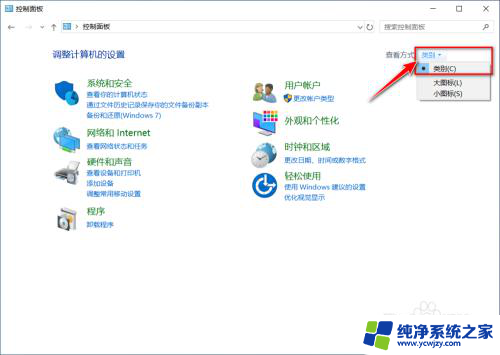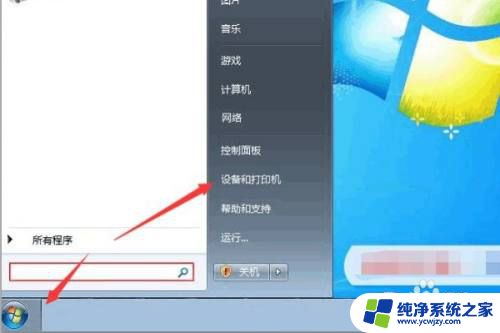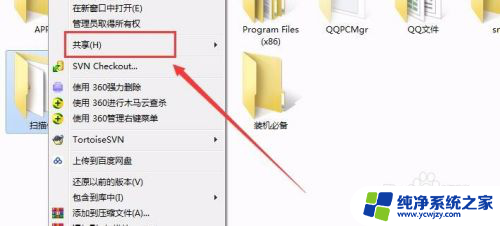打印扫描复印机 复印机如何扫描文件
在现代社会中打印扫描复印机已经成为生活和工作中不可或缺的一部分,无论是办公室中的文件处理,还是家庭中的文档管理,打印扫描复印机的功能都能帮助我们快速、高效地完成任务。其中扫描功能更是备受青睐。通过扫描文件,我们可以将纸质文档转换为电子格式,方便存储、传输和编辑。究竟如何使用复印机进行文件扫描呢?让我们一起来探索其原理和操作方法。
具体步骤:
1.首先,把需要扫描的文件正面朝下放到扫描面板上用盖子压上。


2.第二步,也是比较重要的一步。那就是在将文件放在扫描板上的时候一定要将文件与扫描面板上的线对齐,放到能够扫描的区域内,在左上角都会有标明,如果没有对齐那么就不能叫文件全部扫描下来。


3.第三步将复印机与电脑连接,如果是首次连接,电脑会自动添加设备,然后点击开始→设备和打印机。
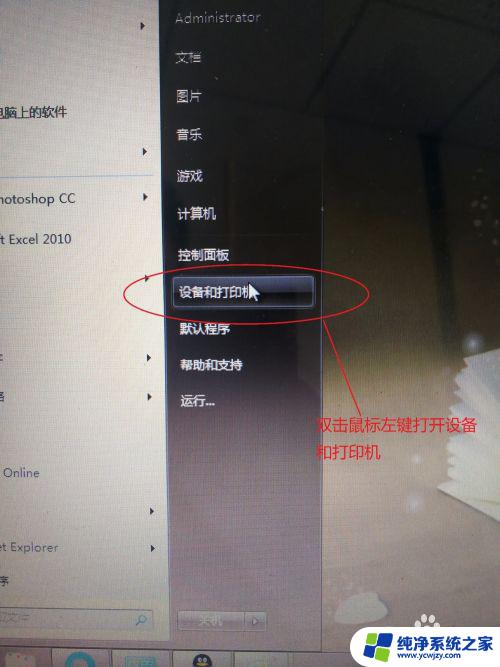
4.第四步打开设备和打印机之后,在保证复印机和电脑连接的情况下。会有你连接复印机的名称,比如我的,打开后就是HP LaserJet Professional M1136 MFP,然后在上方就会有“开始扫描”。注意,如果没有连接电脑,是没有“开始扫描”这个选项的。
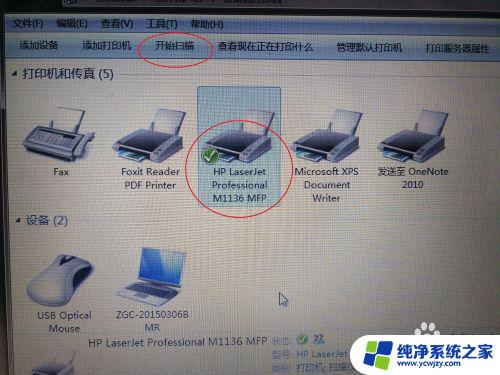
5.第五步,打开“开始扫描”选项后进入扫描界面。里面有一些参数供大家设置,比如配置文件,来源,颜色格式等,反正这个就根据自己的实际情况进行设置,最后设置好了就点击右下方的“扫描(s)”就可以了。
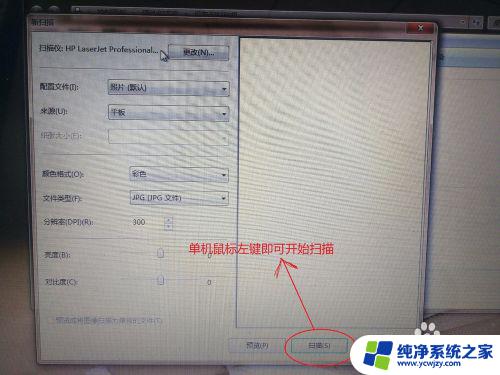
6.第六步文件扫描完成后点击导入,即可将扫描的文件导入到电脑文件夹中。

7.最后一步,在上一步导入完成之后,就可以直接看到自己扫描的文件啦。
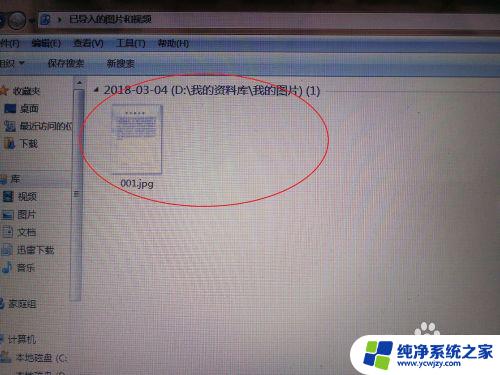
以上是有关打印扫描复印机的全部内容,如果您遇到这种情况,可以按照小编提供的方法解决,希望对您有所帮助。