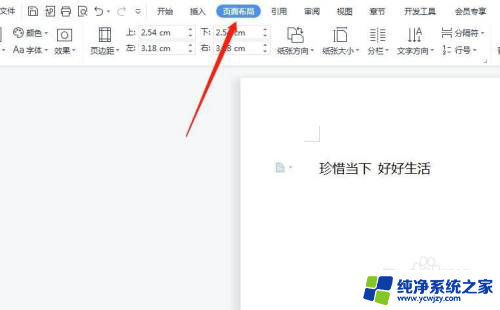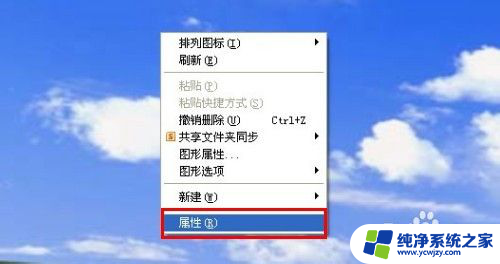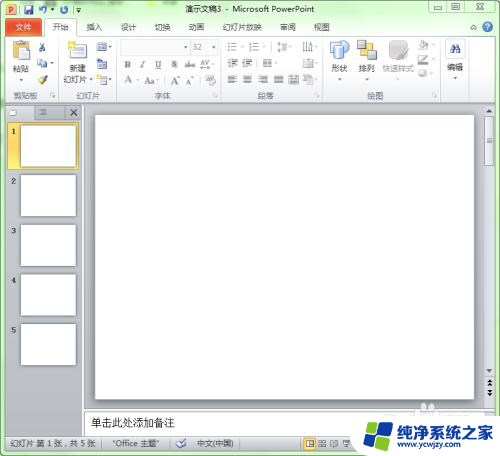电脑保存的图片怎么设置壁纸 怎么把从网上下载的图片设置为电脑桌面背景
电脑保存的图片怎么设置壁纸,电脑作为现代生活中不可或缺的工具之一,其桌面背景的设置更是让人心情愉悦的重要环节,许多人对于如何将电脑保存的图片设置为壁纸以及如何将从网上下载的图片设置为桌面背景感到困惑。实际上这一过程并不复杂,只需几个简单的步骤,您便能轻松实现个性化的桌面背景设置。接下来让我们一起来探索这些步骤,并且发现如何将我们钟爱的图片转化为电脑桌面的一部分。
操作方法:
1.这是小编自己电脑当前的背景图片。

2.这里小编为了给大家演示,这里小编就在百度图片里面查找自己喜欢图片。
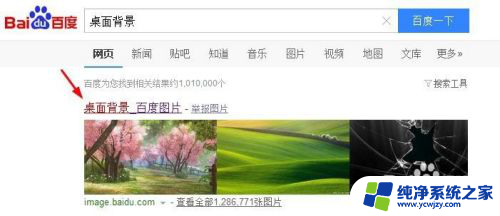
3.找到图片以后,在图片上单击鼠标右键,选择图片另存为保存到自己电脑。一定要记住自己保存图片的位置。
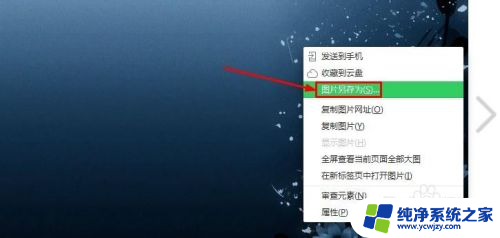
4.设置背景最简单方法是在下载的图片上单击鼠标右键,然后设置为桌面背景。
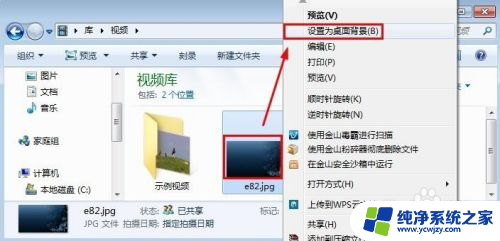
5.这样我们就可以很快的将图片设置为桌面背景。
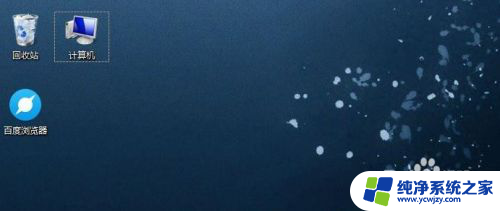
6.当然我们还可以在桌面的空白处单击鼠标右键,选择个性化【win7系统】。
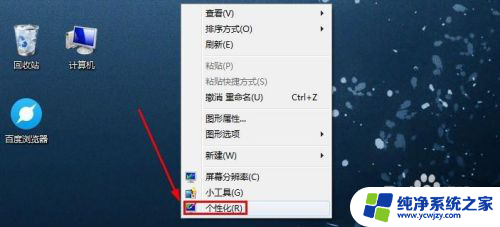
7.个性化窗口中,我们选择桌面背景选项打开。
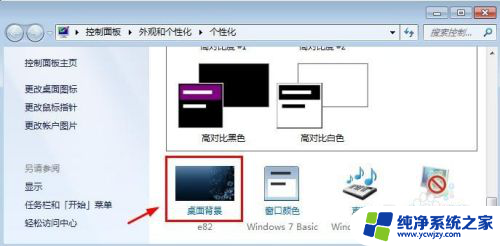
8.桌面背景窗口中,我们点击这里的浏览按钮。
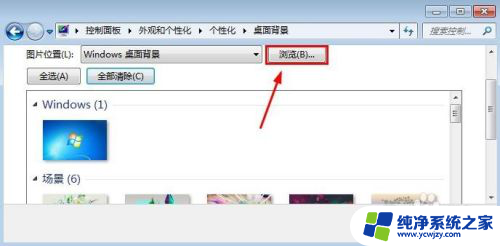
9.然后选择你图片保存的文件夹,然后我们选择文件夹中设置背景的图片。最后点击保存修改,这样也可以修改电脑桌面背景图片。
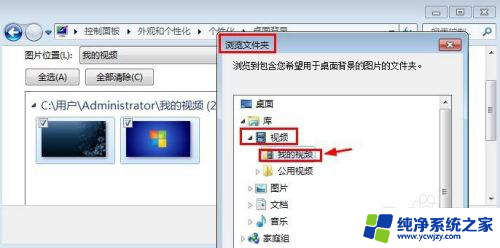
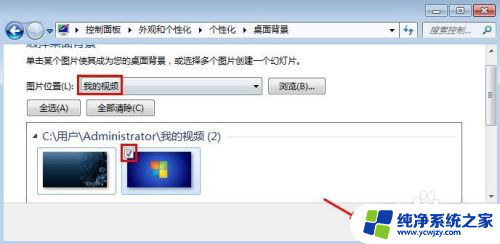
以上是关于如何设置电脑保存的图片为壁纸的全部内容,如果您遇到此类问题,您可以按照本指南的操作进行解决,步骤简单快速,一次就能解决。