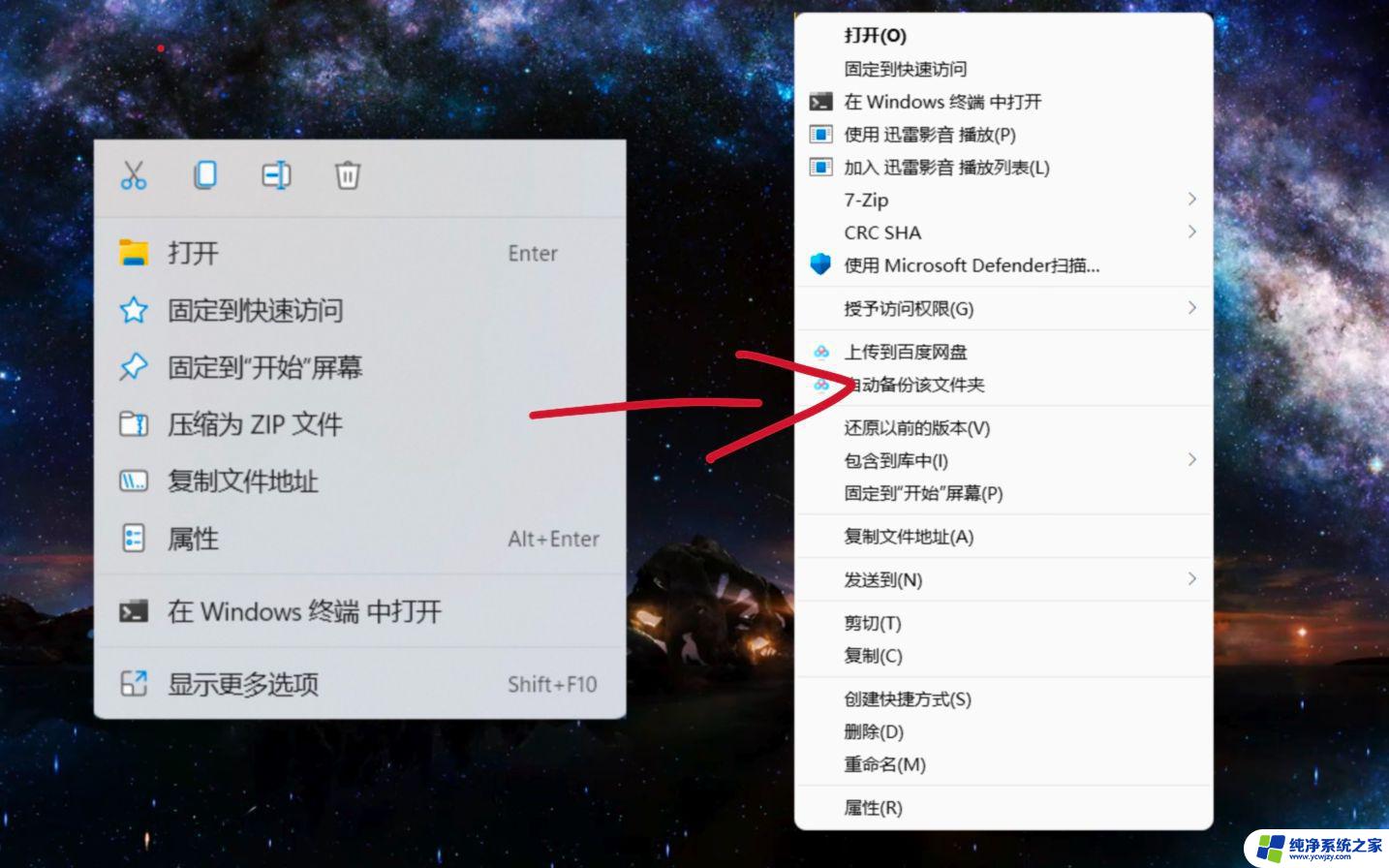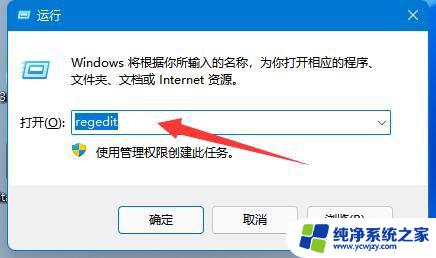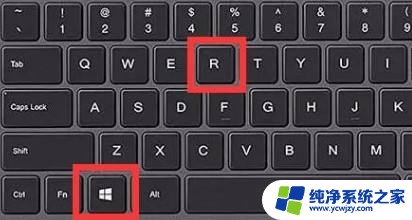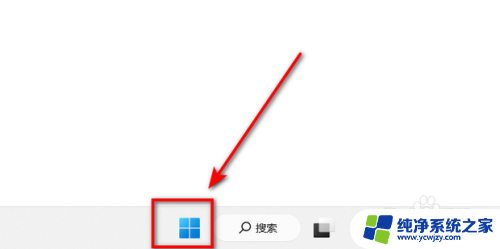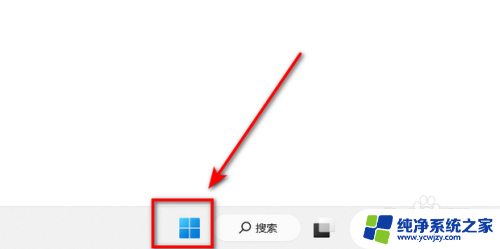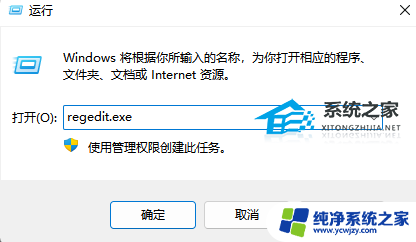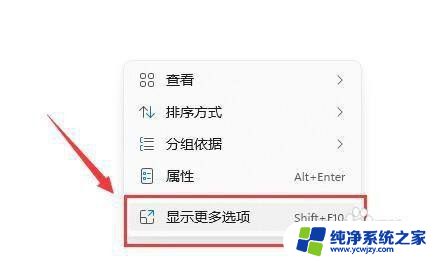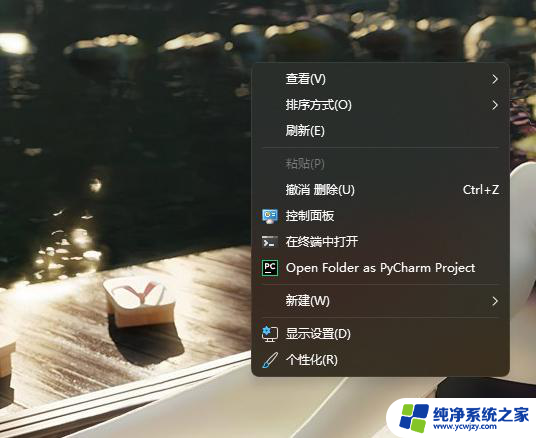win11如何把右键的折叠调没 win11鼠标右键选项自定义设置教程
Win11是微软最新推出的操作系统,它带来了许多新的功能和改进,其中一个备受关注的功能是如何自定义鼠标右键选项。在以往的操作系统中,用户只能使用默认的右键选项,而现在Win11提供了折叠调节的功能,使用户能够根据自己的需求自定义右键选项。这为用户提供了更大的灵活性和便利性,使得他们可以更快捷地访问常用的功能和操作。在本文中我将为大家详细介绍如何在Win11中使用这一功能,并提供相应的教程和指导。

win11鼠标右键选项怎么设置
1、首先按下键盘“Win+R”打开运行。
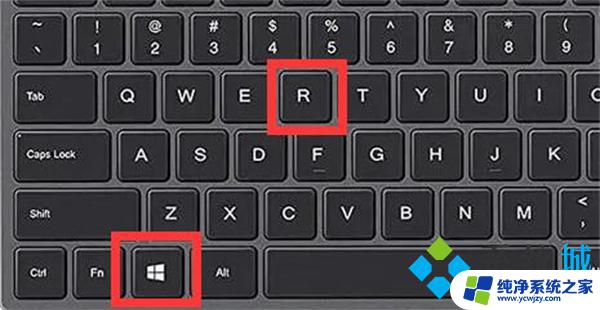
2、在其中输入“regedit”并回车打开注册表。
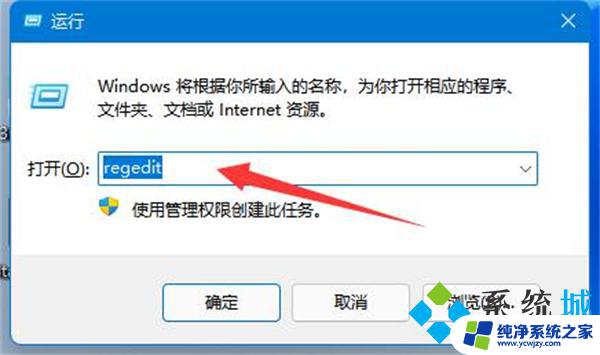
3、打开后进入“计算机\HKEY_LOCAL_MACHINE\SYSTEM\CurrentControlSet\Control\FeatureManagement\Overrides\4”位置。
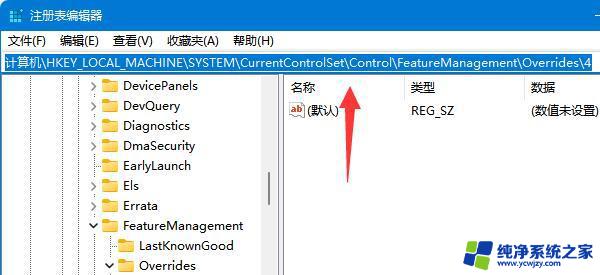
4、随后右键4文件夹,选择新建一个项,并命名为“586118283”;
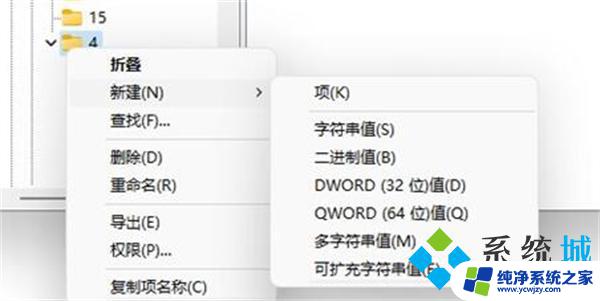
5、最后,想要加入右键菜单选项。只要新建“DWORD值”并命名为相关内容即可。
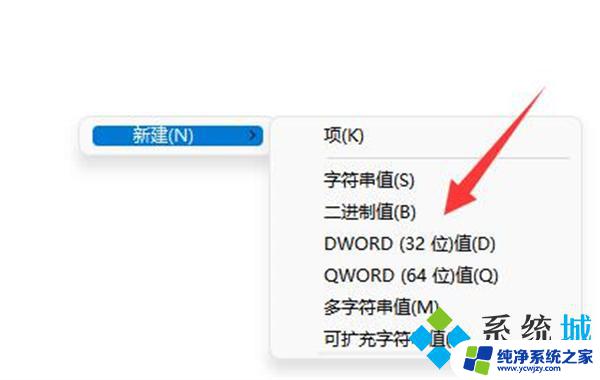
1、首先按下键盘“Win+R”打开运行。
2、在其中输入“regedit”并回车打开注册表。
3、打开后进入“计算机\HKEY_LOCAL_MACHINE\SYSTEM\CurrentControlSet\Control\FeatureManagement\Overrides\4”位置。
4、随后右键4文件夹,选择新建一个项,并命名为“586118283”
5、最后,想要加入右键菜单选项。只要新建“DWORD值”并命名为相关内容即可。
以上就是如何将Win11中的右键折叠功能关闭的全部内容,如果还有不清楚的用户,可以参考以上小编的步骤来进行操作,希望对大家有所帮助。