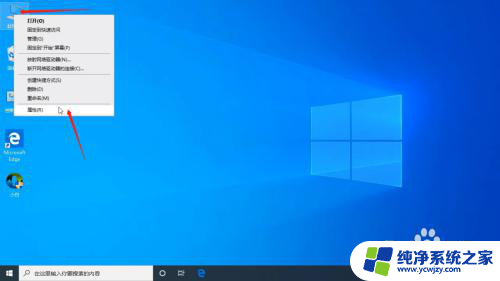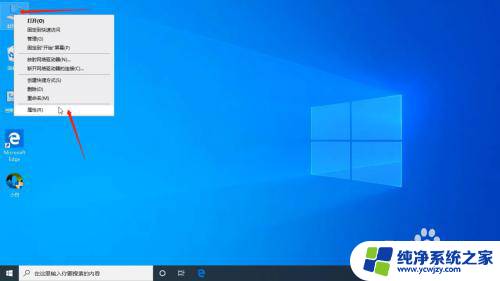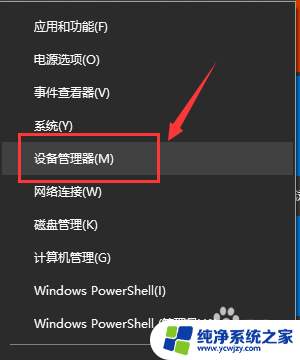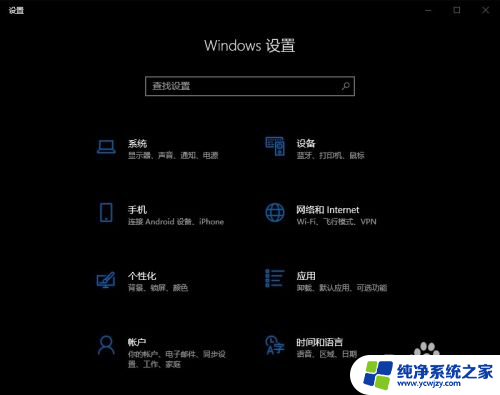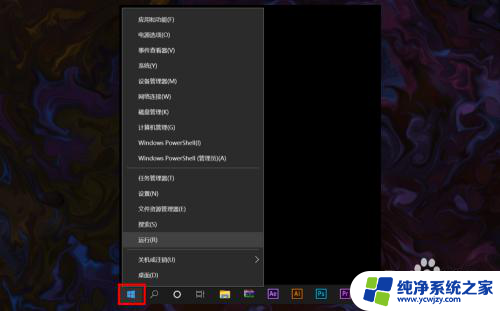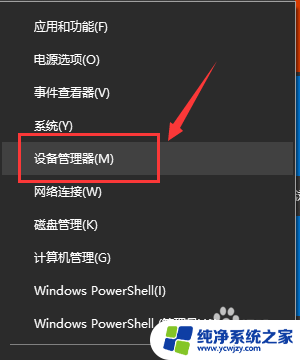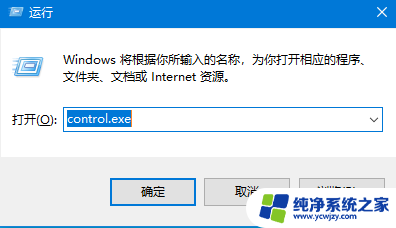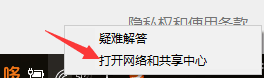win10适配器wlan不见了没办法上网
Win10适配器wlan不见了,这是许多用户在使用Windows 10系统时遇到的常见问题之一,当无线网络适配器在设备管理器中消失,用户将无法连接到无线网络,无法上网。在面对这种情况时,用户可以尝试一些简单的修复方法来解决问题,例如检查驱动程序、重启设备或重置网络设置。通过这些方法,可以帮助用户重新找回适配器,让他们重新连接到无线网络,恢复上网功能。
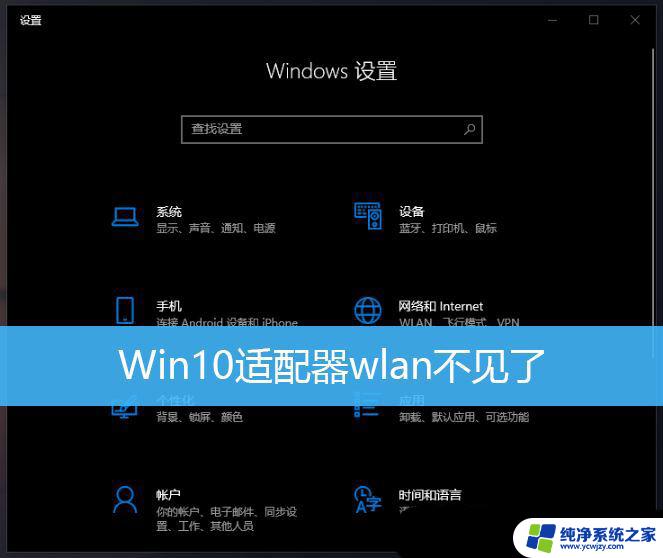
网络和 Internet 设置,无线网络开关消失,只有飞行模式
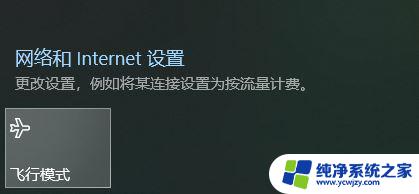
1、按 Win 键,或点击左下角的开始菜单,在打开的菜单项中,点击电源按钮上方的齿轮状图标,这个就是设置(Win+i);
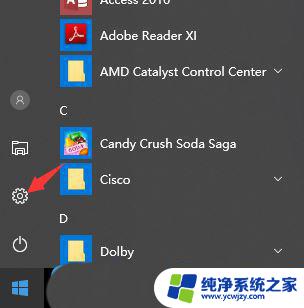
2、Windows 设置窗口中,搜索框可以用来查找设置,也可以直接点击网络和Internet;
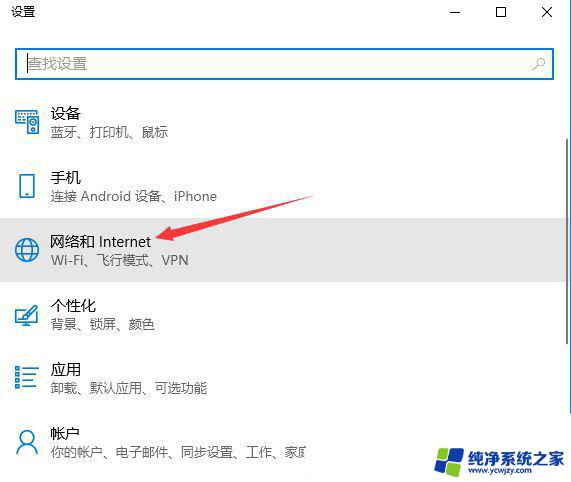
3、网络和 Internet主页设置窗口中,点击左侧的状态,在右侧状态下,就可以找到网络重置了;
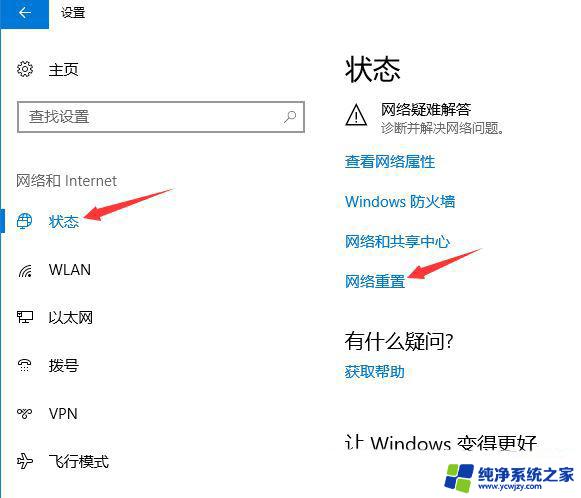
4、网络重置,会有段说明:这将删除所有网络适配器然后重新安装它们,并将其他网络组建设回为原始设置。确定没问题后,再点击立即重置即可;
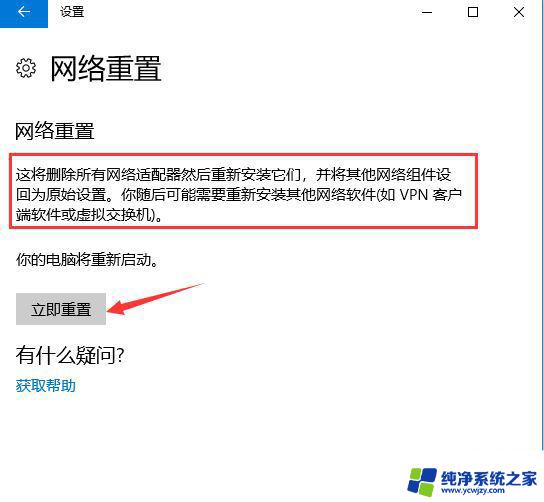
5、点击后,系统会弹出确实要重置网络设置吗?提示界面,点击是,会删除当前电脑中所有网络设备的驱动,然后重新安装;
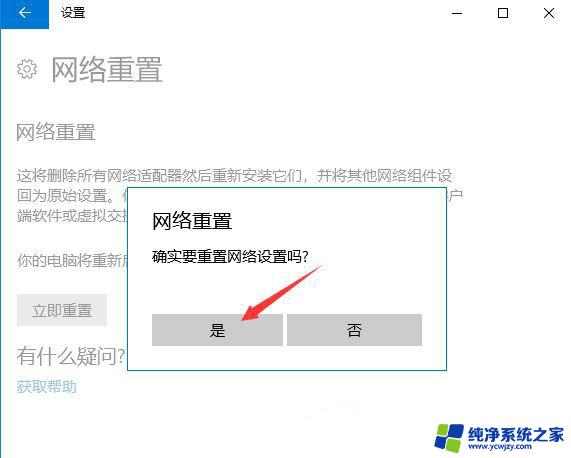
检查设备管理器中无线网卡驱动是否正常,如果驱动不正常,可以到官网,或使用驱动总裁下载安装更新无线网卡驱动
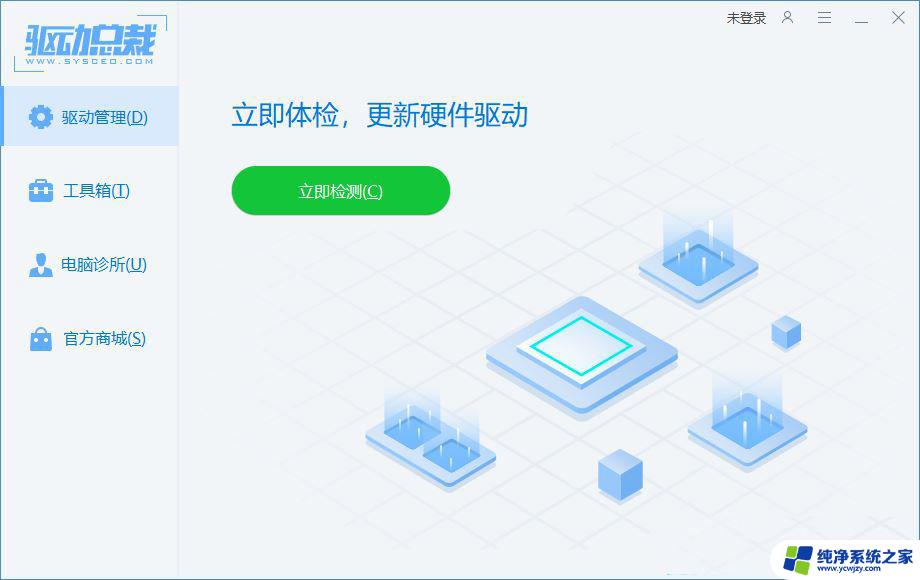
打开计算机管理,展开服务和应用程序下的服务。然后在右侧中找到名为WLAN AutoConfig 的无线网络服务项,查看该服务是否处于停止状态,如果是,需要将启动类型设置为自动,服务状态设置为启动
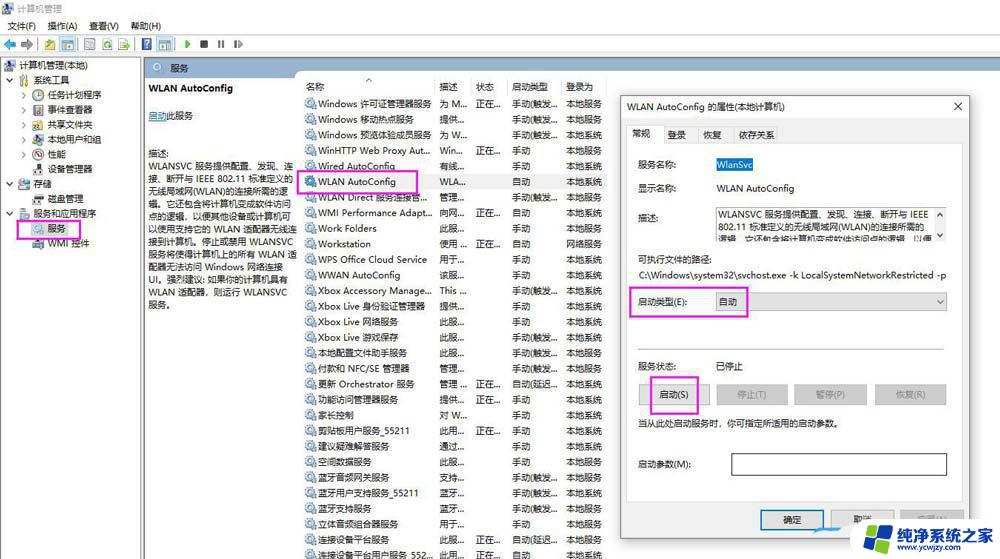
不同型号的电脑,BIOS的设置界面可能略有差异。通过快捷键进入BIOS设置,使用方向键选择 Security - IO Port Access - Wireless LAN,选中Disabled,再按 F10 键,退出保存BIOS设置。电脑重启后,再进入BIOS。将 Wireless Lan 修改回Enabled,再按 F10 键,退出保存BIOS设置,重启进系统查看问题是否已经得到了解决
方法五:重置系统或恢复系统(注意备份数据)1)按 Win 键,或点击左下角的开始图标,在打开的菜单项中,点击电源按钮上方的设置。然后在打开的Windows 设置窗口,找到并点击更新和安全
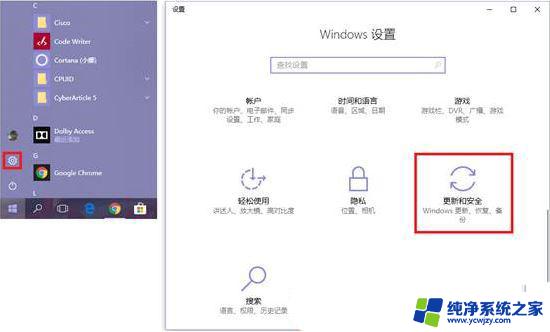
2)更新和安全主页设置,左侧选择的是恢复,右侧点击重置此电脑下方的开始
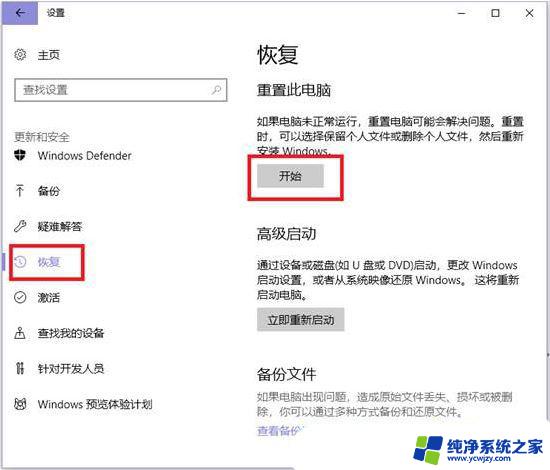
按以下操作会导致数据丢失,如果有重要数据务必备份重要数据后再操作。
3)选择删除所有内容
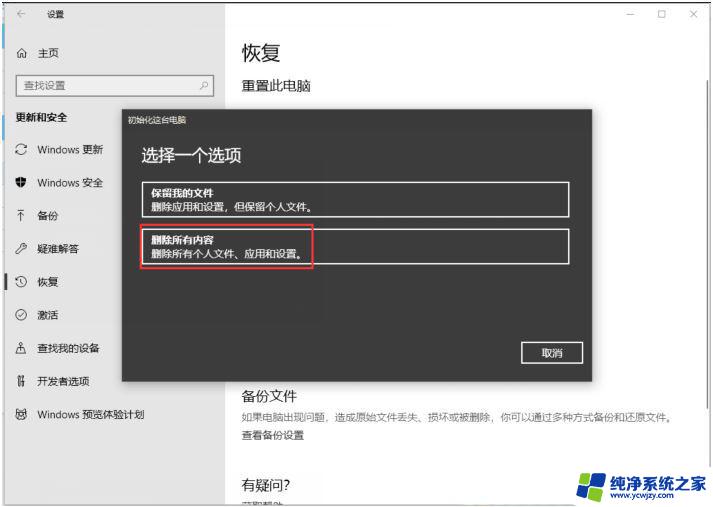
4)点击更改设置 → 开启数据擦除,关闭数据驱动器(该操作会导致数据丢失,务必备份重要数据后再操作);
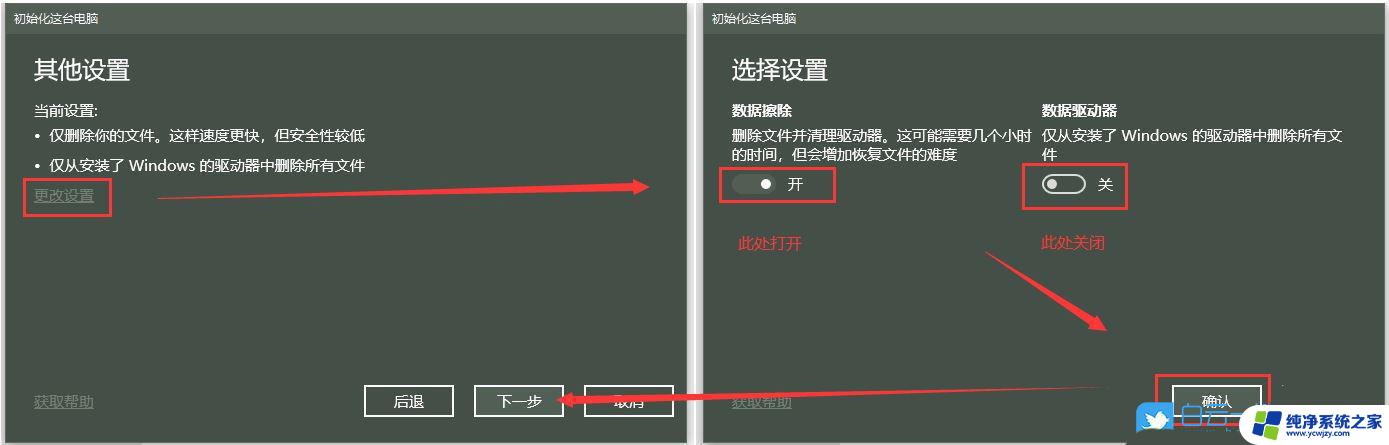
5)然后点击重置,重置后,按提示做初始化设置即可
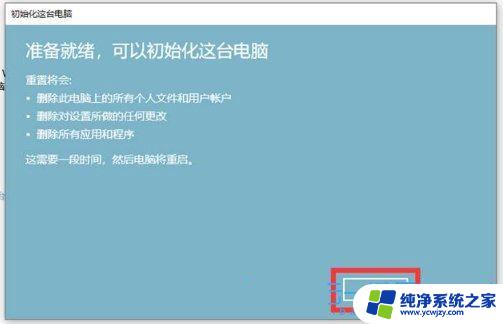
Win11/10系统中飞行模式显示为灰色怎么办? 飞行模式灰色修复办法
以上就是解决win10适配器wlan不可见无法上网的全部内容,如果您遇到这种情况,可以按照以上方法进行解决,希望对大家有所帮助。