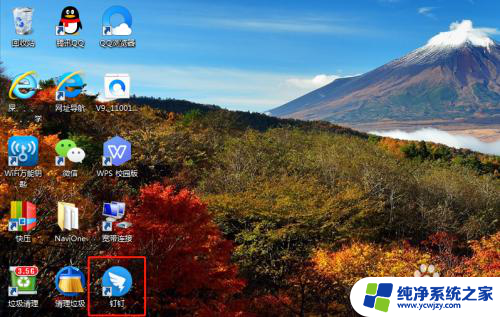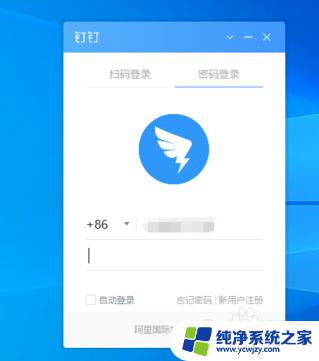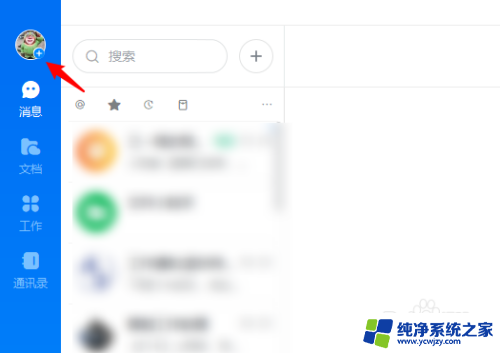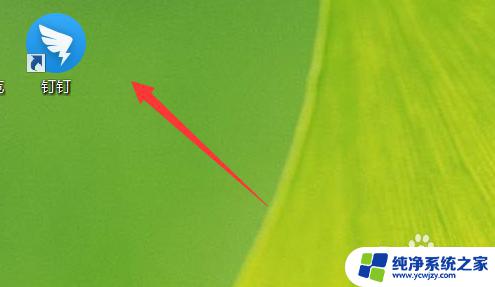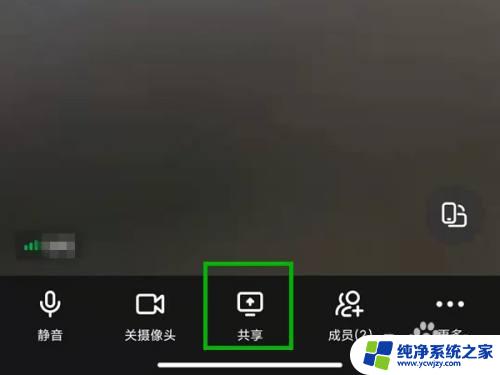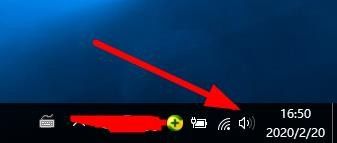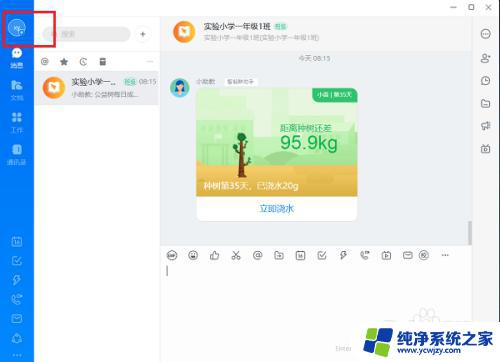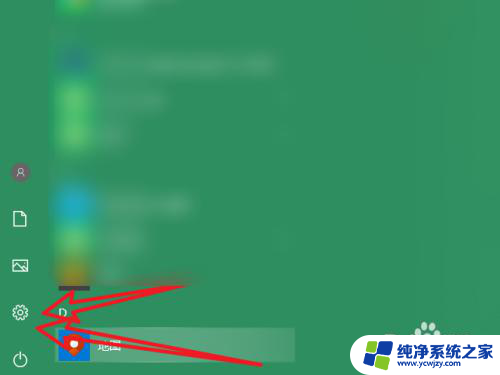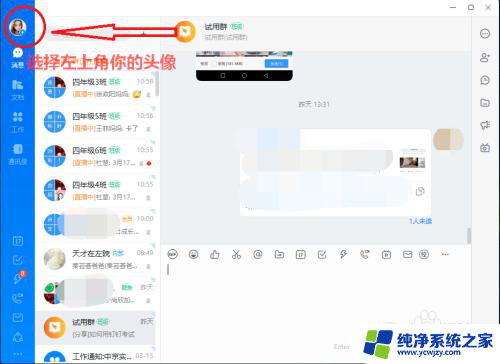钉钉截屏电脑快捷键怎么设置 WIN版钉钉如何自定义截屏快捷键
更新时间:2023-11-24 09:48:54作者:xiaoliu
钉钉截屏电脑快捷键怎么设置,在现代工作生活中,经常需要进行截屏操作来记录重要信息或与他人分享,而对于WIN版钉钉用户来说,自定义截屏快捷键可以大大提高工作效率。如何设置钉钉截屏电脑快捷键呢?通过这个功能,用户可以根据自己的习惯和需求,轻松设置适合自己的截屏快捷键,方便快捷地进行截屏操作。接下来我们将详细介绍WIN版钉钉如何自定义截屏快捷键,为大家提供更加便捷的工作体验。
具体方法:
1.首先,打开电脑版钉钉。如图:
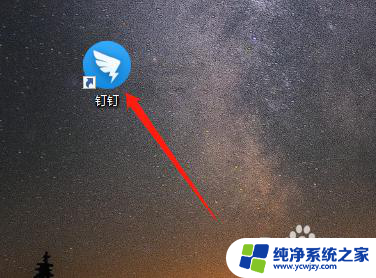
2.然后,点击左上角的用户图标。如图:
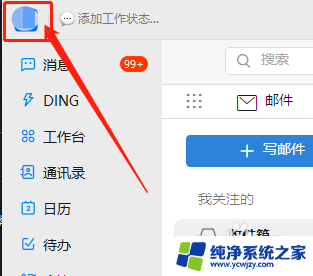
3.接着,点击“系统设置”。如图:
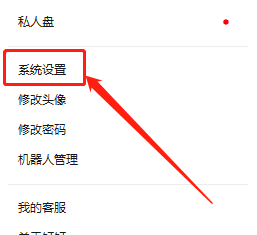
4.然后,在截图快捷键中。点击删除按钮。如图:
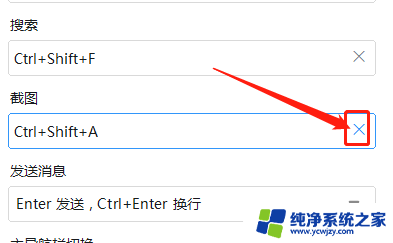
5.最后,设置新的截屏快捷键即可。如图:
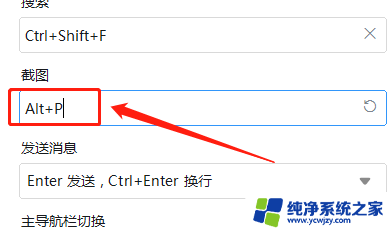
以上就是关于如何设置钉钉截屏电脑快捷键的全部内容,如果有遇到相同情况的用户,可以按照本文提供的方法来解决。