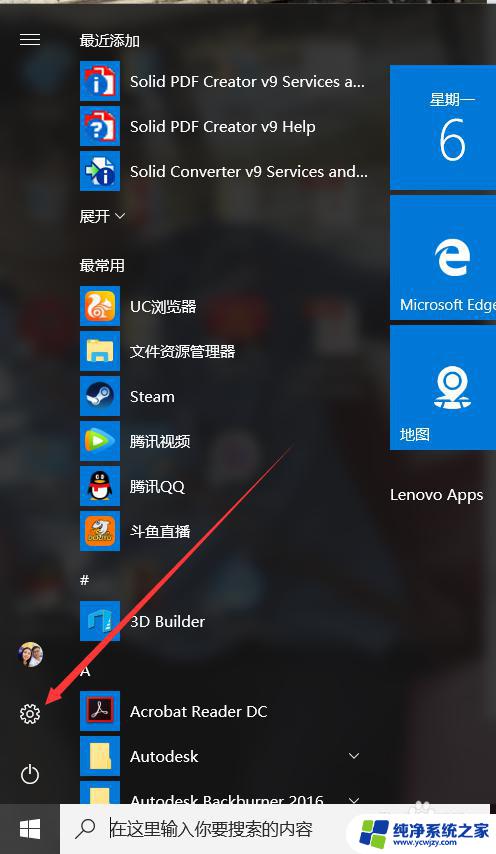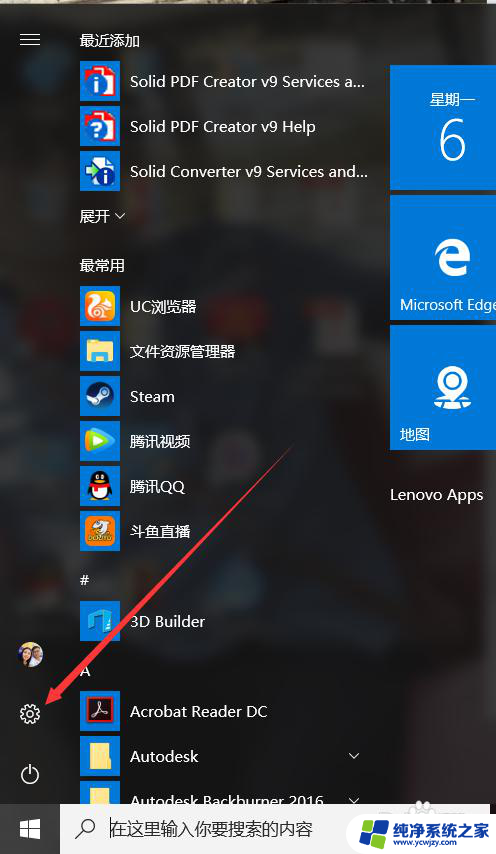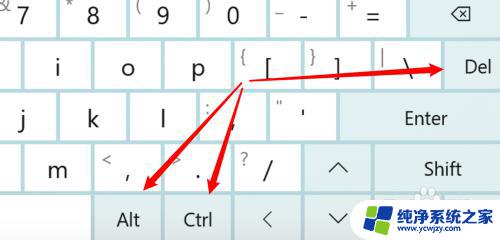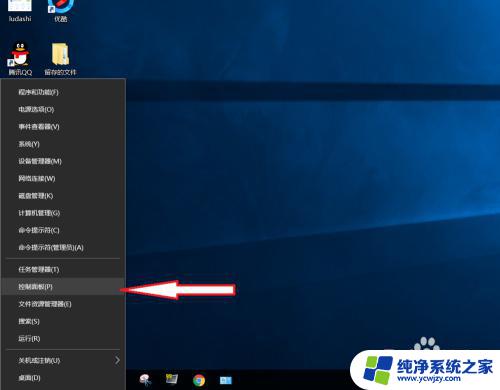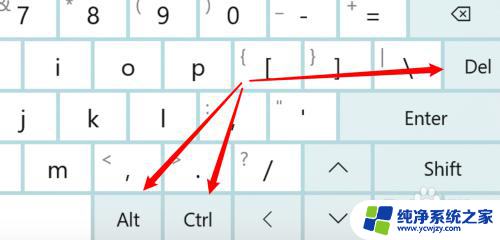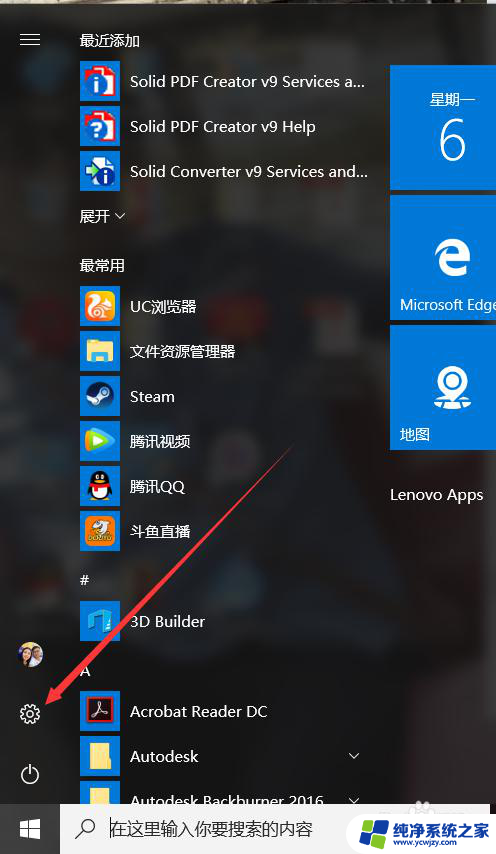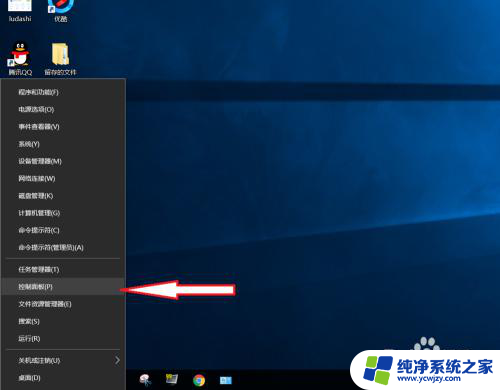win10中双击word总是打开wps Word文档总是使用WPS文字打开问题解决方法
win10中双击word总是打开wps,随着Windows 10操作系统的普及,一些用户反馈遇到了一个烦恼:双击打开Word文档时,却总是被默认使用WPS文字打开,这个问题给用户的使用体验带来了一定的困扰。然而幸运的是我们可以通过一些简单的解决方法来解决这个问题,以确保我们能够便捷地使用Word来编辑和查看文档。下面将介绍一些有效的解决方法,帮助大家迅速解决这个问题。
方法如下:
1.我们可以看到现在的Doc文档,直接双击后使用Wps文字打开了,出现这种情况我们怎么办呢?
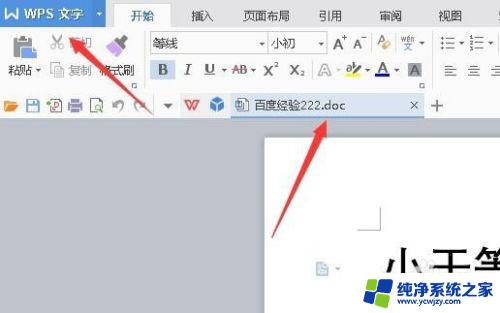
2.回到Windows10桌面,右键点击桌面左下角的开始按钮。在弹出菜单中选择“设置”菜单项。
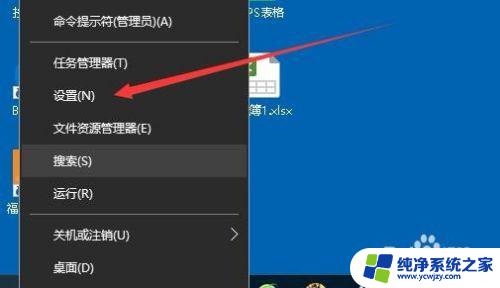
3.接下来就会打开Windows设置窗口,在窗口中点击“应用”图标。
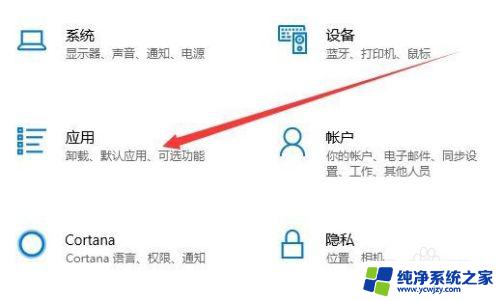
4.在打开的Windows10应用和功能窗口中,我们点击左侧边栏的“默认应用”菜单项。
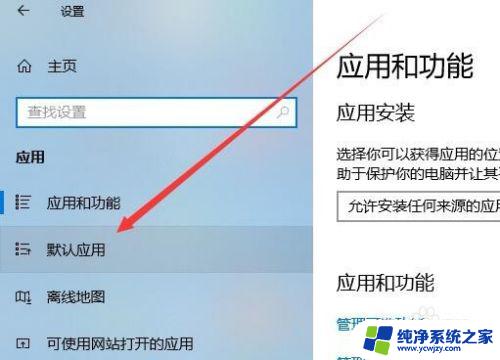
5.在右侧的窗口中,我们可以看到一个“按文件类型指定默认应用”的快捷链接。点击打开该快捷链接。
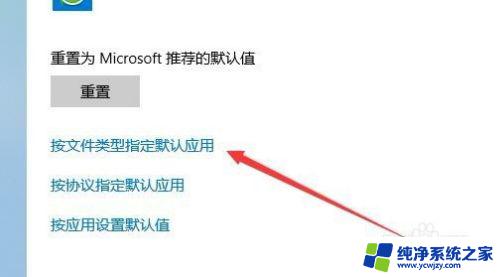
6.接下来我们找到.doc扩展名,然后点击后面的按钮。
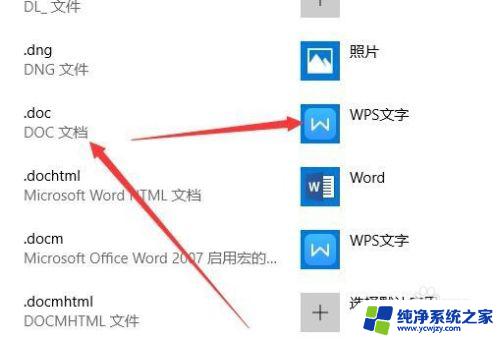
7.接下来在弹出的选择应用菜单中,我们找到并选择Word菜单项
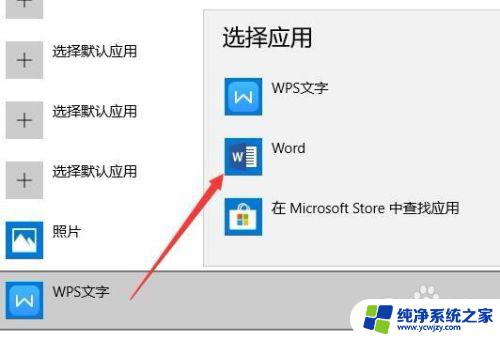
8.用同样的方法,我们把docx也设置为Word。这样以后再打开doc或是docx文档的时候,都会直接使用Word应用打开了。
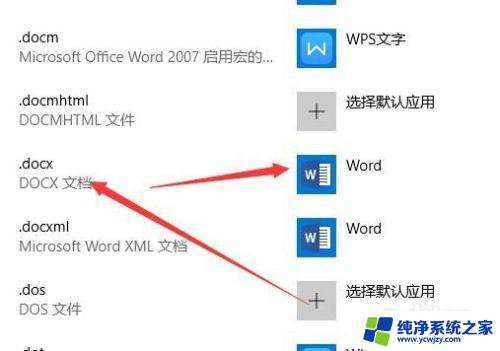
以上就是在win10中双击word总是打开wps的解决方法,如果你也遇到了这种情况,可以按照以上步骤解决,希望能对大家有所帮助。