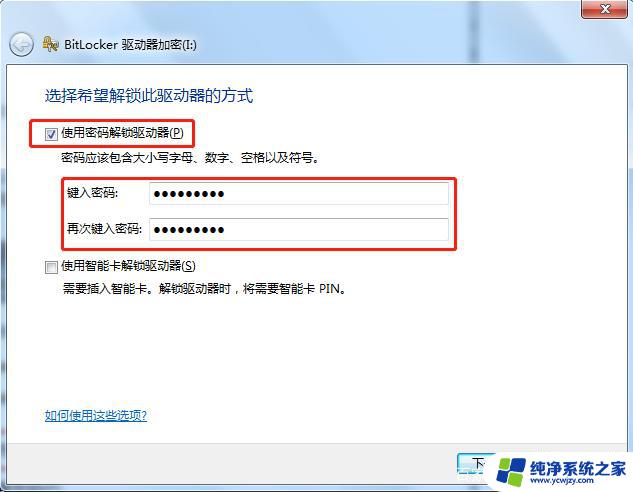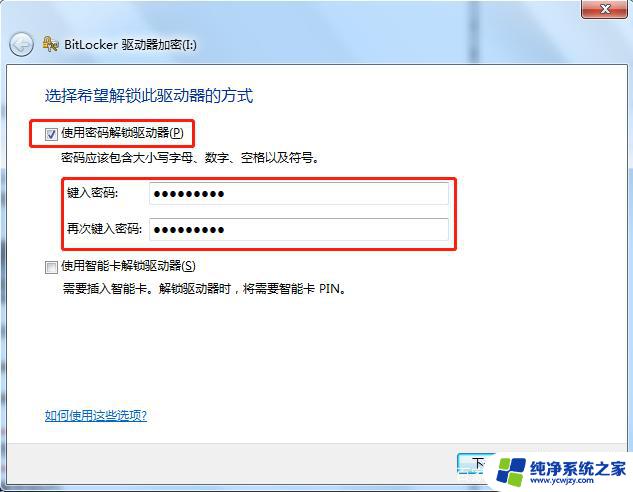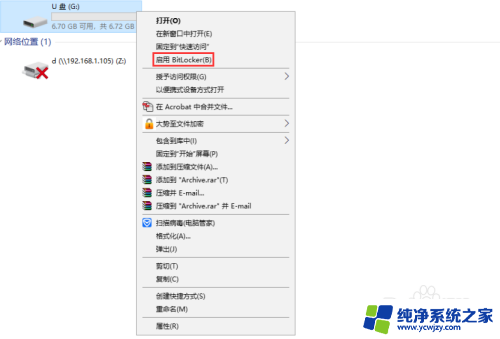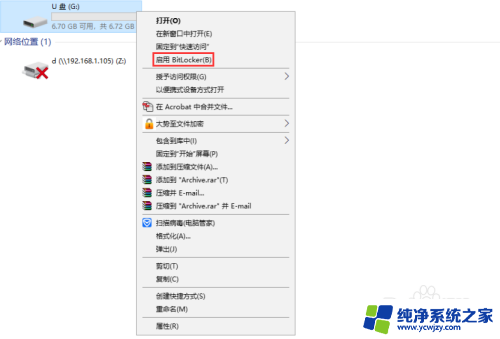如何设置u盘的密码 如何给U盘设置密码
随着科技的不断发展,U盘已经成为我们日常生活中必不可少的工具之一,随之而来的问题也逐渐显现出来:U盘内的重要文件是否能够得到足够的保护呢?为了保护个人隐私和重要数据的安全,给U盘设置密码成为了一种常见的做法。如何设置U盘的密码呢?在这篇文章中我们将会探讨几种简单又实用的方法,帮助您轻松给U盘设置密码,确保数据的安全性。无论是工作还是个人使用,这些方法都能帮助您有效地保护U盘内的数据不被他人轻易窥探。
步骤如下:
1. 方法一:
把U盘插到电脑USB接口上,打开计算机→右键点击U盘→选择“启用BitKocker”。

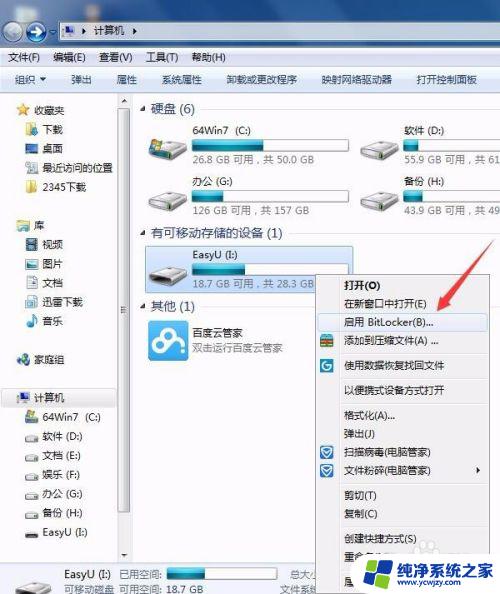
2.方法二:
打开开始菜单→控制面板→系统和安全→BitLocker 驱动器加密→找到你要加密的U盘选择"启用BitLocker"。
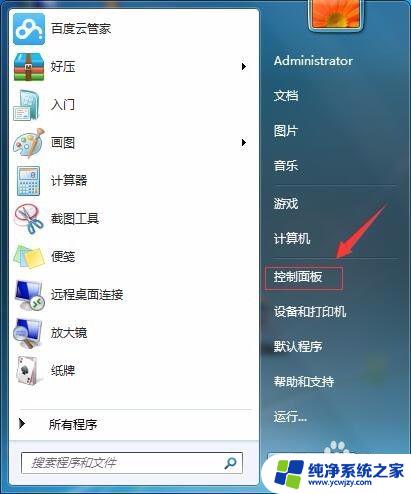
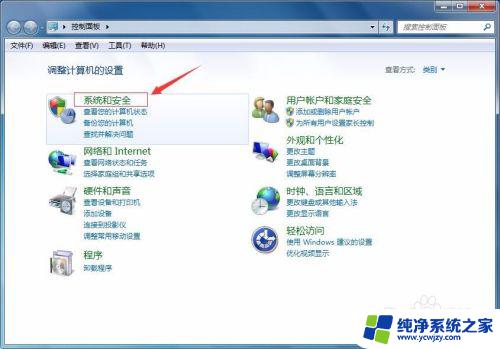
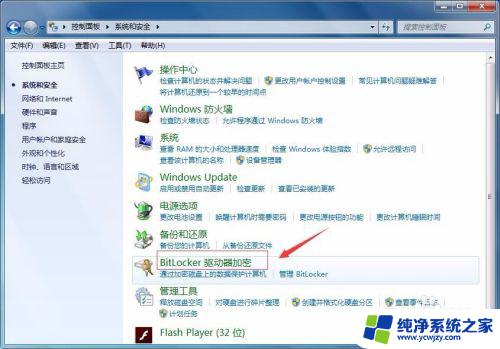
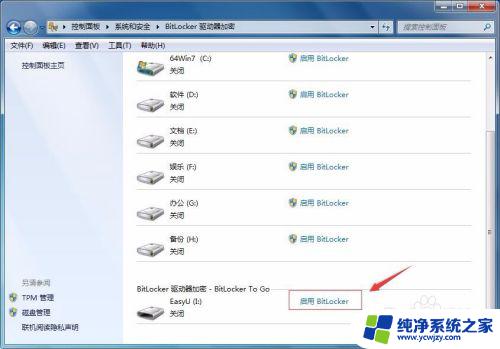
3.选中"使用密码解锁驱动器"的选项,然后输入密码和确认密码。点击“下一步”。
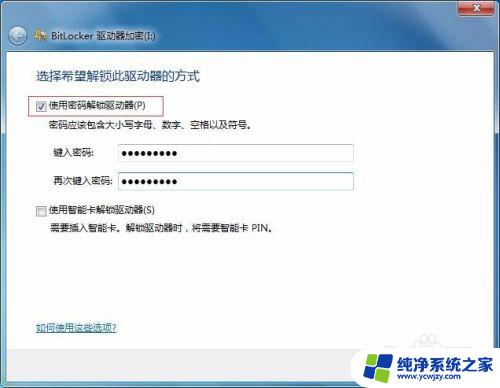
4.点击"恢复密匙保存到文件"。
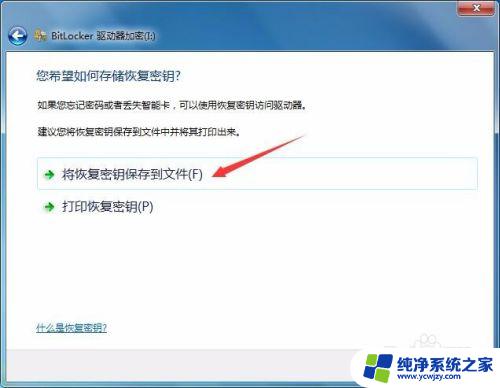
5.选择保存路径点击“保存”。

6.点击“下一步”继续。
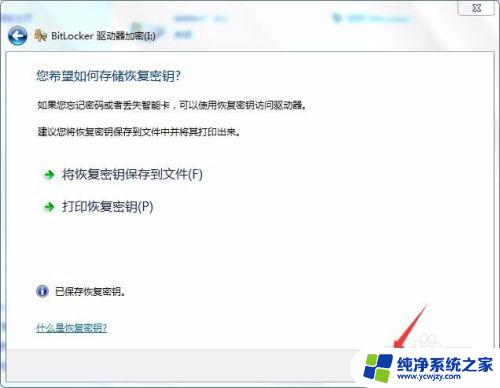
7.点击"启动加密"。
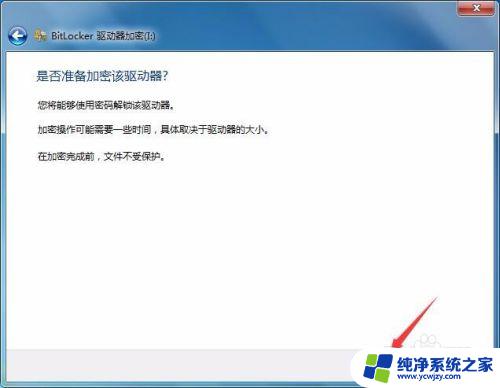
8.正在给U盘加密,等待数分钟加密完成。
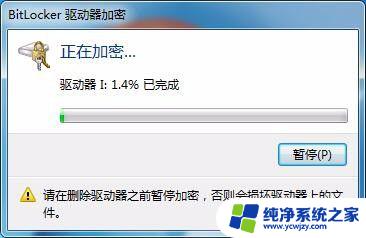
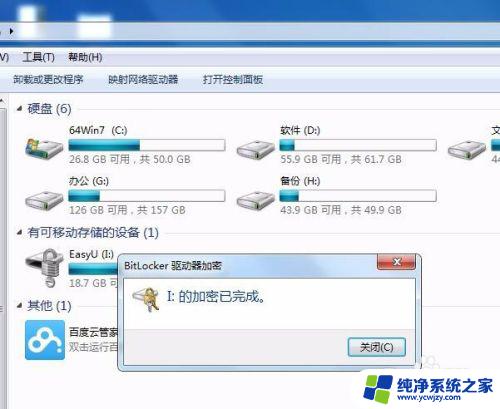
9.以后再使用U盘会提示输入密码。
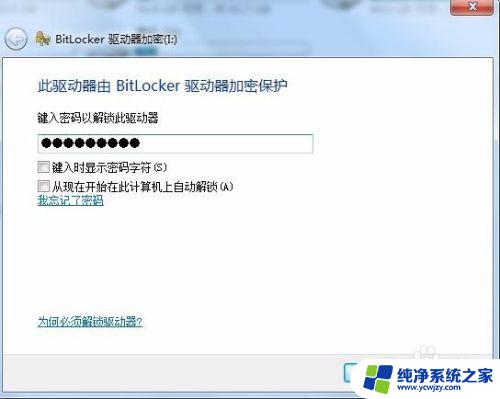
以上是如何设置U盘密码的全部内容,如果您遇到相同的问题,可以参考本文中介绍的步骤进行修复,希望这篇文章对您有所帮助。