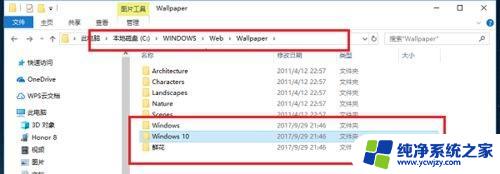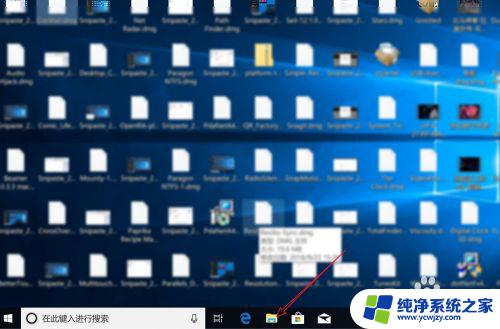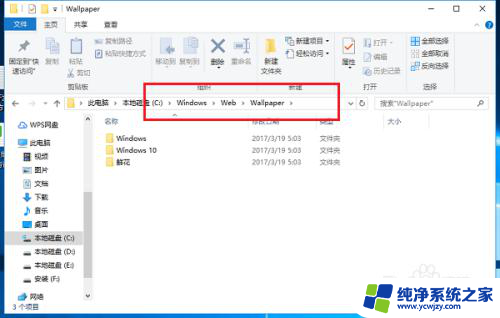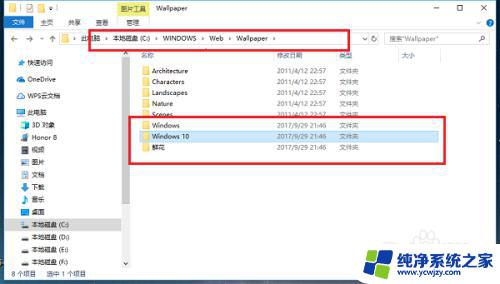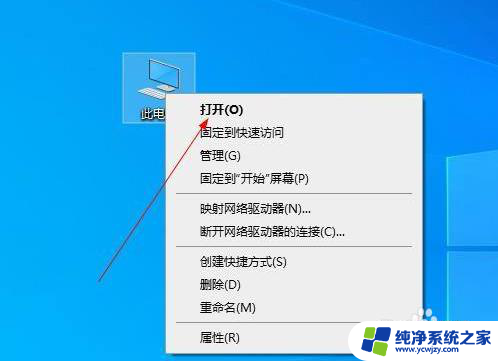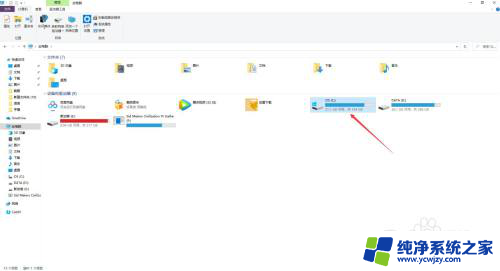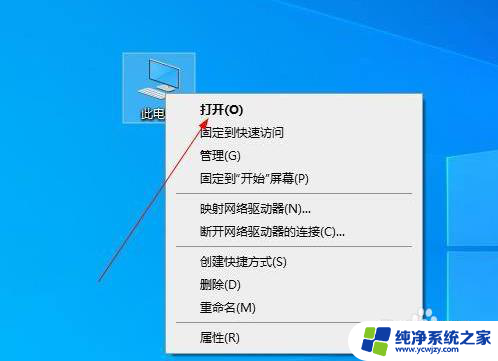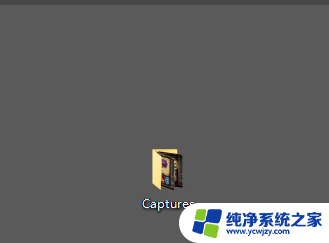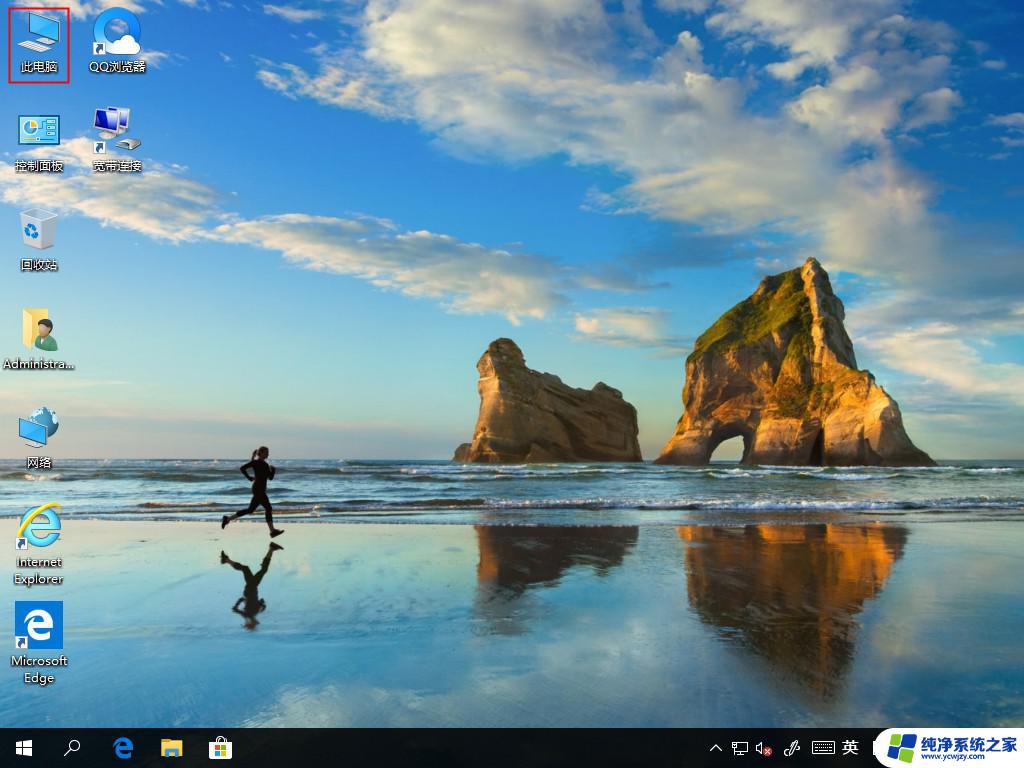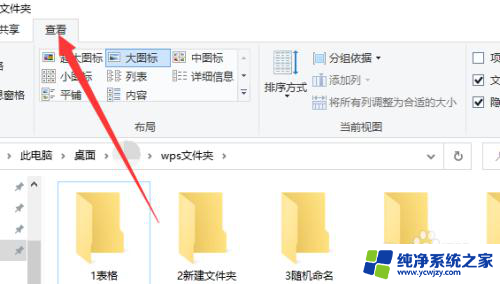win10录的视频在哪个文件夹 Win10 自带录屏工具录制的文件保存在哪个文件夹
win10录的视频在哪个文件夹,在如今数字化和信息化的时代,人们对于影像和视频的需求越来越高,而随着技术的发展,许多操作系统都开始自带一些实用的工具,以方便用户进行屏幕录制和视频创作。Windows 10作为目前最广泛使用的操作系统之一,也不例外地提供了自带的录屏工具。许多用户对于Win10自带录屏工具录制的文件保存在哪个文件夹这一问题感到困惑。在本文中我们将详细探讨Win10自带录屏工具的文件保存位置,以解决用户的疑惑。
操作方法:
1.首先,我们在桌面上按住快捷键:win+G,启用系统的录制功能。
首次进入会出现欢迎的界面,向我们介绍基本功能。

2.接下来,我们关闭欢迎界面,可以看到上方有一个工具栏,点击右侧的设置图标。
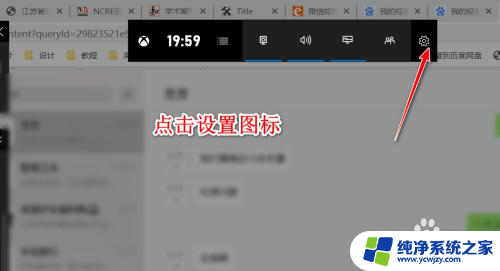
3.接下来会打开游戏的设置窗口,在设置窗口中包含常规、账户、个性化等各方面设置。
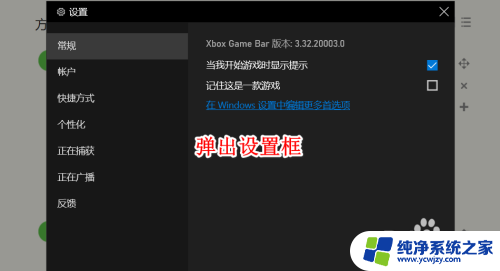
4.我们点击常规选项中的在Windows设置中打开首选项按钮。
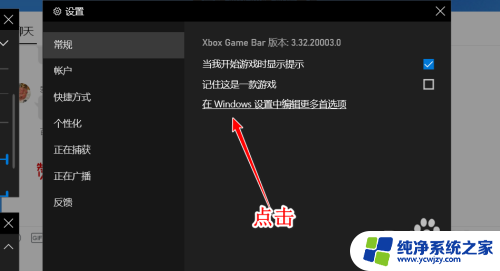
5.点击该项目之后,将会打开游戏栏的Windows设置。系统自带的录制工具本身就是为游戏准备的。
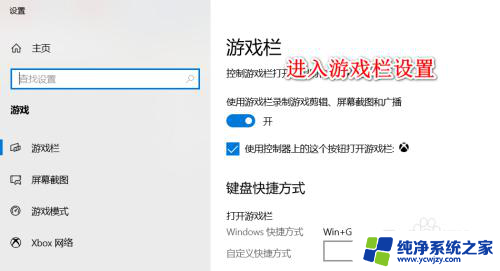
6.我们点击屏幕截屏按钮,在右侧我们可以看到有一个截屏的保存文件地址。这就是屏幕录制保存的文件路径。
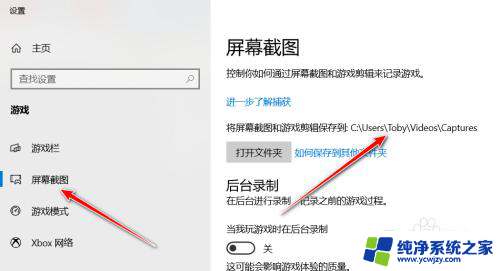
7.我们尝试进行一次屏幕的录制,点击左上方出现的录制图标,选择圆点的那个。
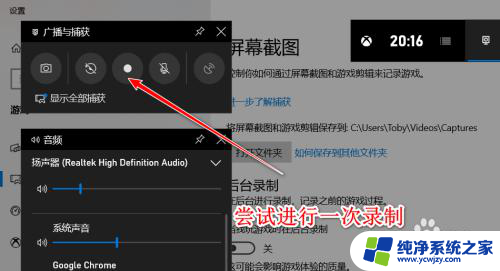
8.录制完毕之后,我们按照上述的路径寻找,可以发现,无论是视频还是图片,均保存在该文件夹下。
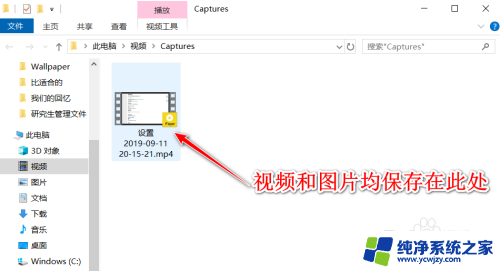
9.总结:
1、使用WIN+G快捷键打开录制
2、点击上方的设置图标
3、点击进入Windows的游戏设置
4、找到屏幕录制中的文件夹地址
5、使用录制进行测试
以上就是win10录制的视频存储路径的全部内容,如果出现这种现象,请根据小编提供的方法解决,希望这能为大家提供帮助。