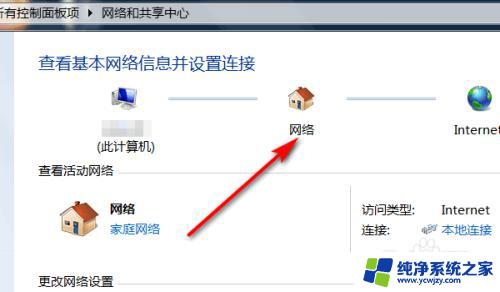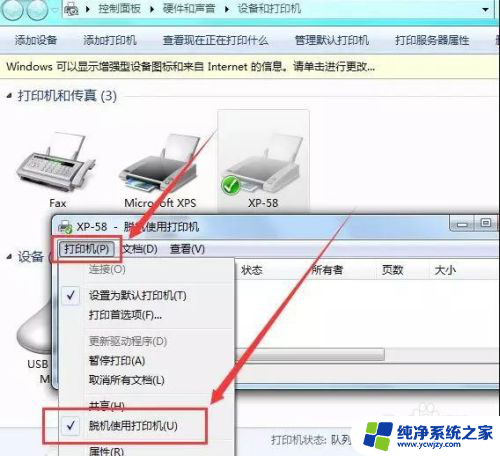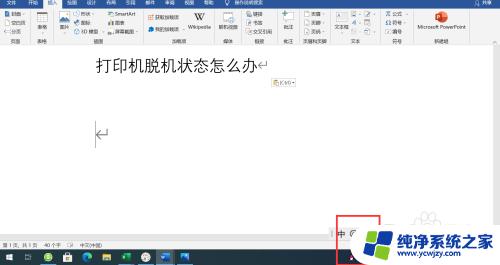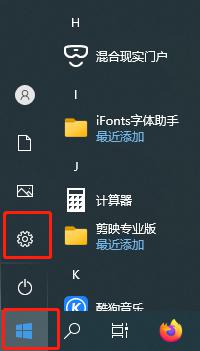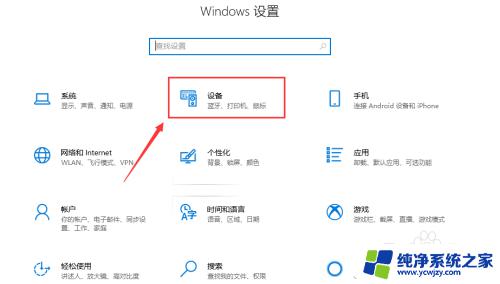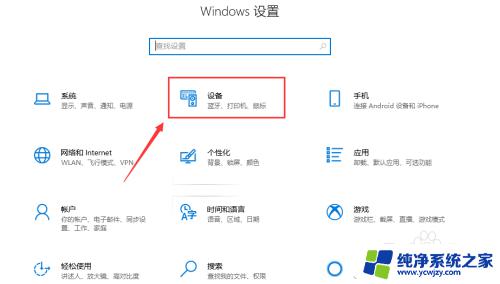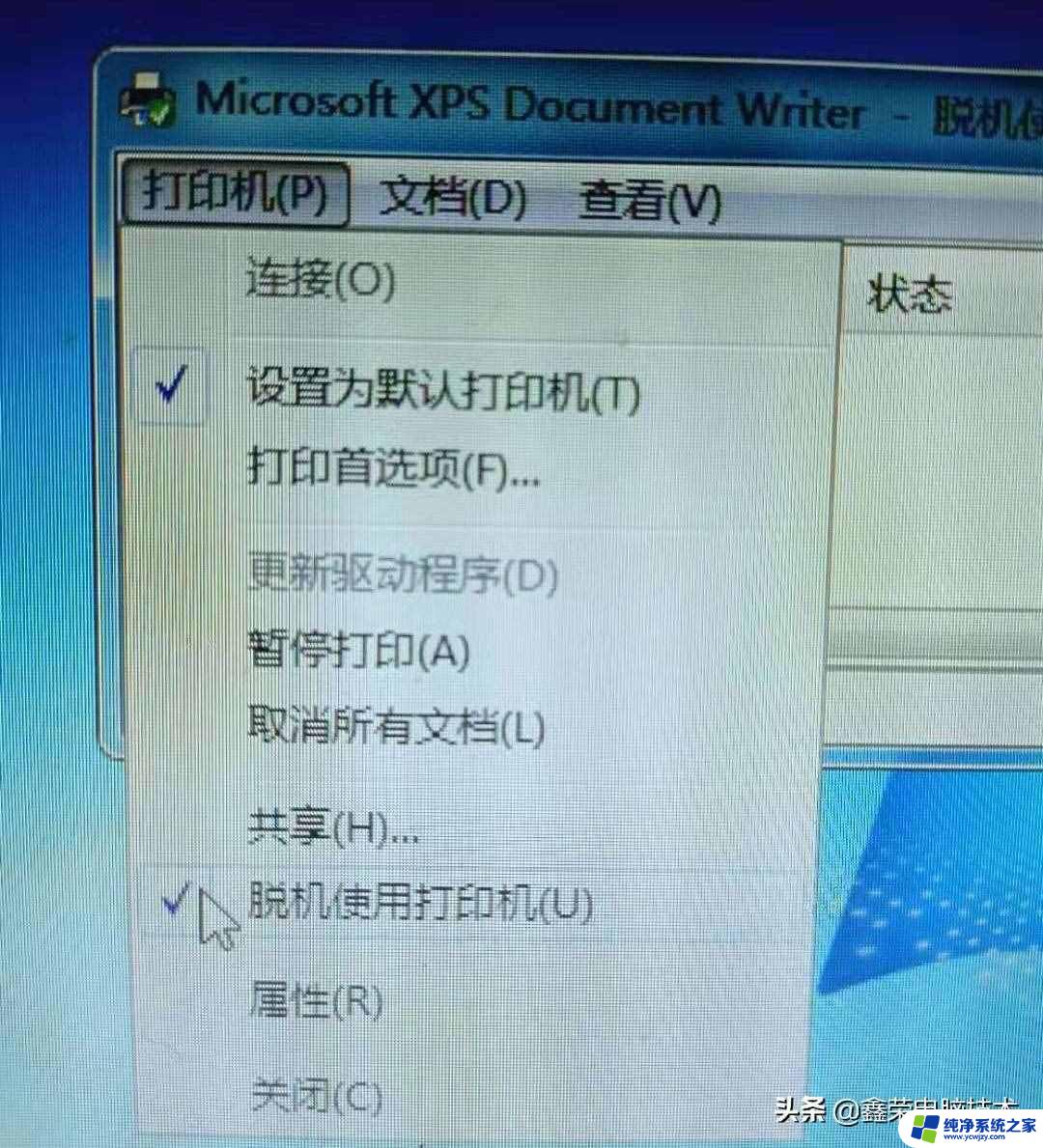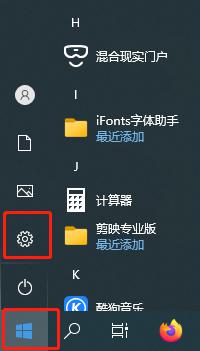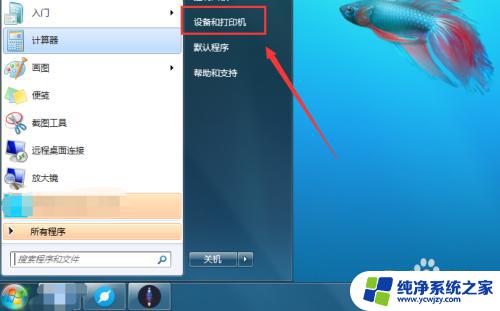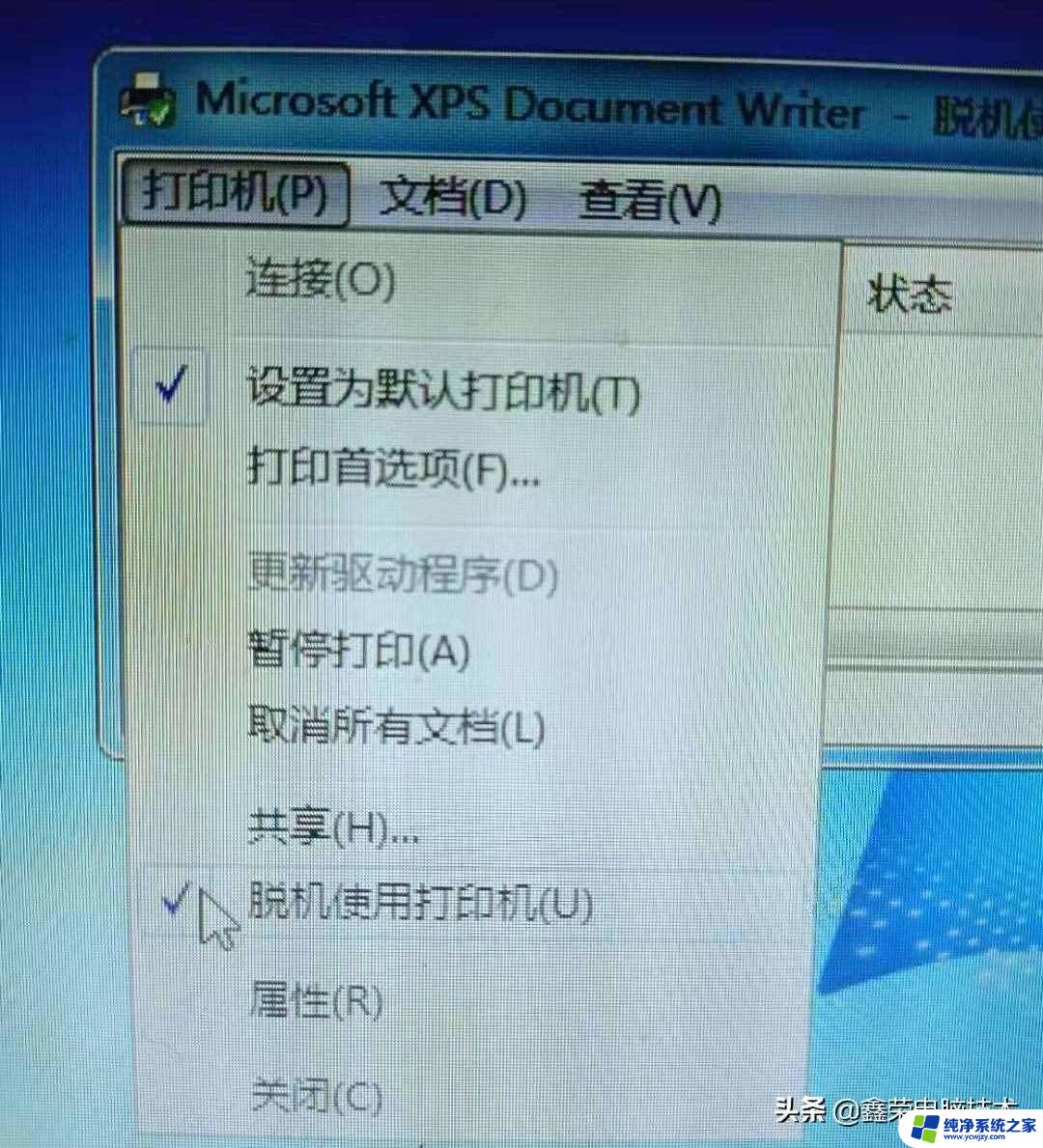电脑打印机显示脱机怎么解决 打印机一直脱机怎么办
更新时间:2023-10-10 09:51:38作者:xiaoliu
电脑打印机显示脱机怎么解决,电脑打印机是我们日常工作中不可或缺的设备,但有时我们会遇到它显示脱机的问题,导致无法继续进行正常的打印工作,在这种情况下,我们应该如何解决呢?其实打印机显示脱机的原因很多,有可能是连接线松动、驱动程序异常或者纸张卡住等等。针对这些情况,我们需要逐一排查,采取相应的解决措施,才能让打印机回归正常的工作状态。本文将为大家介绍一些常见的打印机脱机问题及对应的解决方法,帮助大家更好地应对这个问题。
方法如下:
1.第一步:快捷键“win+X”键,点击“设置”;或者点击左下角的开始菜单,点击“设置”。
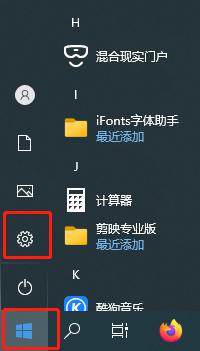
2.第二步:点击设置面板中的“设备”
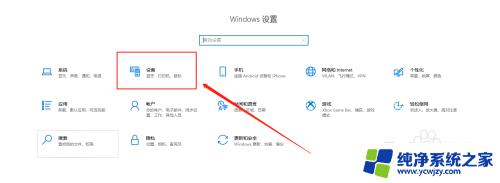
3.第三步:找到左侧“打印机和扫描仪”,右侧选择要解决的设备,点击“管理”。
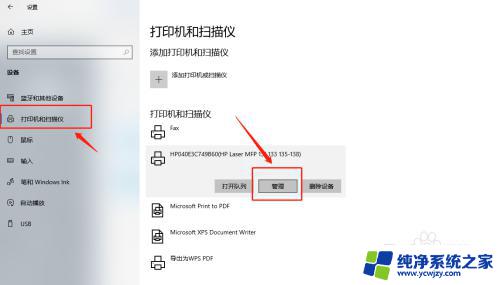
4.第四步:选择“打印属性”。
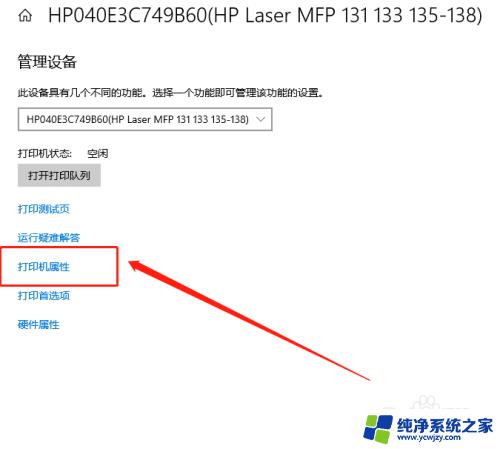
5.第五步:点击“高级”,再点击“新驱动程序”。
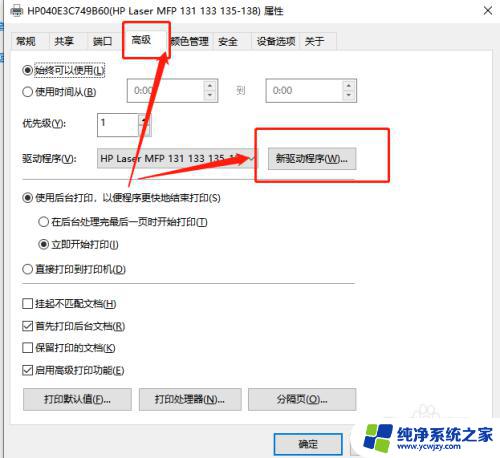
6.第六步:点击“下一步”,安装新的驱动程序后。脱机打印机被系统识别,可以正常打印。
以上是解决打印机显示离线问题的全部内容,按照以上步骤操作即可,希望对您有所帮助。