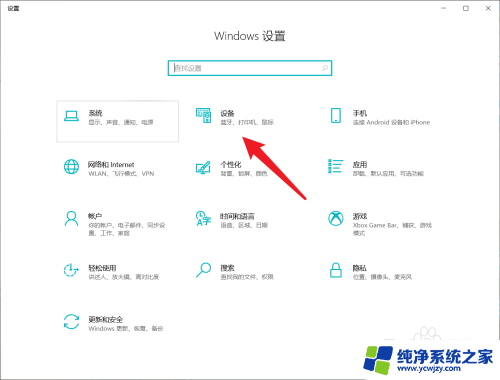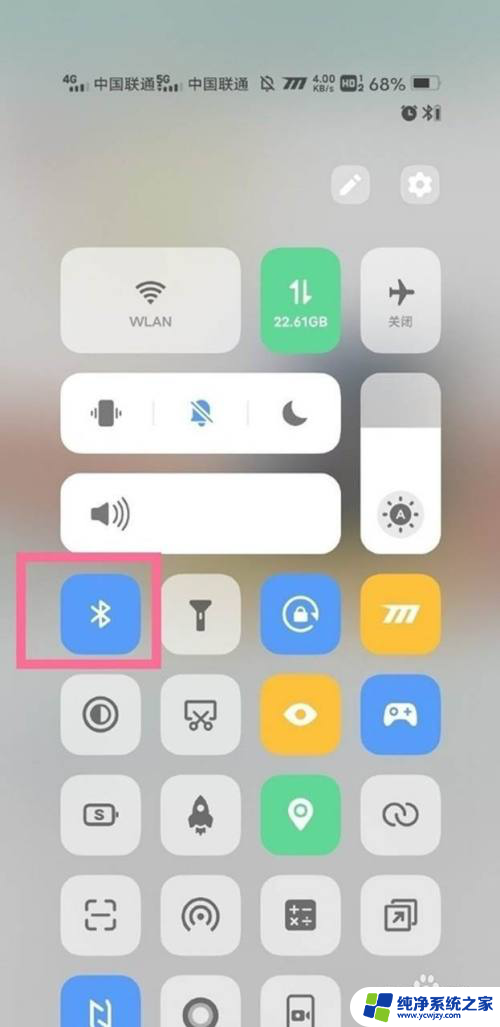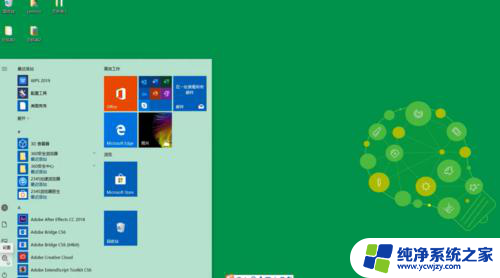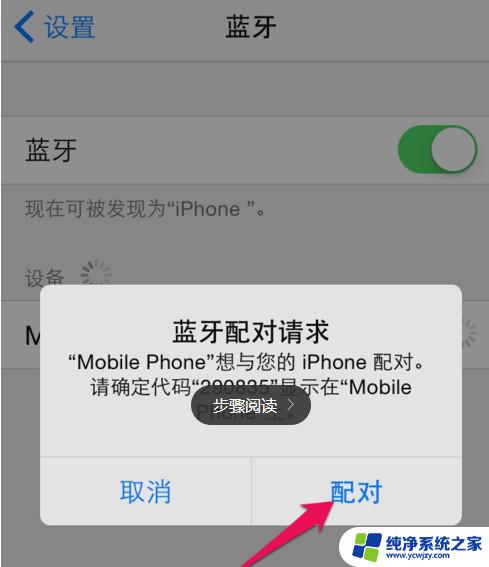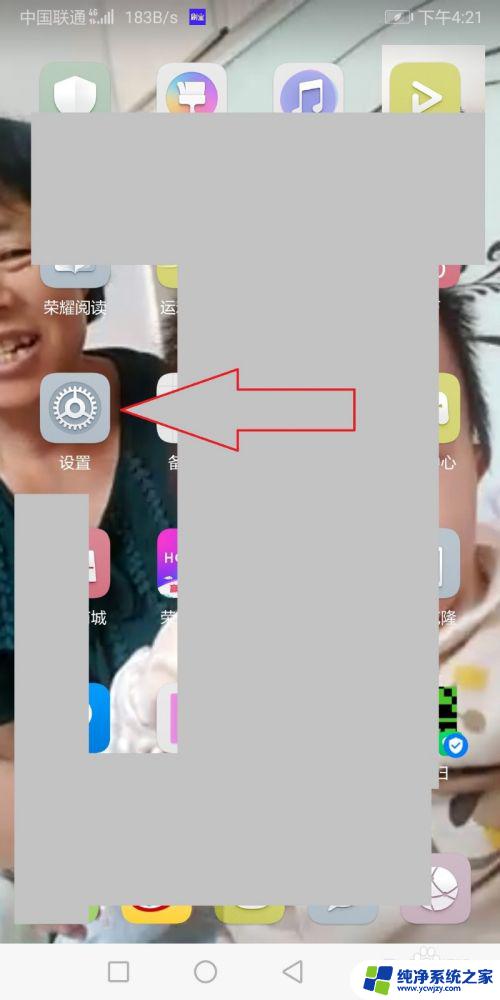mac怎么连蓝牙 如何在Macbook上连接蓝牙设备
更新时间:2023-07-15 09:51:38作者:jiang
mac怎么连蓝牙,如果你是Macbook的用户,想要连接蓝牙设备,那么你来对地方了,Mac系统在蓝牙连接方面非常友好,可以快速识别和连接各种类型的蓝牙设备,包括鼠标、键盘、音箱、耳机等。下面我们来介绍一下如何在Macbook上连接蓝牙设备。
方法如下:
1.首先,我们点击菜单栏的Wi-Fi连接标识。在弹出的下拉框内选择“打开网络偏好设置”。
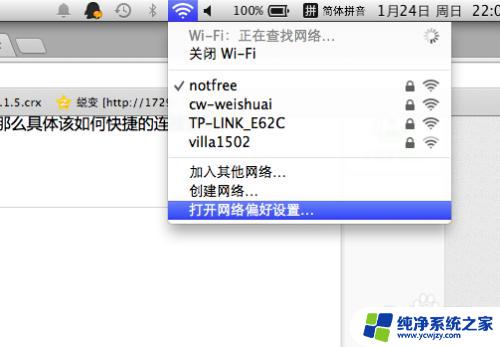
2.在弹出的“网络”窗口中,我们选择图示的“蓝牙”标识。
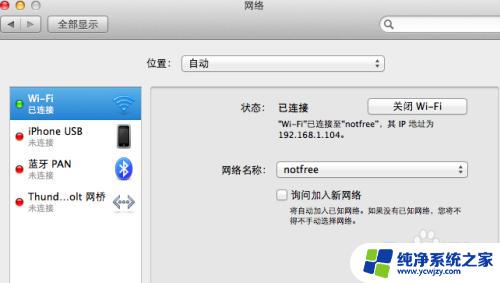
3.在蓝牙PAN选项右边,如果有蓝牙已经连接好了。会出现已经连接的蓝牙设备。如果没有连接的设备,我们先点击图示的“设置蓝牙设备”。
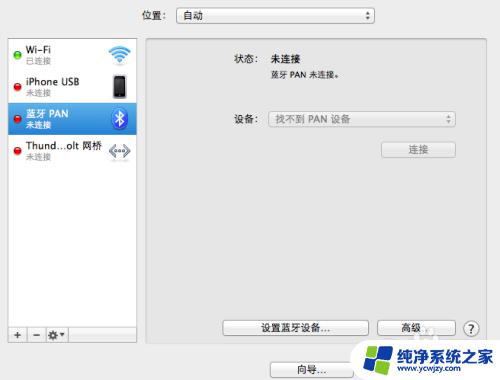
4.在图示弹出的蓝牙设备框内,我们点击“打开蓝牙”即可开启蓝牙。
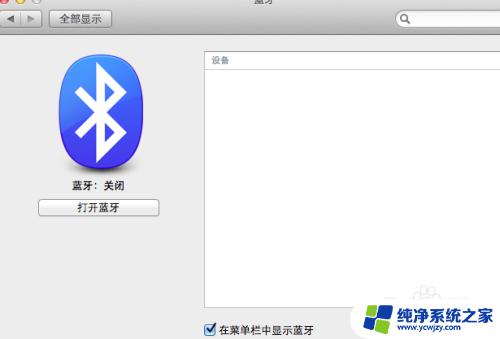
5.蓝牙开启后,在右侧的“设备”框内就会自动搜索已经打开的蓝牙设备。
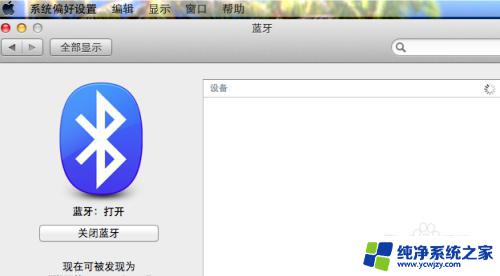
6.如果对蓝牙有其他的设置,可以在上一步返回。然后点击“蓝牙PAN-高级”,即可设置Ip地址等。设置完成后,点击下方的“好”即可。
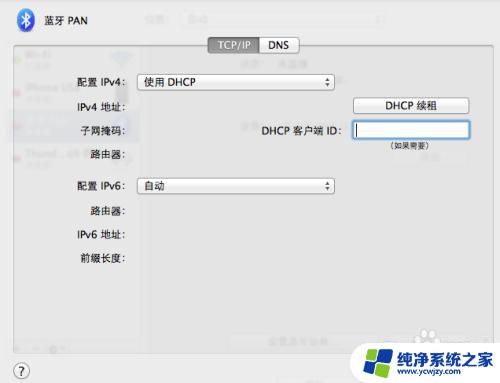
以上是关于如何在Mac上连接蓝牙的全部内容,如果你也碰到了同样的情况,请参照我的方法进行处理,希望对你有所帮助。