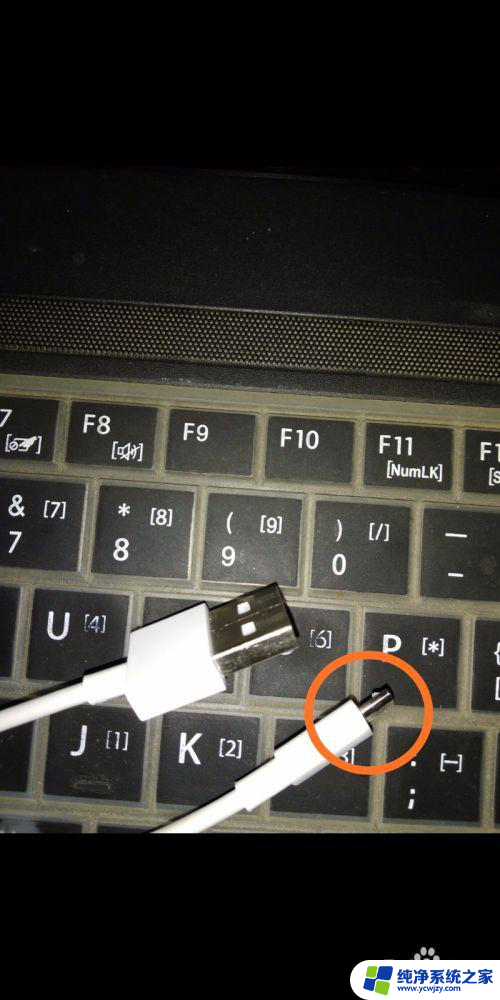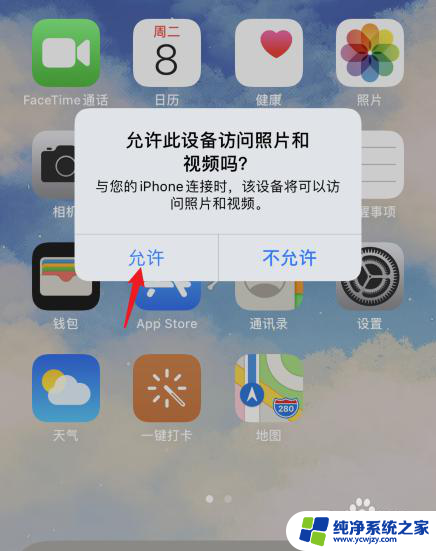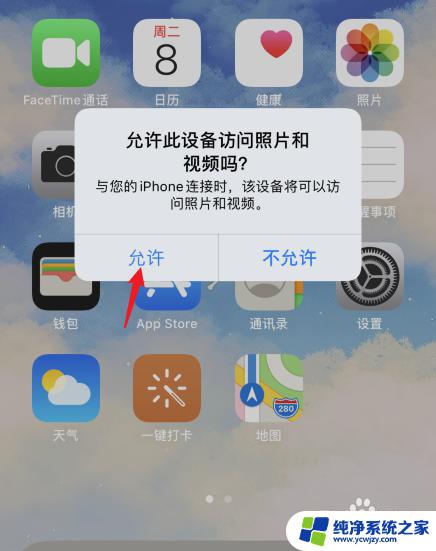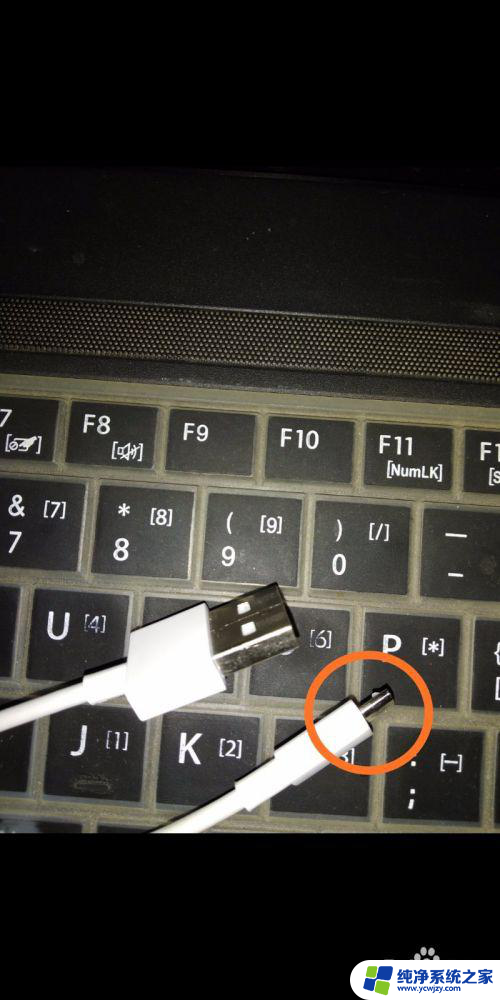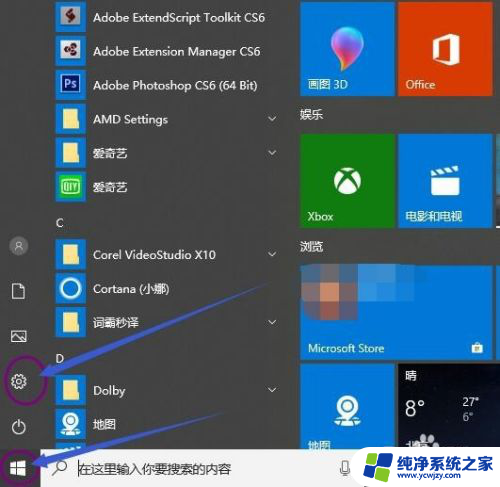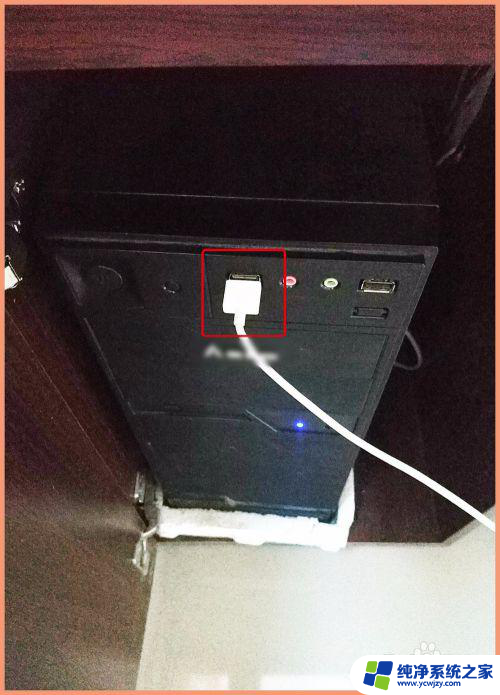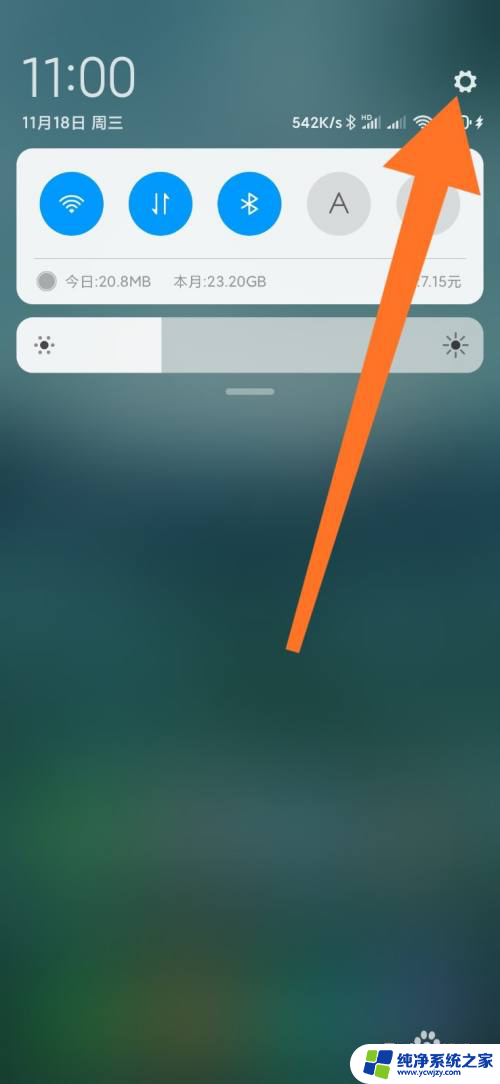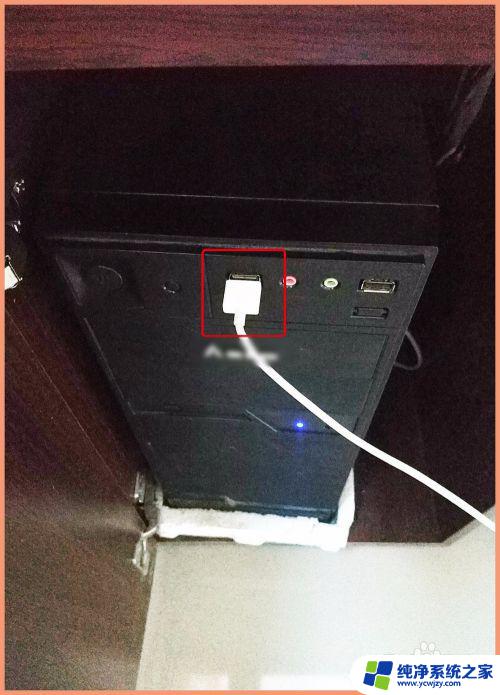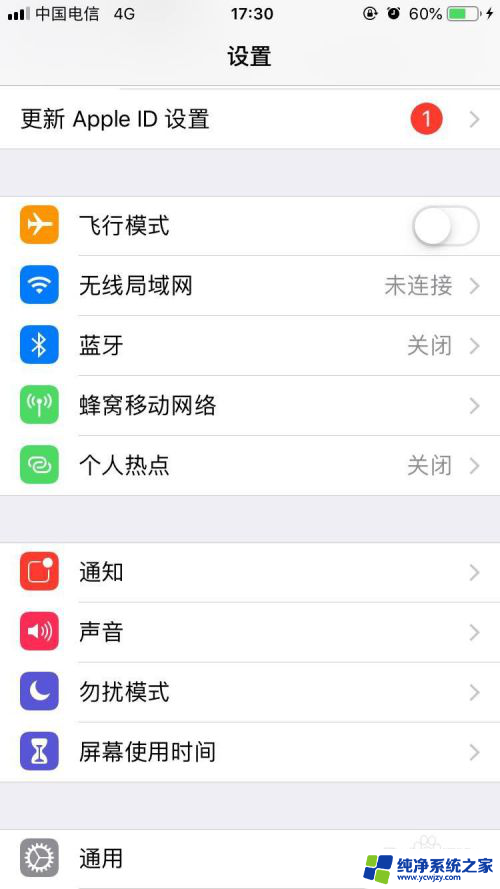苹果手机共享电脑网络怎么连接 怎样让苹果手机通过USB和电脑共享网络
随着科技的不断发展,现代人对于互联网的依赖程度越来越高,而对于苹果手机用户来说,有时候在某些场合下无法连接到可靠的Wi-Fi网络,这时候苹果手机通过USB和电脑共享网络就成为了一个可行的选择。通过这种方式,苹果手机可以利用电脑的网络连接,实现上网的需求。苹果手机如何与电脑连接共享网络呢?接下来我们将一起来探讨这个问题。
方法如下:
1.手机上的操作:点击“设置”。
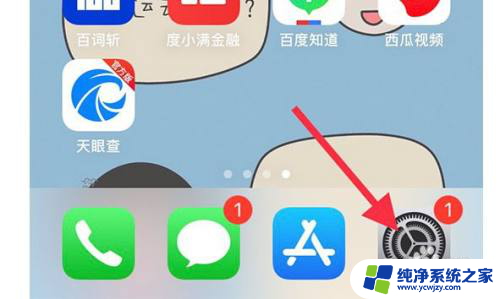
2.点击“蜂窝移动网络”,打开蜂窝移动数据。
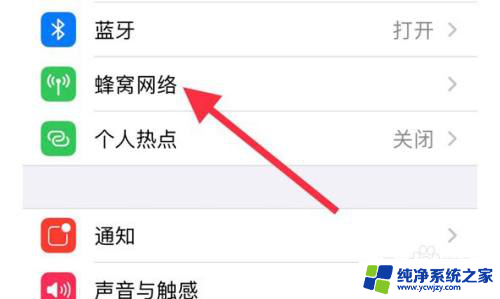
3.回到设置页面,点击“个人热点”。
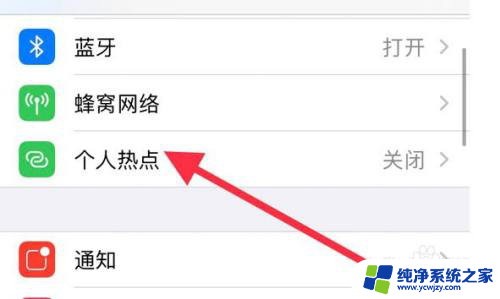
4.打开个人热点,选择“仅USB”。
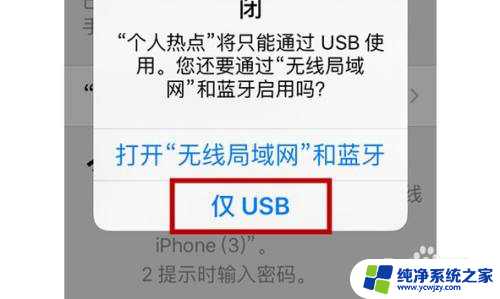
5.电脑上的操作:打开“控制面板”,点击“网络和INTERNET”。
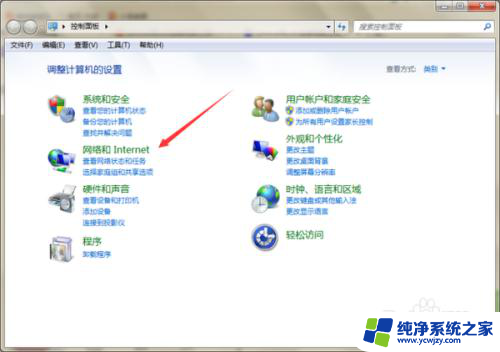
6.打开网络与共享中心。
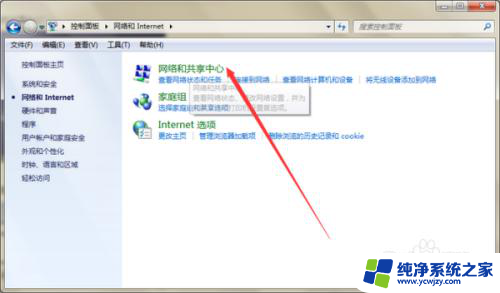
7.点击更改适配器设置。
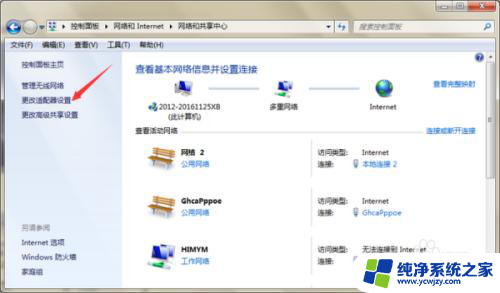
8.可以看到一个本地连接2,下面的小字写着“apple mobile device Ethernet”,意思是苹果手机以太网装置。出现了这个说明已经成功连接。
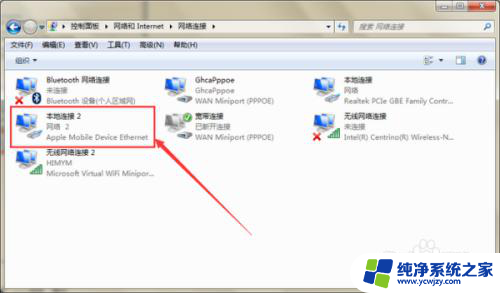
9.右击本地连接2,点击属性。
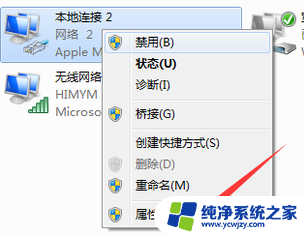
10.勾选第一个选项,并且子选项选择无线连接2,点击设置。
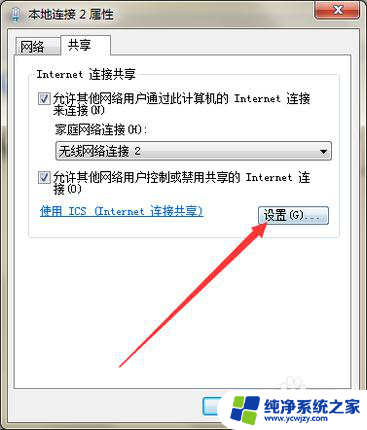
11.勾选“WEB服务器”和“安全WEB服务器”,点击确定以后。就能成功使用iphone通过usb连接电脑上网啦!
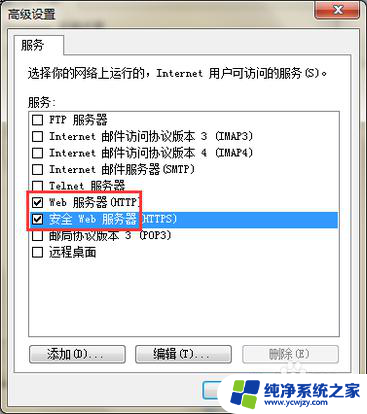
以上就是苹果手机共享电脑网络的连接方法,有需要的用户可以按照以上步骤进行操作,希望能对大家有所帮助。