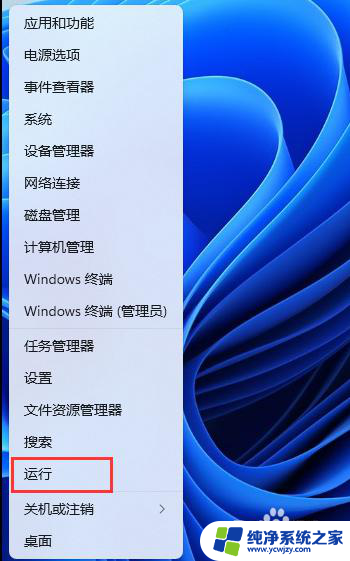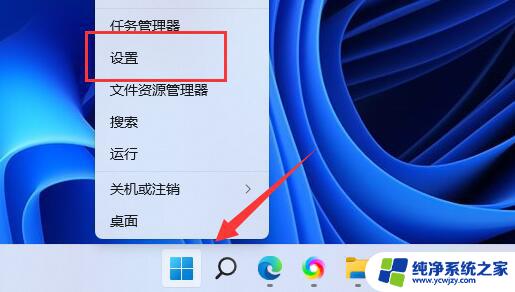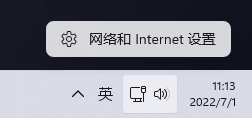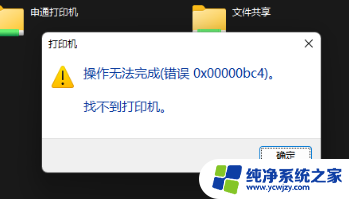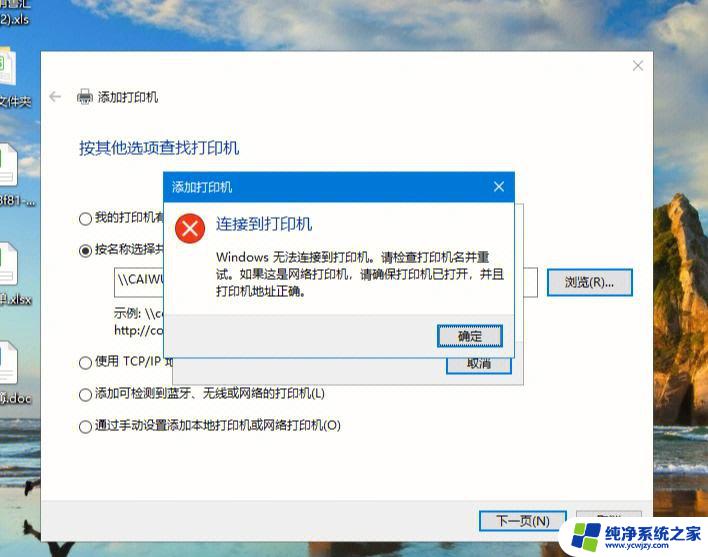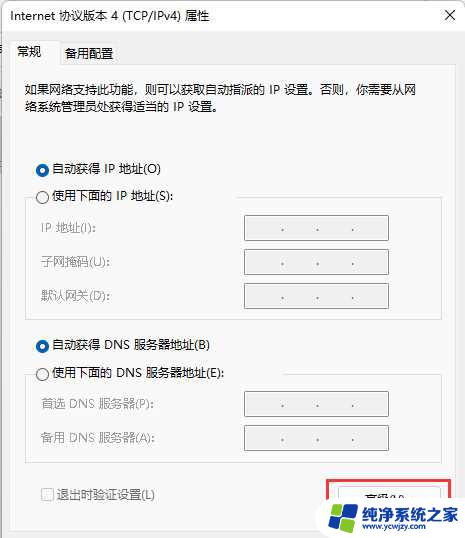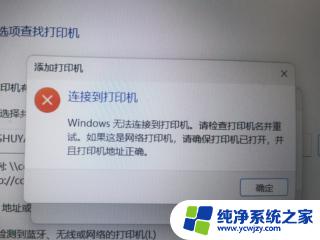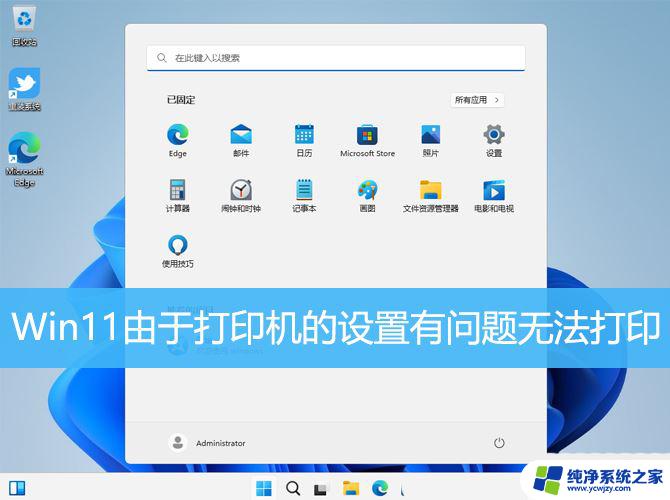win11打印机搜索不到怎么添加 Win11打印机设备未找到怎么办
Win11作为微软最新的操作系统版本,带来了许多新功能和改进,一些用户在升级到Win11后可能会遇到打印机设备未被正常识别的问题。当我们需要打印文件时,发现打印机无法被搜索到,这无疑给我们的工作和生活带来了一定的困扰。面对Win11打印机搜索不到的情况,我们应该如何解决呢?在本文中我们将探讨一些有效的方法来添加Win11打印机设备,以便顺利完成打印任务。
方法一: 1、 首先,按 Win 键,或点击任务栏上的开始图标,然后点击所有应用下的设置(Win+i);

2、设置窗口,点击左边最下方的Windows 更新;
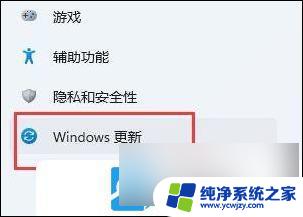
3、Windows 更新下,点击立即安装最新的系统更新,如果有的话;
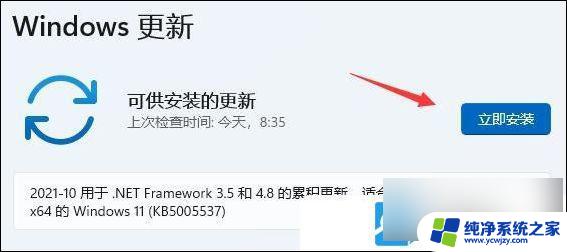
方法二: 也有可能是某次的Win11系统更新,导致的 搜索不到打印机
1、按 Win 键,或点击任务栏上的开始图标,在打开的已固定应用中,找到并点击设置;
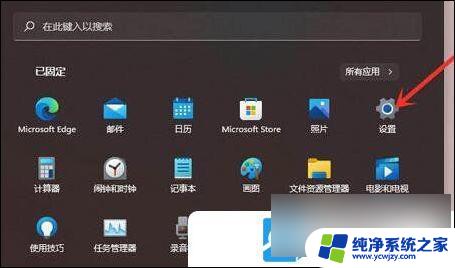
2、 设置窗口,左侧点击Windows 更新;
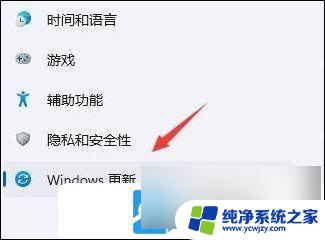
3、更多选项下,点击更新历史记录;
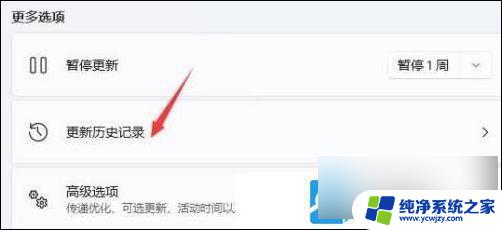
4、相关设置下,点击卸载更新;
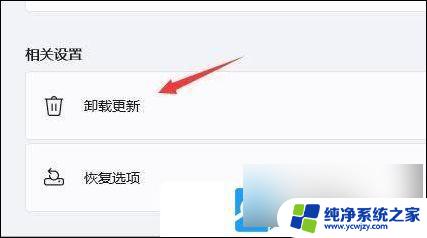
5、找到并选择,有可能出现问题的更新。然后点击右键,在打开的菜单项中,选择卸载。 卸载完成后,重启电脑;
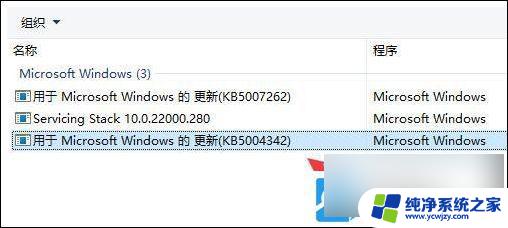
以上就是关于如何添加无法搜索到的打印机的全部内容,如果您遇到相同的问题,可以参考本文中介绍的步骤进行修复,希望对大家有所帮助。