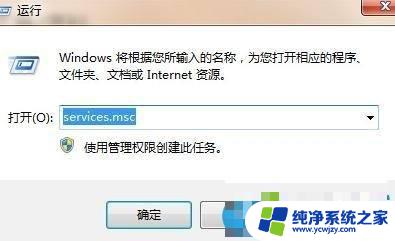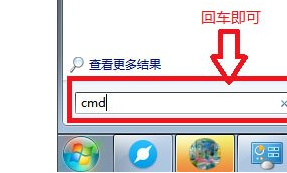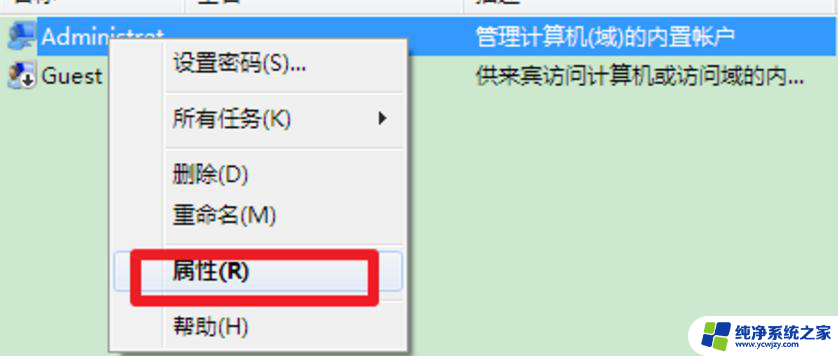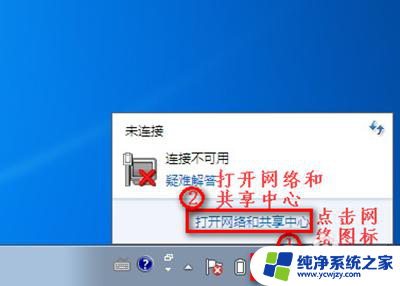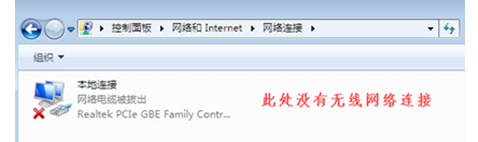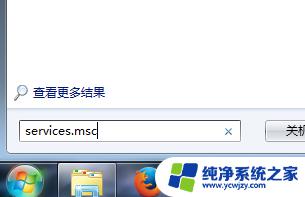win7此计算机没有运行windows无线服务 win7 无线服务未运行
在使用Windows 7操作系统的计算机中,有时我们可能会遇到一个常见的问题,即无法连接到无线网络,当我们尝试连接时,系统提示此计算机没有运行Windows无线服务或Win7无线服务未运行。这个问题的出现可能导致我们无法享受到无线网络带来的便利。为了解决这个问题,我们需要了解无线服务的运行机制,并采取相应的措施来修复它。接下来本文将详细介绍Win7无线服务未运行的原因以及解决方法,帮助大家顺利连接无线网络。
具体步骤:
1.使用快捷键WIN+R,调出“运行”程序

2.在“运行”程序中输入关键词“services.msc ”并回车。
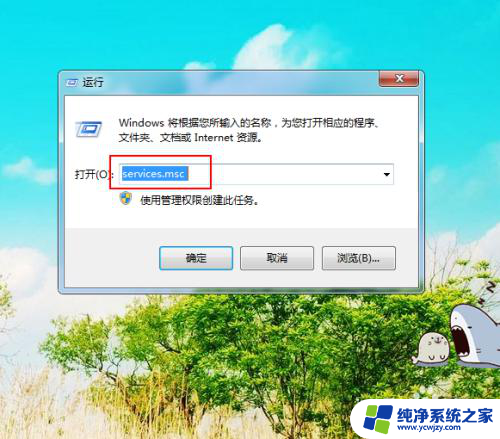
3.在弹出的“服务”窗口中找到“WLAN AutoConfig”选项。
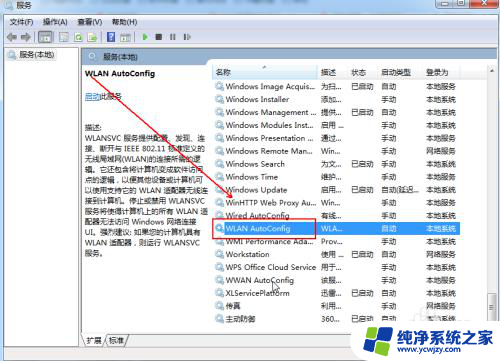
4.右击“WLAN AutoConfig”选项,在弹出的菜单列表中选择“启动”选项。
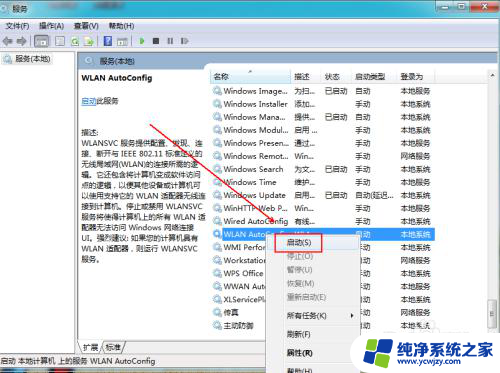
5.在“运行”程序中输入关键词“regedit”并回车。
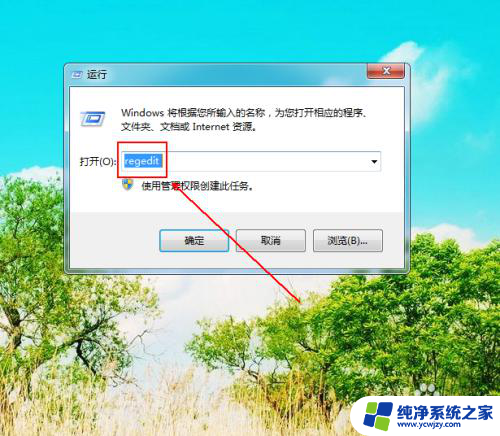
6.在“注册表编辑器”窗口中依次点击:
HKEY_LOCAL_MACHINE\SYSTEM\CurrentControlSet\services
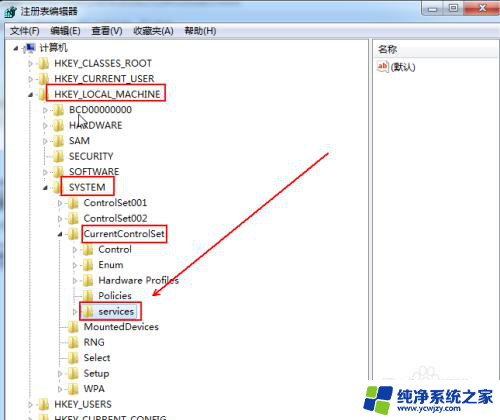
7.在“serices”选项下,找到“Ndisuio”选项。
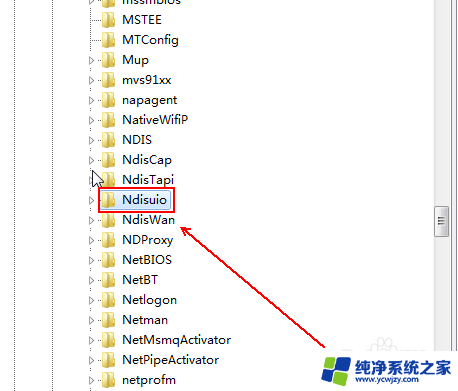
8.在“Ndisuio”选项的右侧双击“DisplayName”选项。(如果没有该项,请右击新建)
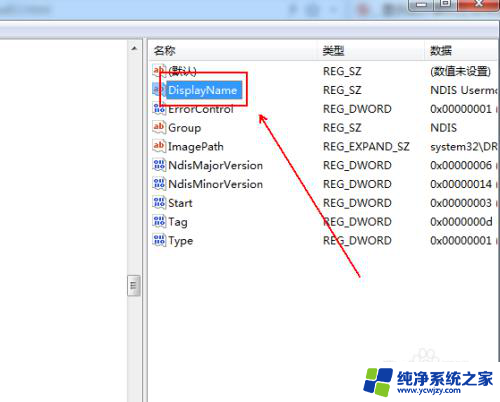
9.将其“数值数据”更改为“NDIS Usermode I/O Protocol”。
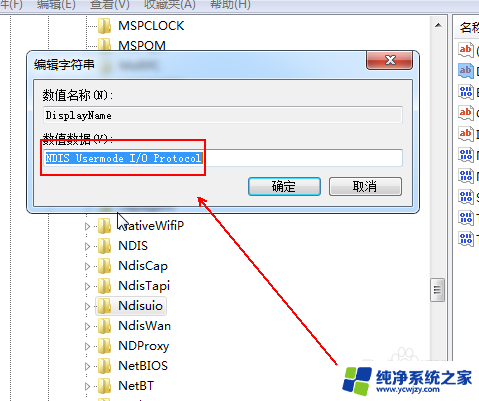
10.在同一个地方找到“Start”选项并双击。
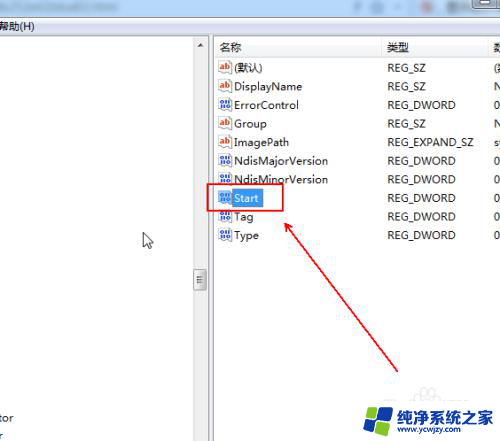
11.在“编辑DWORD(32位)值”中将其“数值数据”更改为“3”(如果不行可以试试2),基数更改为“十六进制”。
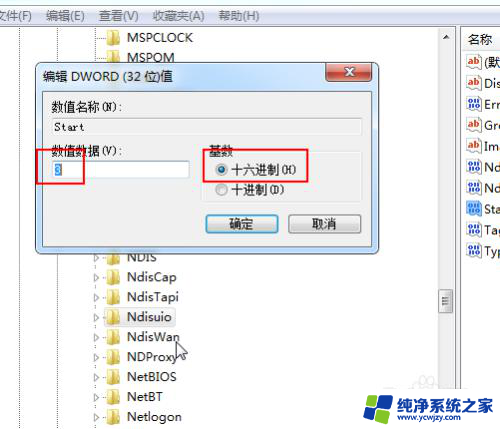
12.在“运行”程序中输入关键词“CMD”
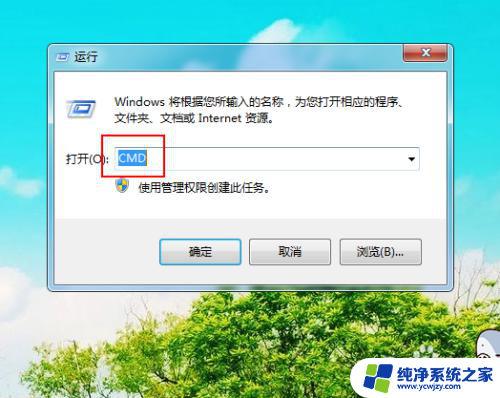
13.在“管理员”窗口中输入命令“netsh winsock reset ”并回车
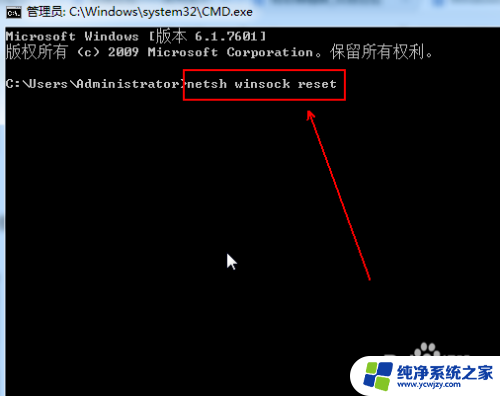
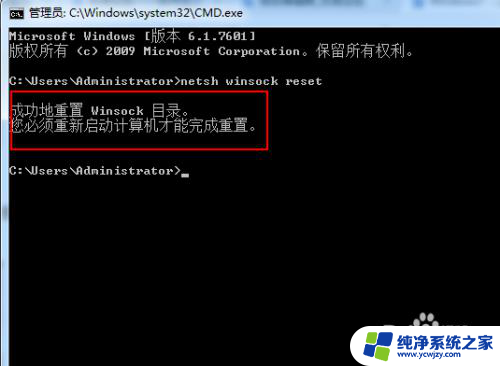
14.最后,重新启动计算机即可。
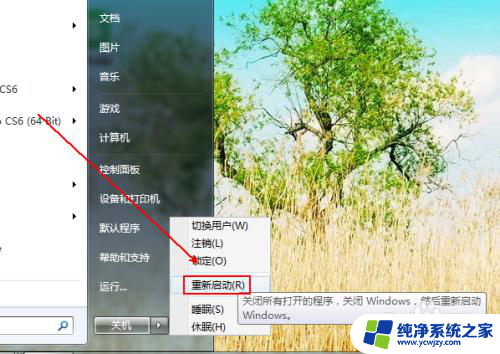
以上就是win7此计算机没有运行windows无线服务的全部内容,有需要的用户可以按照以上步骤进行操作,希望对大家有所帮助。