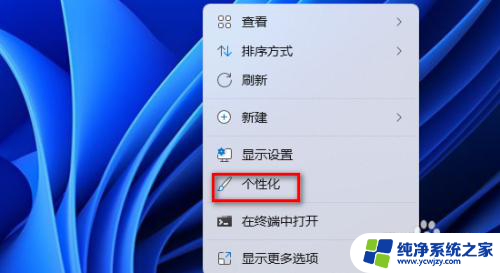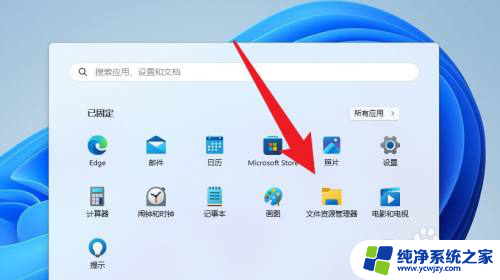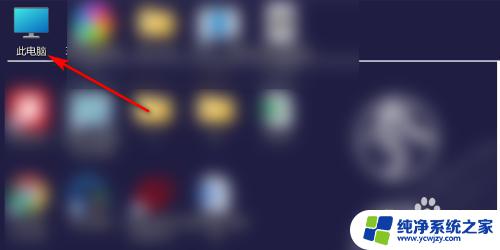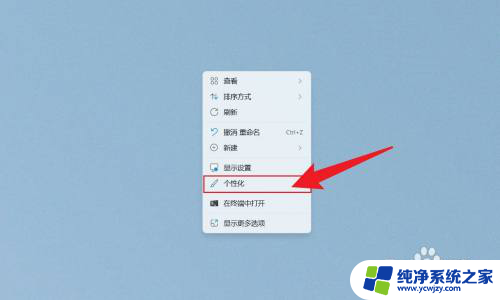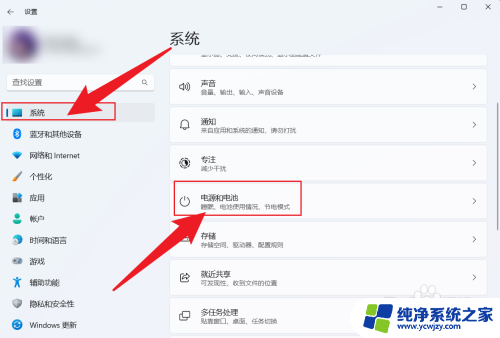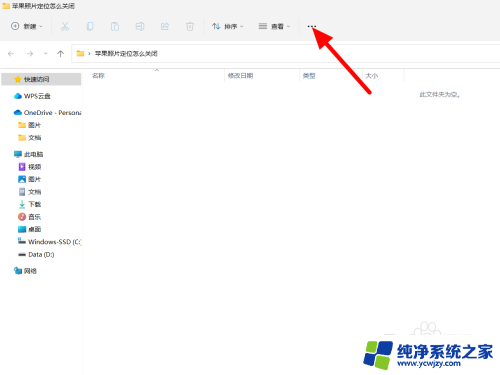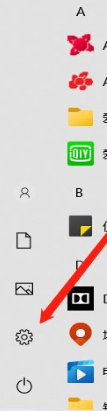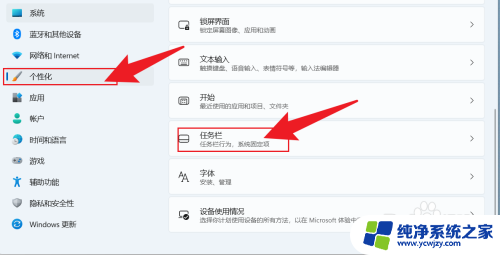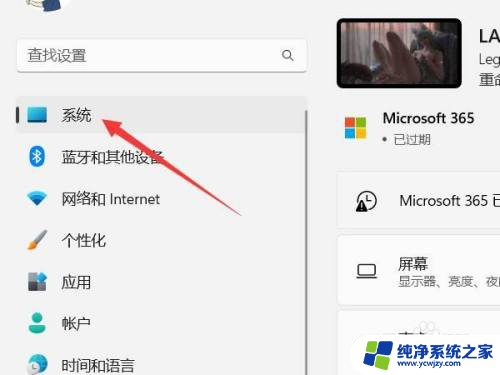win11文件夹中名称如何自动按照长短显示 如何设置电脑显示屏幕的时间长短
在日常使用电脑的过程中,我们经常会遇到一些文件夹中名称过长或者屏幕显示时间过短的问题,为了更好地管理文件和提高工作效率,我们希望能够自动按照长短显示文件夹名称。而对于电脑显示屏幕的时间长短,我们也希望能够根据个人需求进行设置,以便更好地适应不同的使用场景。如何实现这些功能呢?接下来我们将探讨这两个问题,并提供相应的解决方案。
win11文件夹中名称如何自动按照长短显示?
win7系统:
1. 首先打开开始菜单,点击“控制面板”;
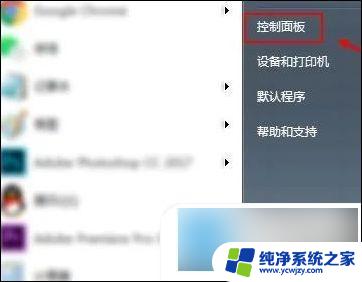
2. 然后在控制面板页面,查看方式点击“小图标”;
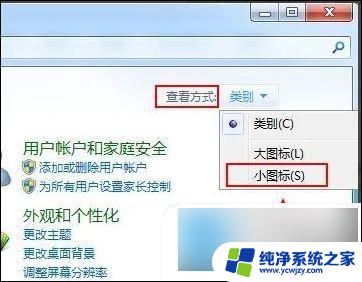
3. 接着在小图标页面,点击“电源选项”;
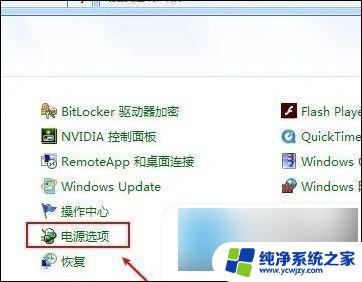
4. 这时在电源选项页面,点击“更改计划设置”;
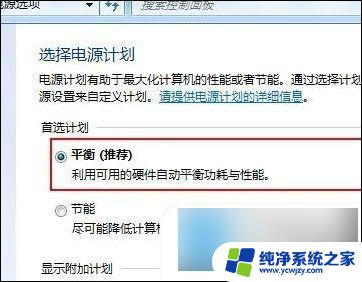
5. 然后关闭显示器,选择时间,同时设置睡眠状态的时间;
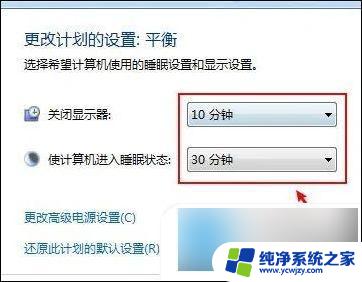
6. 最后点击“保存修改”就可以设置电脑的待机时间了。
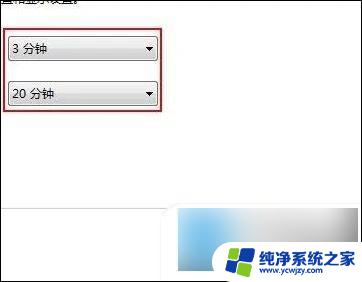
win10系统:
1. 打开Win10系统设置界面,点击“个性化”菜单设置项;
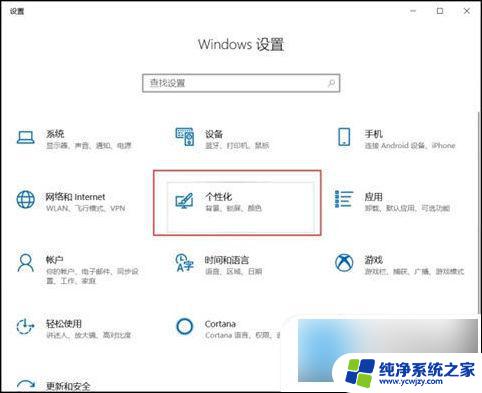
2. 在个性化设置页面中,点击左侧“锁屏界面”设置项,在页面右侧点击“屏幕超时设置”选项;
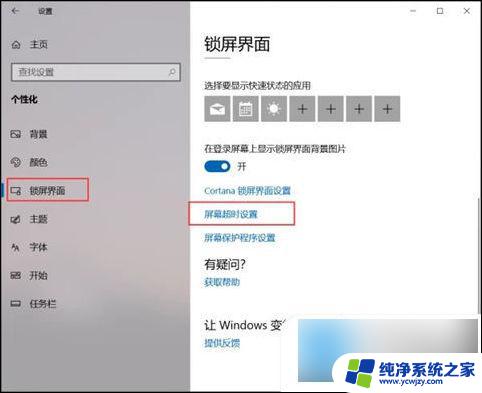
3. 在弹出的电源和睡眠设置页面中,对屏幕显示的时间进行设置;
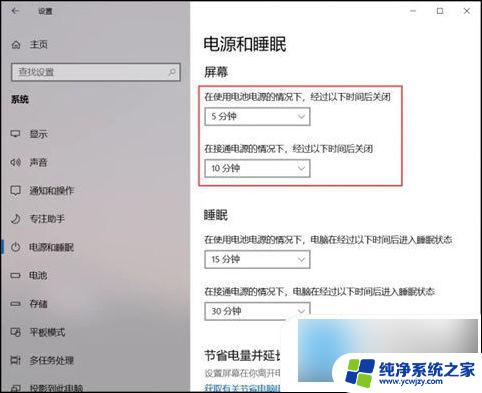
4. 点击下拉菜单,在下拉菜单中选择时间。即可按照在设置的时间段内不操作电脑会自动进入锁屏状态。
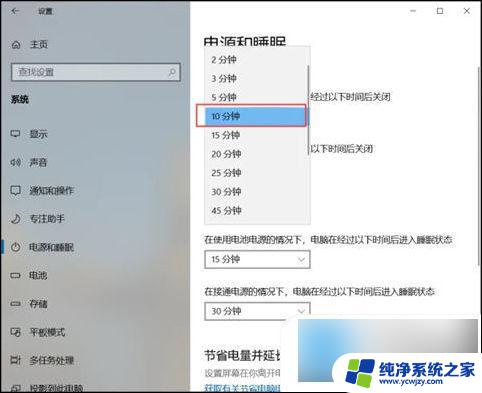
win11系统:
1. 首先点击下方的Windows按钮打开开始菜单;

2. 然后进入开始菜单中的系统设置;
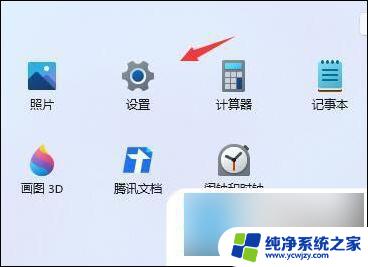
3. 在系统设置中找到“电源”并进入;
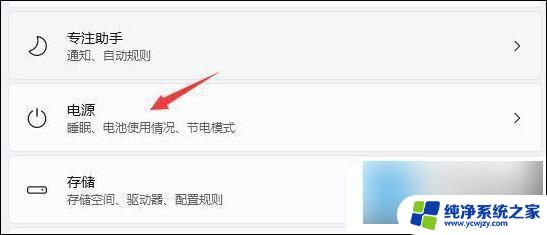
4. 展开屏幕和睡眠,在其中就可以设置屏幕时间了。
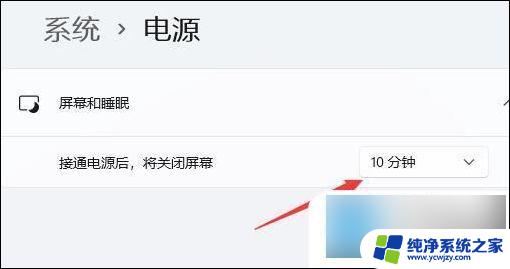
以上就是win11文件夹中名称如何自动按照长短显示的全部内容,如果你遇到这种情况,你可以按照以上方法解决,希望这些方法能够帮助到你。