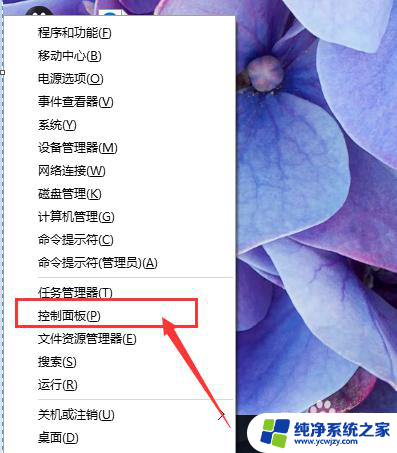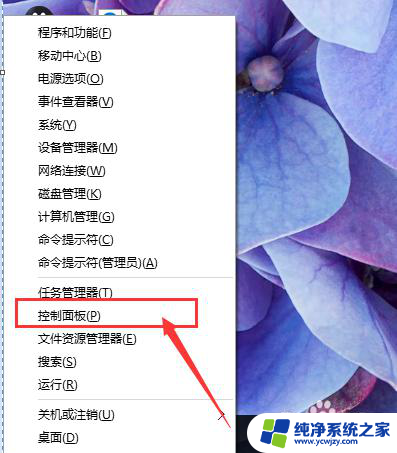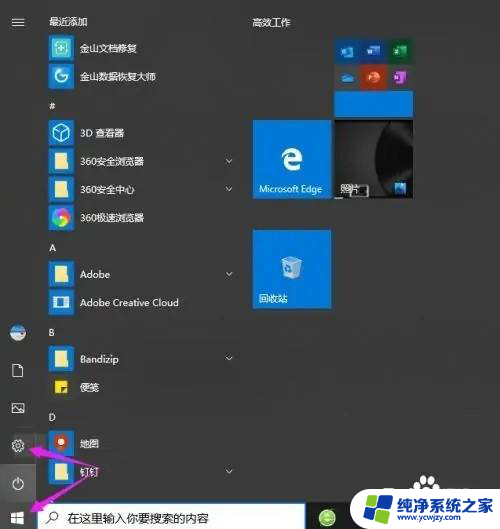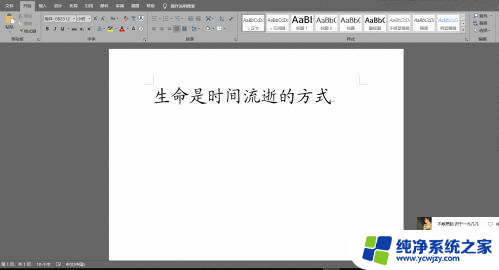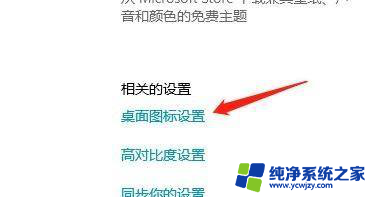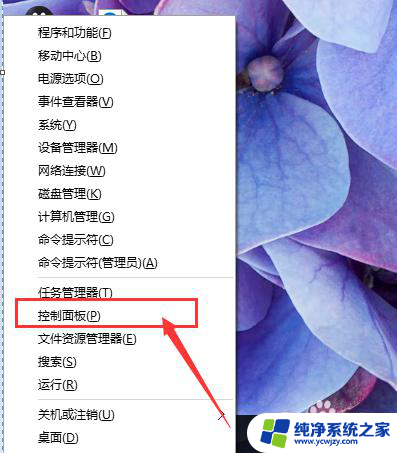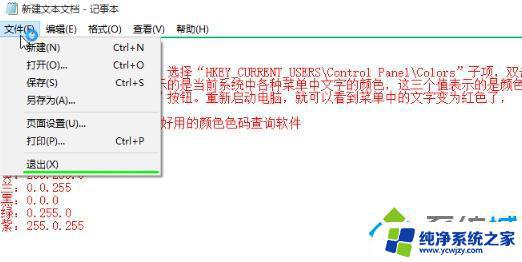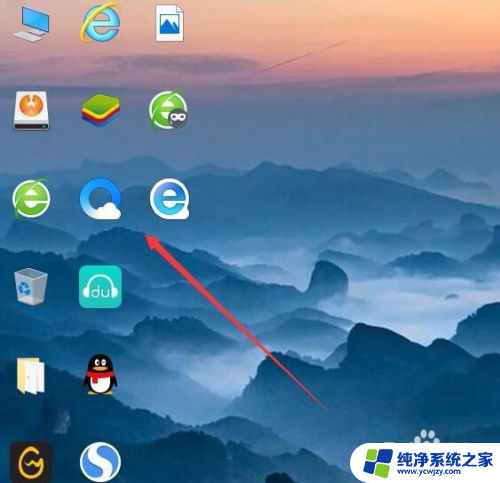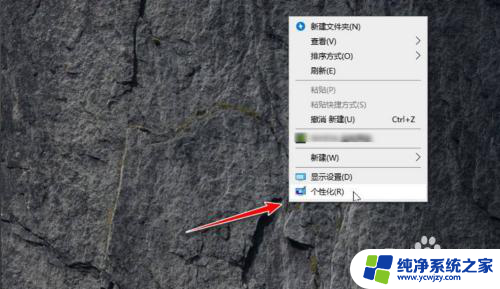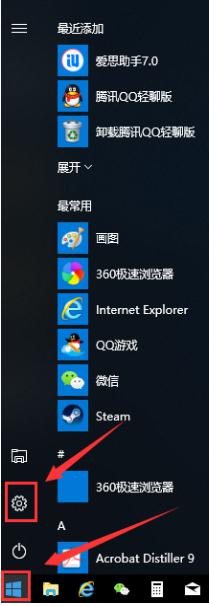win10桌面图标字体颜色怎么改 win10系统桌面图标字体颜色怎么改
win10桌面图标字体颜色怎么改,在Win10系统中,我们经常会发现桌面图标的字体颜色与背景不搭配,给人带来一些不便,如何改变Win10桌面图标的字体颜色呢?只需要进行简单的设置就可以轻松实现。通过调整系统的高对比度设置,我们可以改变桌面图标的字体颜色,使其更加清晰易读。接下来让我们一起来了解具体的操作步骤吧。
操作方法:
1.先看下成品,以qq为例,我桌面是大面积白色底
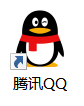
2.首先,点击桌面左下角系统图标--点击设置
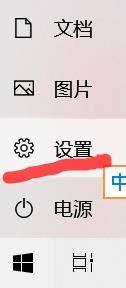
3.搜索栏输入“主题和相关设置”点击进入
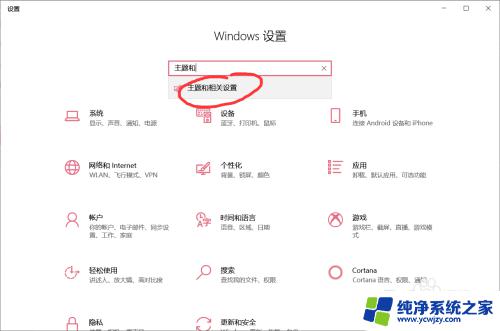
4.下拉找到“桌面图标设置”

5.在控制面板前打√,点击应用。此步骤为了把控制面板图标放到桌面上,在桌面找到新出现的“控制面板”图标,双击
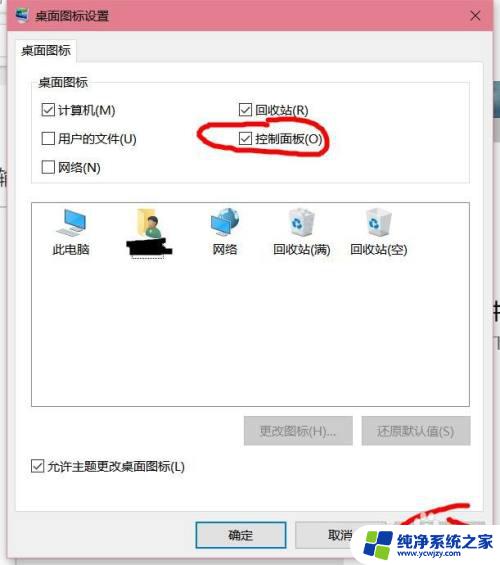
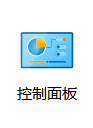
6.依次点击“系统和安全”--“系统”,找到左侧“高级系统设置”--高级,你快成功了!
在弹窗点击性能右下的“设置”,找到倒数第二个“在桌面上为图标标签使用阴影”。前面√去掉!--应用

7.后面自己设置喜欢的背景图片,最好是浅色底。然后重启系统,图标名称颜色就会变成黑色~\(≧▽≦)/~啦啦啦,百度了大半夜终于成功了!如果你也成功了,那为我点个赞吧
以上就是如何更改win10桌面图标字体颜色的全部内容,有需要的用户可以根据以上步骤进行操作,希望这篇文章能够对大家有所帮助。