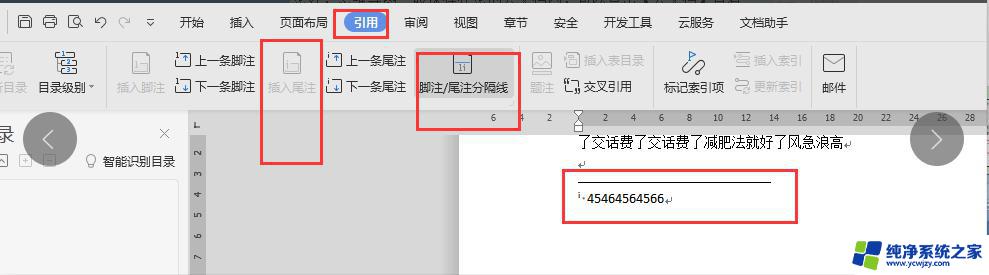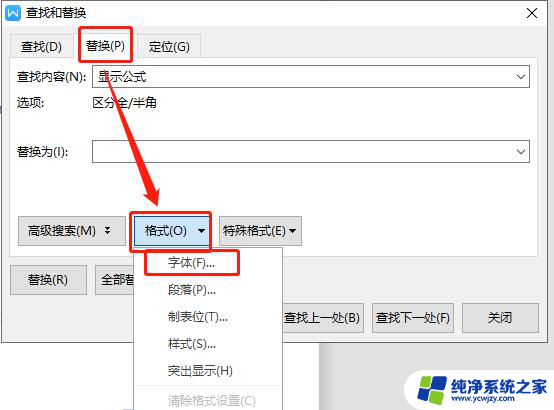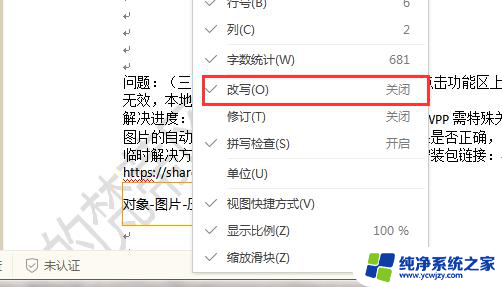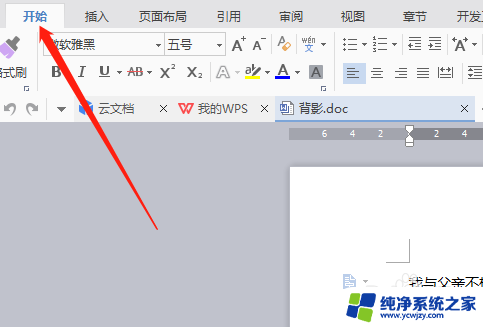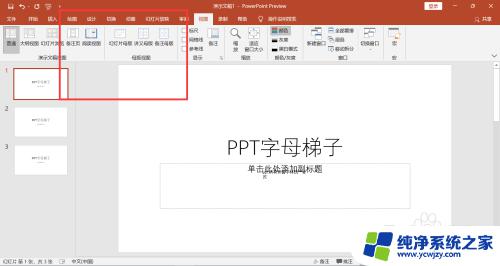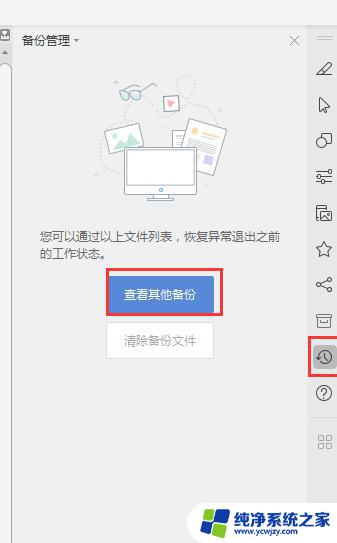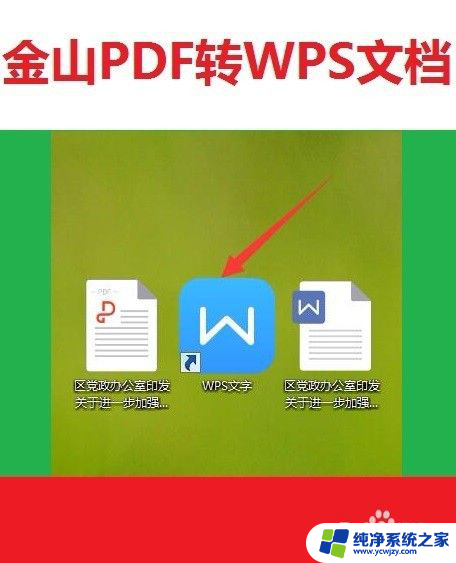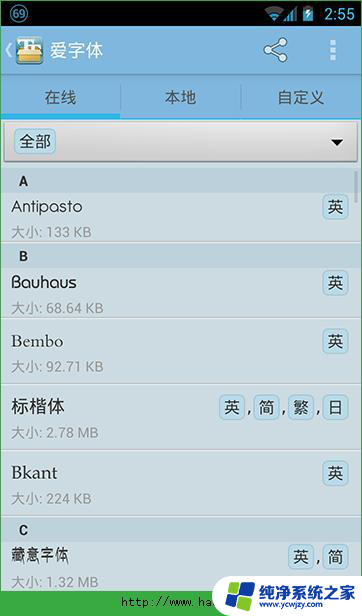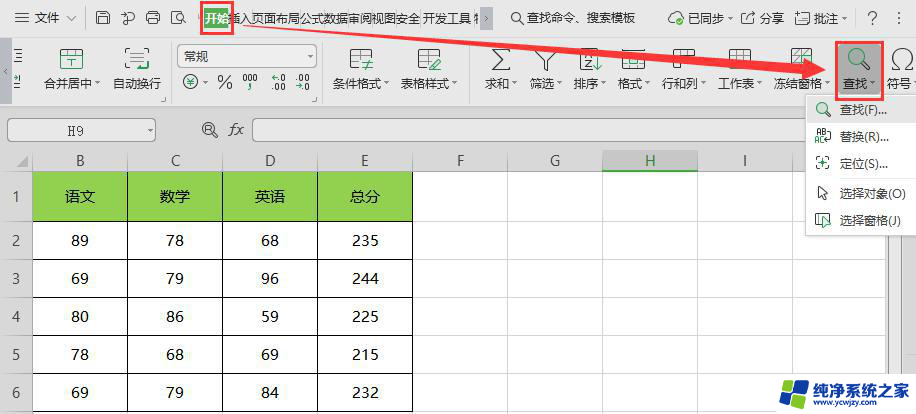wps怎么一键替换文字 WPS中的Word文档批量替换文字样式教程
wps怎么一键替换文字,在日常办公中,我们经常需要对Word文档中的文字样式进行批量替换,以满足不同的排版需求或统一文档风格,而WPS作为一款常用的办公软件,提供了一键替换文字功能,极大地方便了我们的工作。在WPS中,只需简单的几步操作,就能快速完成批量替换文字样式的任务。接下来我们将为大家介绍WPS中的Word文档批量替换文字样式教程,让您轻松驾驭这一实用的功能。
步骤如下:
1.第一步:打开要即将操作的word文档。
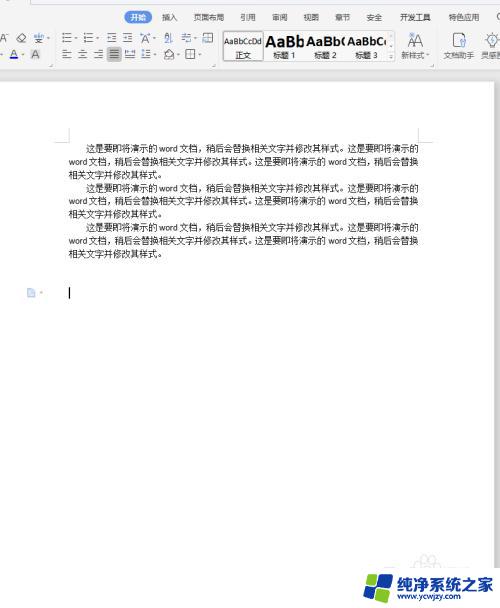
2.第二步:假定我要查找文档中的“演示”这两个字,并要替换为“操作”这两字。并且替换后“操作”两字加黑,字号变大一号。找到菜单栏中的“开始”,然后在右边找到“查找替换”选项。
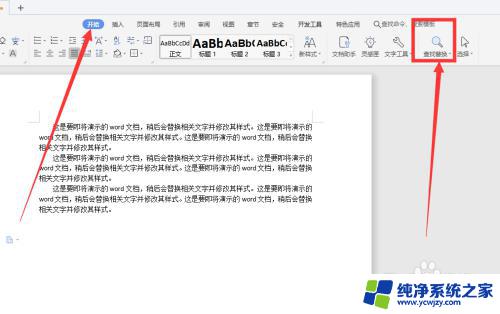
3.第三步:点击“查找替换”选项旁的下拉小三角符号,选择“替换”。
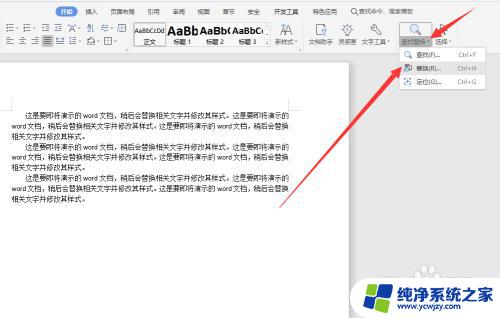
4.第四步:点击“替换”后,在弹出的窗口中:查找内容处输入查找的文字“演示”。在下面的替换处输入替换后的文字“操作”。
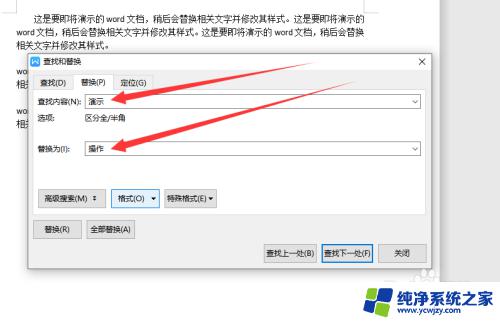
5.第五步:因为还要同时修改替换后文字的样式,因此,先把鼠标点进“替换”后面的文本框中。
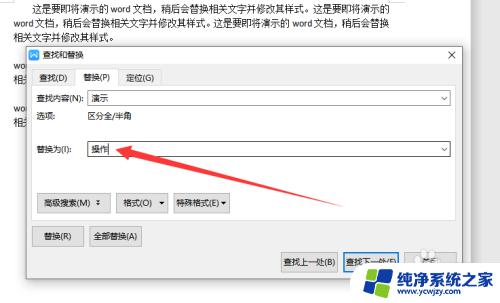
6.第六步:此时,我们点击下面的“格式”旁的小三角,再选择“字体”。
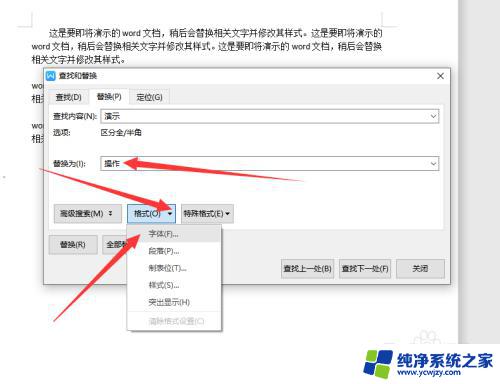
7.第七步:在弹出的字体设置窗口中,选择相应的字体、字体样式和字号后,点击确认。
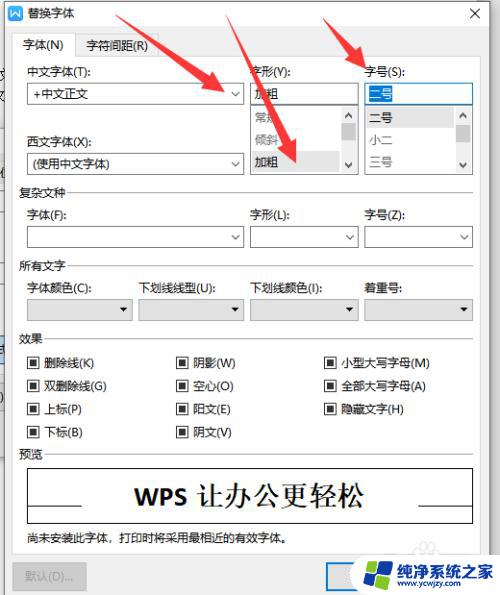
8.第八步:选择完字体样式点击“确认”后,再点击“全部替换”。
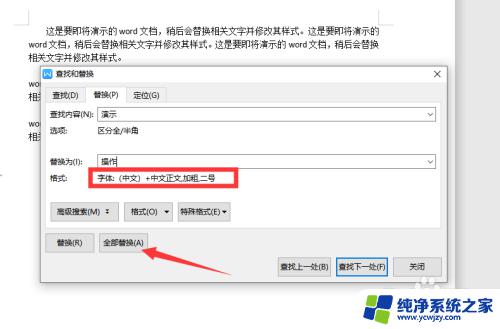
9.第九步:点击“确认后”就可以看到,文档中的所有“演示”这两字都被替换为“操作”这两字,并且修改了样式。
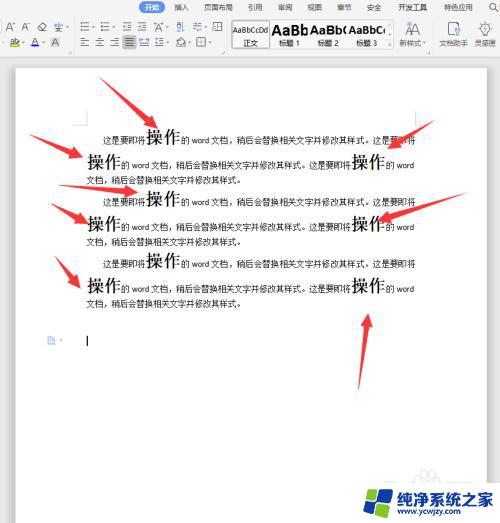
10.总结:
1、在“开始”菜单中,找到“查找和替换”
2、然后选择“替换”
3、在弹出的窗口中,输入查找内容和替换内容
4、鼠标点击替换内容文本框内,然后点击下面的“格式”——>"字体"
5、在弹出的字体设置窗口中选择字体、字体样式和字号等
6、最后点击“全部替换”即可实现批量替换文字和文字的样式
以上就是使用WPS一键替换文字的全部内容了,如果你也遇到了同样的情况,请参考小编的方法进行处理,希望对你有所帮助。