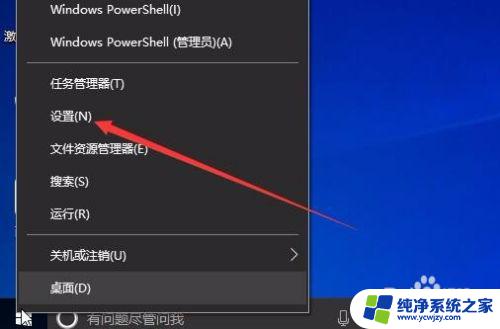如何将Win10系统照片查看器设置为默认打开图片工具
Win10系统中默认安装的图片查看器无法打开一些特定格式的文件,这给用户带来了不便,为了解决这个问题,我们可以将Win10系统的照片查看器设置为默认打开图片工具。通过简单的操作,我们可以让照片查看器成为我们打开各种图片文件的首选工具,让图片浏览变得更加方便快捷。
操作方法:
1.将鼠标指针移动到桌面左下角的‘徽章’图标处,鼠标右键打开快捷菜单,选择【运行】选项(注:或直接按下‘win+R’组合键)。
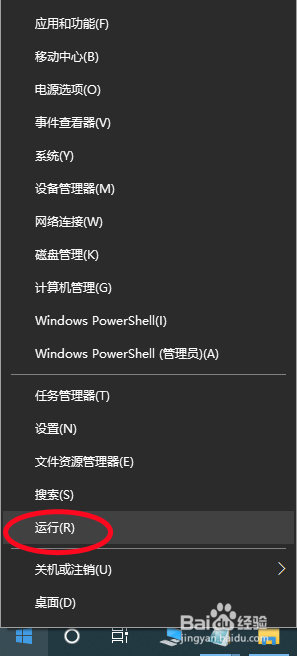

2.弹出的对话框中输入’regedit ’,并按下回车键,接下来会切换到UAC窗口, 在【用户账户控制】对话框中点选‘是’。
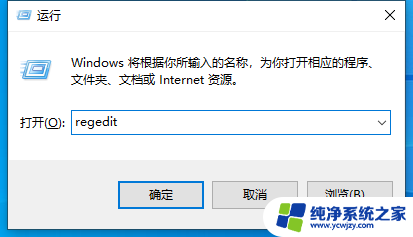
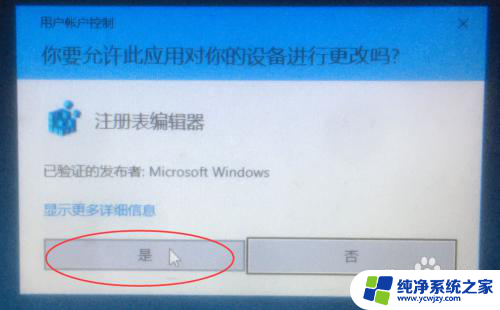
3.打开【注册表编辑器】窗口后,在左侧栏点击树状目录。依次展开:HKEY_LOCAL_MACHINE\SOFTWARE\Microsoft\Windows Photo Viewer\Capabilities\FileAssociations。
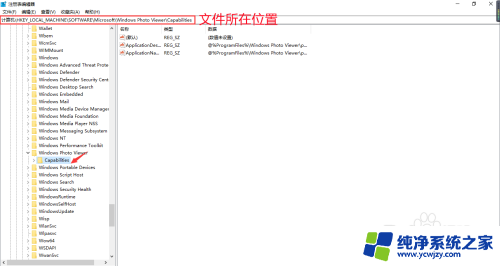
4.找到‘FileAssociations’文件夹后,点选即可看到右侧目录项中已经创建了“.tif”和“tiff”的字符串,我们双击它们两个中的任意一个。弹出“编辑字符串”对话框,将其中的数值数据‘PhotoViewer.FileAssoc.Tiff’(不包括单引号)复制下来。
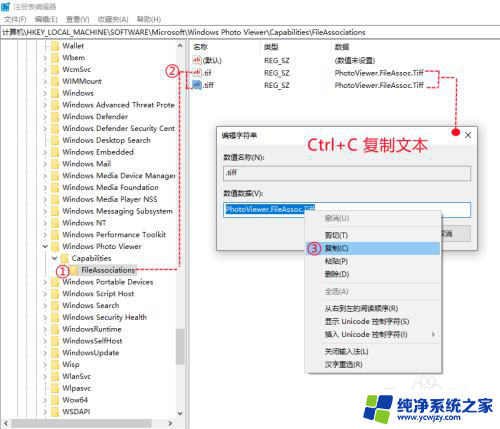
5.将鼠标移至该面板下方空白处,右键打开【新建】目录,展开选项选择【字符串 值】。
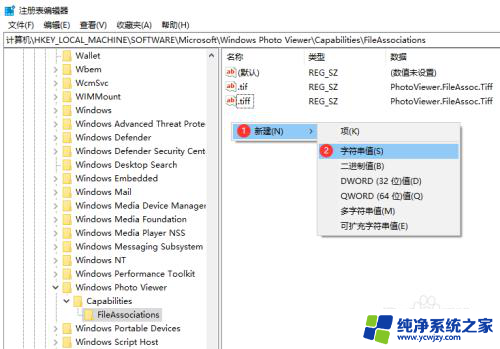
6.接下来的步骤尤为关键,若想要打开.jpg后缀的文件,则数值名称要写为.jpg, 创建‘.jpg’的字符串后,双击打开【编辑字符串】小窗口。按下‘Ctrl+V’组合键将刚复制的文本粘贴到数值数据文本框(如图所示),然后点击“确定”按钮。
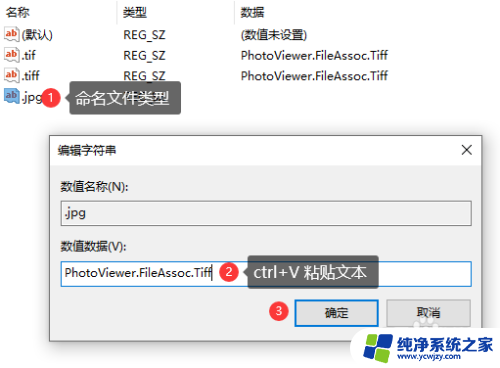
7.同样地,可按照以上的方法依次创建.gif、 .jpeg、.bmp等类型图片的字符串值,数值数据还是为PhotoViewer.FileAssoc.Tiff。已完成修改图片文件的打开方式后,我们关闭注册表编辑器。
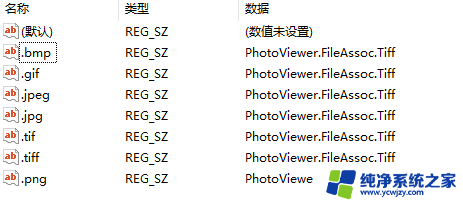
以上内容涵盖了关于win10中默认安装的图片查看器不能打开什么类型的文件的全部信息,如果您遇到相同的问题,您可以按照以上方法解决。