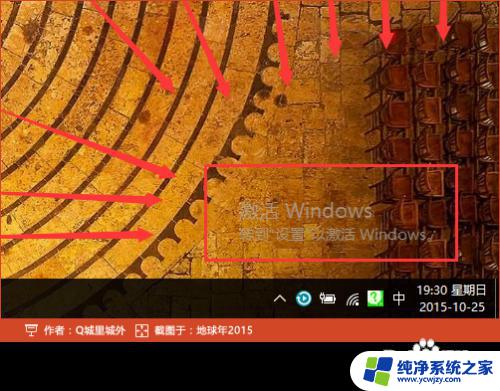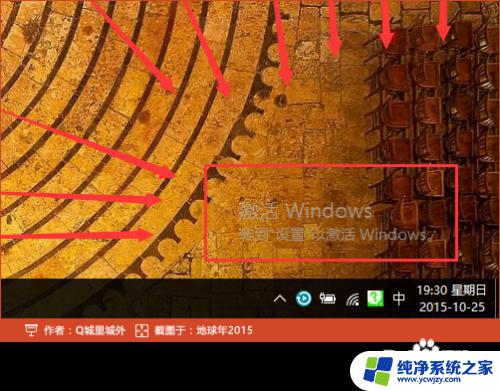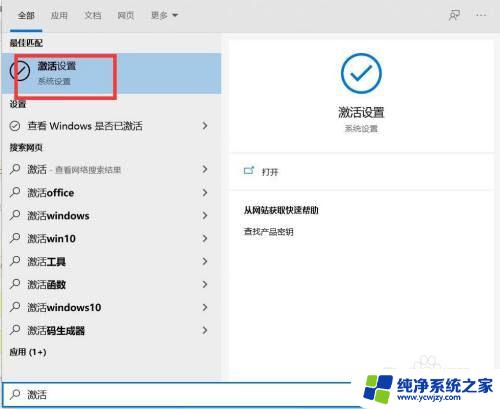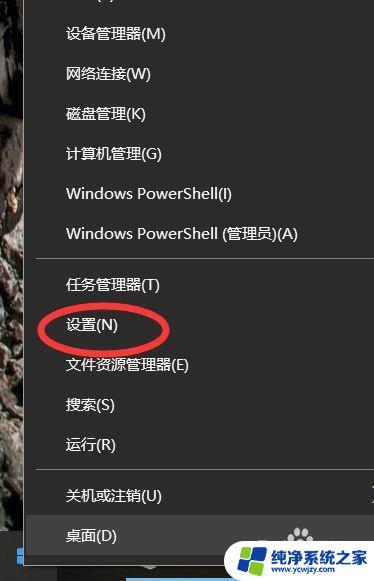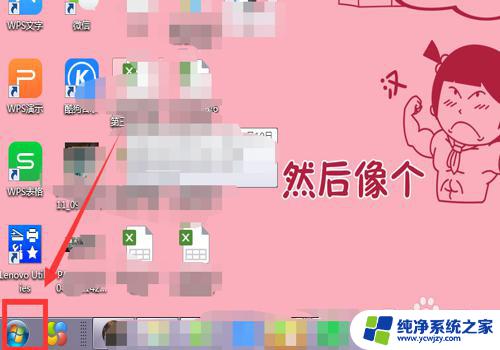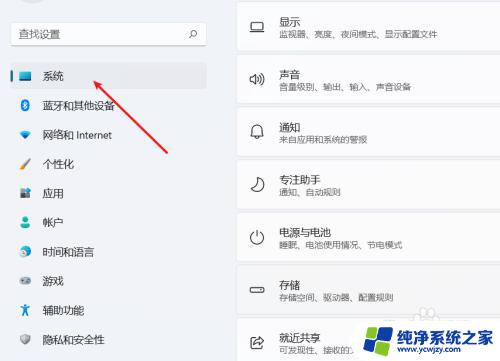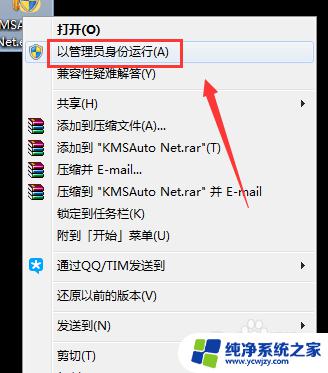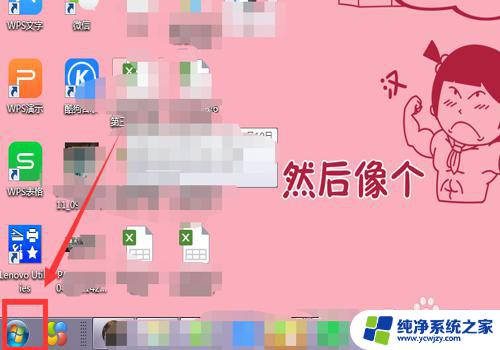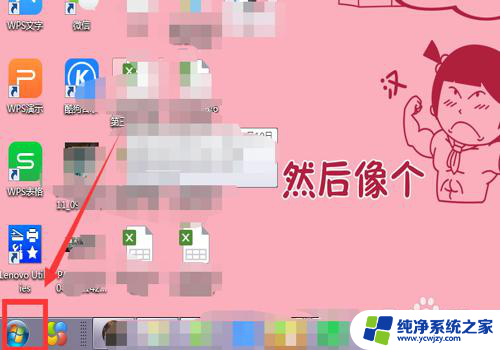怎么转到设置以激活windows 右下角出现激活提示如何解决
怎么转到设置以激活windows,在使用Windows操作系统时,有时候我们会遇到一个令人困扰的问题,就是右下角不断弹出激活提示的情况,这种情况常常发生在我们安装或升级系统后未及时激活的时候。面对这个问题,我们可以通过一些简单的操作来解决。接下来我将向大家介绍一下如何转到设置以激活Windows,并解决右下角出现激活提示的困扰。
操作方法:
1.在win10右下角,出现“激活windows 转到“设置”以激活windows“字样,看起来就像水印一样出现在屏幕最顶层的右下角。
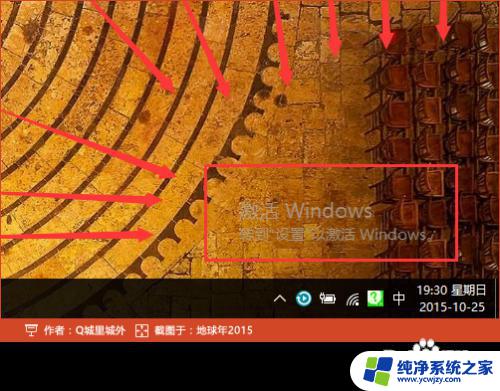
2.我们按快捷键“Win+I”启动windows设置,在此时界面已经和日常有所区别了。在设置界面底部,可以看到“Windows没有激活,请立即激活Windows。”,将鼠标移动到此文字上,并点击鼠标左键。
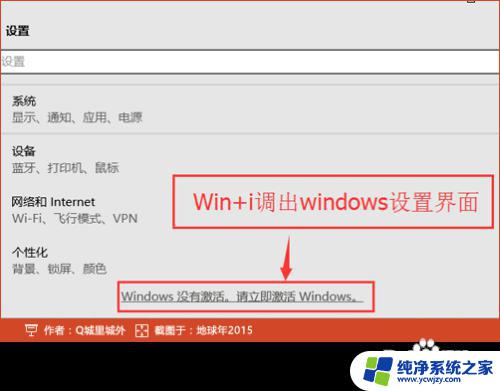
3.在弹出的激活界面中,如果你有正版的序列号,则点击“激活”,并在弹出的输入框中,输入序列号即可完成。但是如果你没有,请望下看:
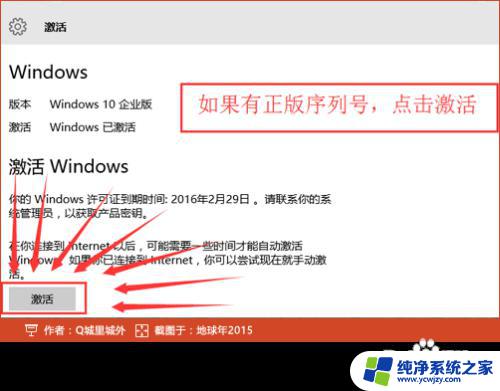
4.利用试用版激活注册码注册,启动“KMS激活工具-手动选择”。选择当前win10的版本,我这里安装的企业版,所以启动工具后,直接按键盘数字3,并按回车。
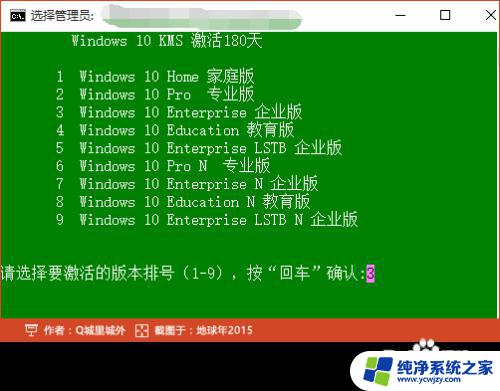
5.接着批处理工具,会将当前的密钥卸载。然后在安装上新的序列号,安装过程中,会连接服务器,因部分服务器受到网络连通影响,会在多个服务器之间来回切换,直到有一个成功或全部服务器均已测试完毕。
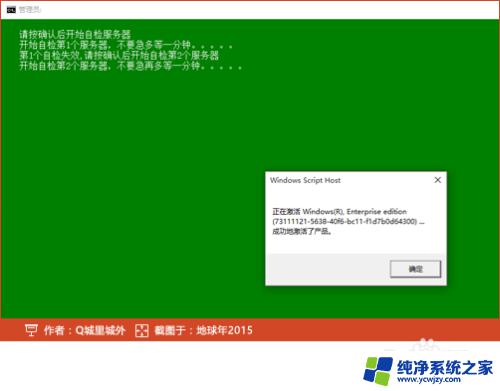
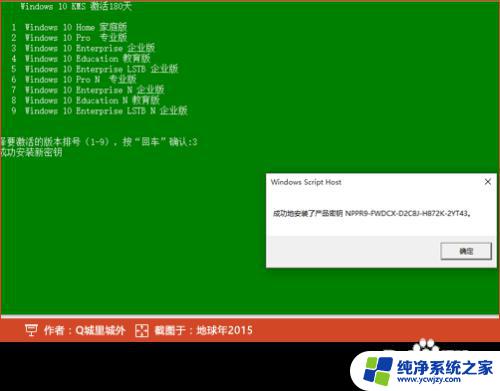
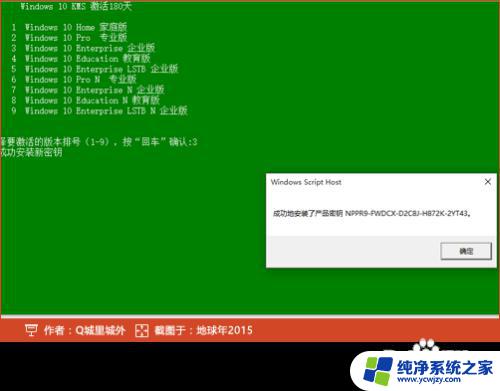
6.经过几个对话框之后,提示“...成功地激活了产品”,并再次弹出一个对话框,说明激活的详细信息。
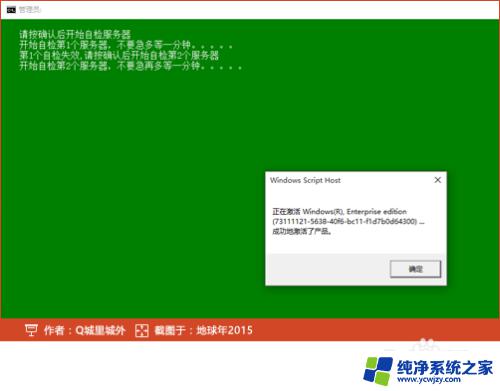
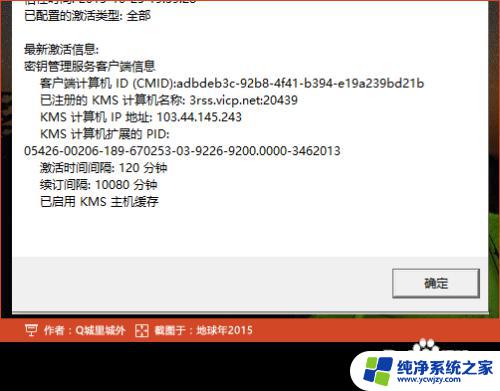
7.激活后,批处理会在10秒后自动关闭,也可以手动点击右上角的关闭,关闭批处理。再次回到设置界面下的激活,可以看到,版本已显示Windows 已激活。
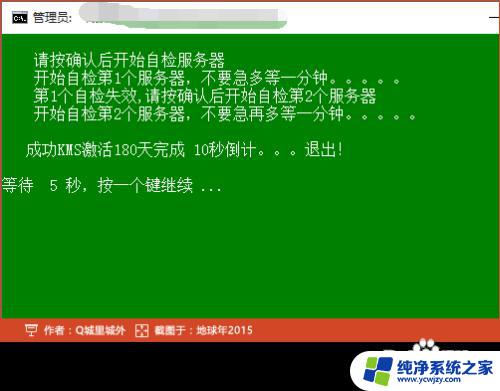
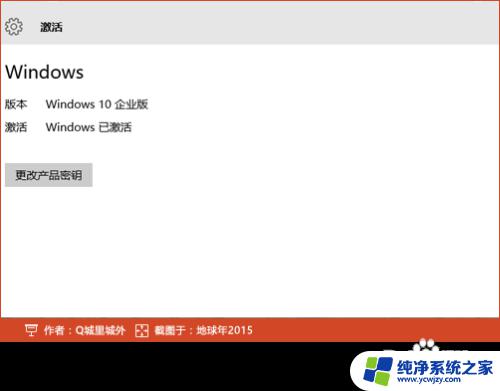
8.完成。
以上是如何激活Windows的设置的全部内容,如果您还有疑问,可以按照我的方法进行操作,希望这能帮助到您。