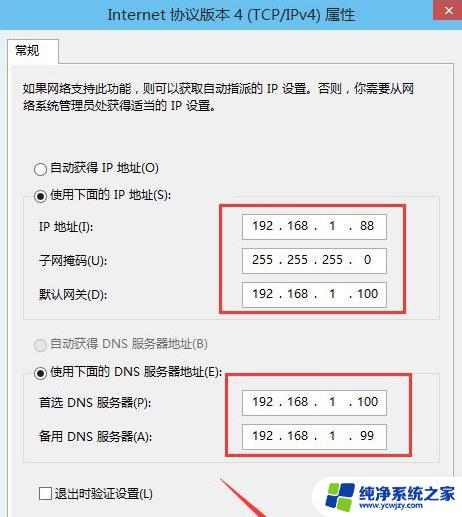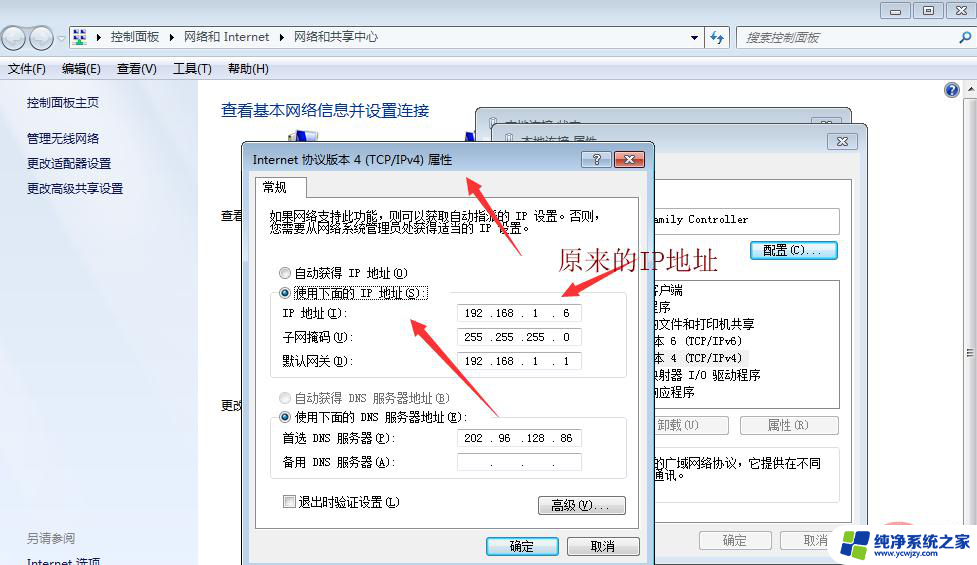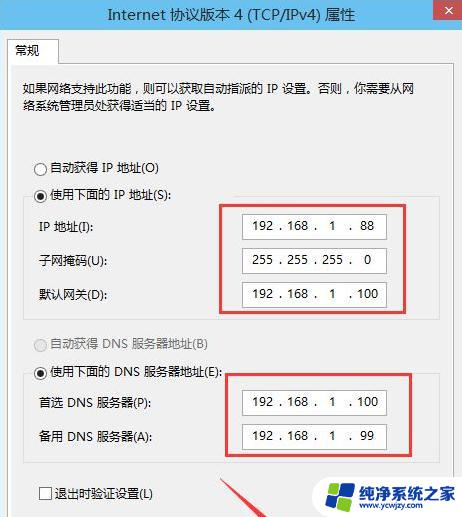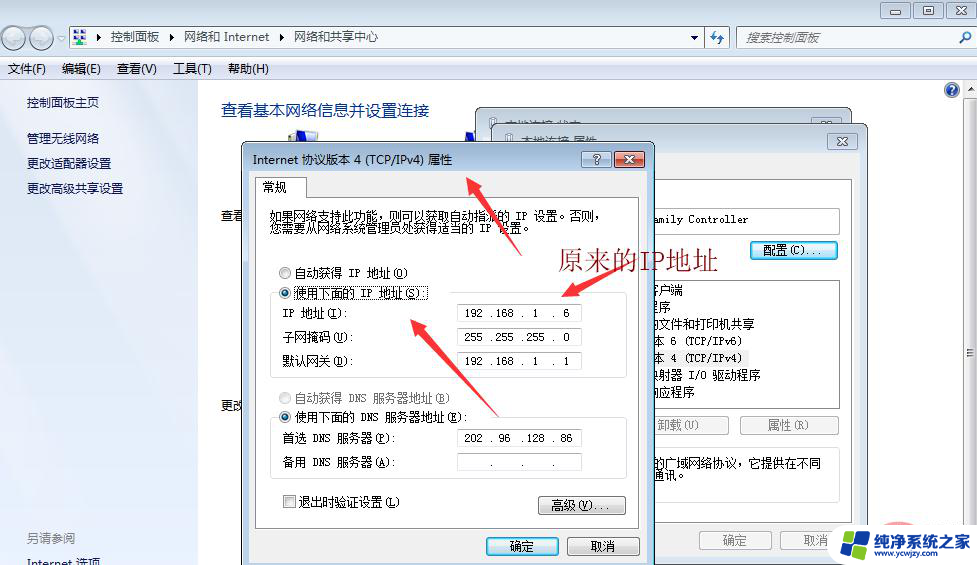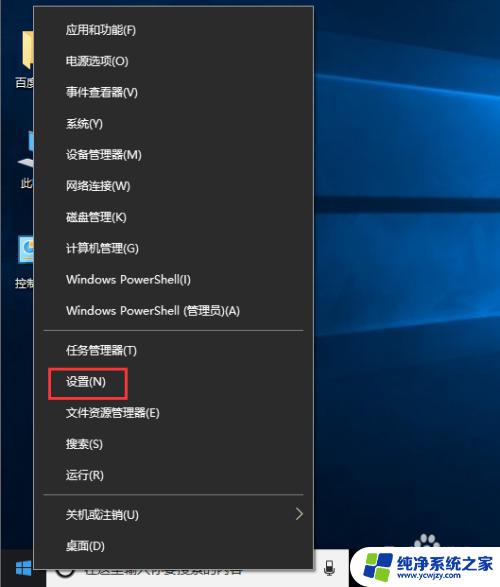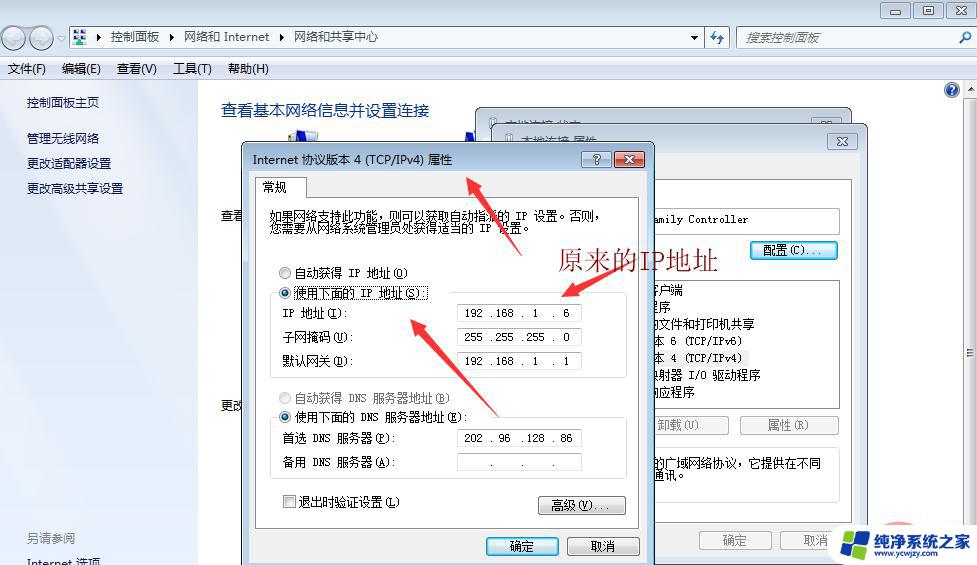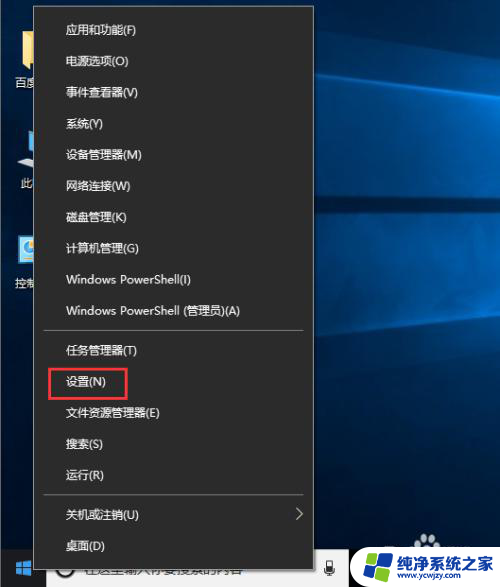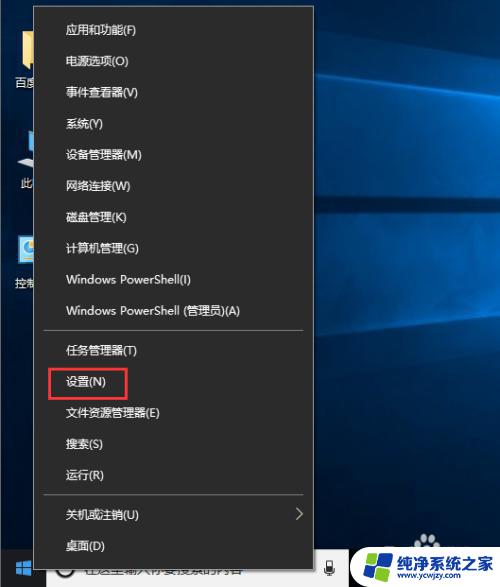win10在哪里修改ip win10系统如何修改电脑IP地址设置
win10在哪里修改ip,在如今的互联网时代,IP地址的设置对于我们的电脑使用至关重要,而在使用Windows 10操作系统的过程中,我们常常需要修改电脑的IP地址来满足不同的网络需求。你知道在Win10操作系统中该如何修改IP地址吗?其实很简单,只需要通过一些简单的步骤,我们就能轻松地完成IP地址的修改。下面我将为大家详细介绍Win10操作系统中修改IP地址的方法。
操作方法:
1.进入win10系统的桌面,右击桌面右下角的网络图标。在弹出的小窗口中选择打开网络和internnet设置选项。

2.接着进入到设置界面,在右侧的区域选择更改适配器选项,如图所示:
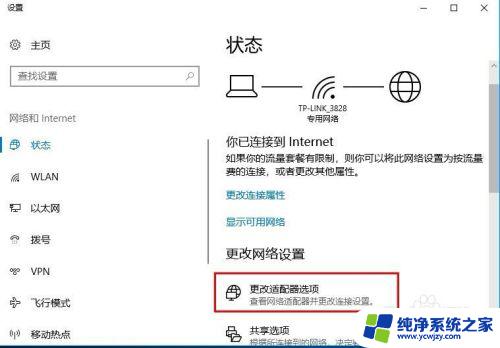
3.接着进入到网络连接的界面,如果你是用的无线就选择无线是连接图标。如果是有线就选择本地连接的图标,这里以无线网络连接为例,右击图标,在弹出的右键菜单中选择属性选项。
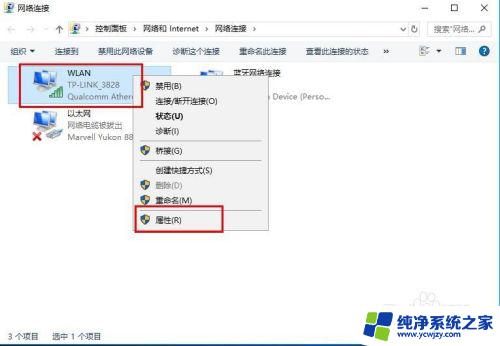
4.接着进入到无线网络的设置界面,选择列表中internet协议版本4,然后选择右下角的属性选项。
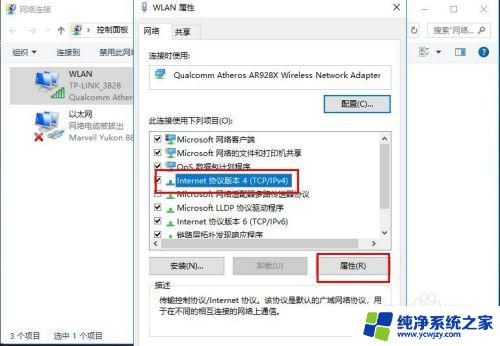
5.接着进入到设置ip地址的界面,选择使用下面的ip地址选项。然后在ip地址中输入你要更改的ip地址,输入好后点击界面的确定选项,才能保存设置。
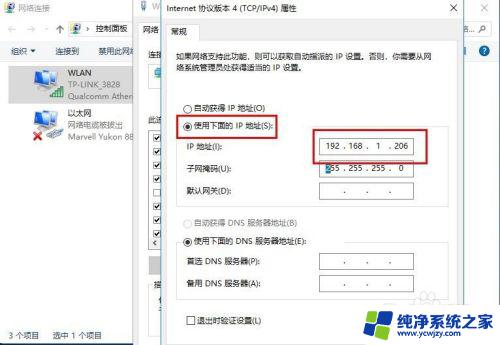
6.成功设置好ip之后,回到无线网络图标,可以查看无线网络的状态详细信息,这里就可以看到我们更改的ip地址了。
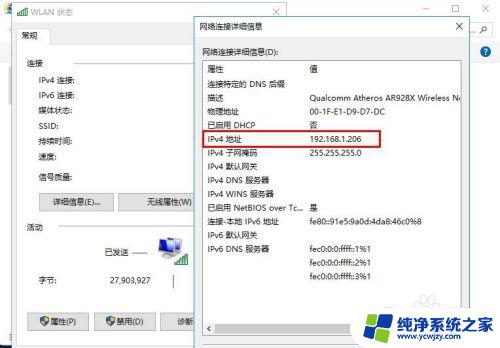
以上是如何在win10中修改IP的全部内容,如果遇到这种情况,你可以按照小编的步骤进行操作,非常简单快速,一步到位。